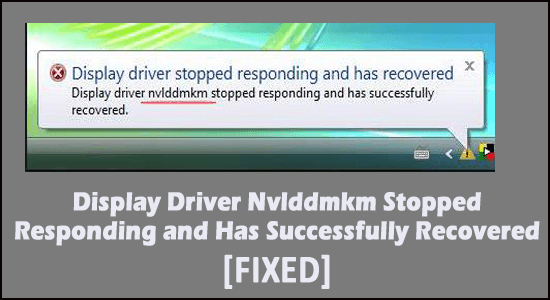
NVIDIA graphics card users in common, do respond to a problem that develops with time and it is the “display driver NvIddmkm Stopped responding and has successfully recovered.” Generally, the problem circulates with hardware and power connection issues, which in turn can easily be rectified from the user end.
The error log is present in the Event Viewer and appears due to many different reasons. Almost the good majority of NVIDIA Graphics Card users have experienced the issue over the past.
So, here in this article, we are here with the best possible solutions to fix nvlddmkm Driver Stopped Responding problem.
But before starting with the solutions have a look at the possible culprits responsible for the error.
Let’s see how it happens.
What Causes “Display Driver NvIddmkm Stopped Responding and Has Successfully Recovered” Error
Nvlddmkm stopped responding error is a consequence of multiple reasons coming up with respect to the package and drivers. However, these drivers and packages behave differently because of reasons such as,
- Hardware problem revolving around Graphics Card
- Windows files involving drivers are corrupted
- GPU and Video card drivers causing the problem
With these being the chief problems, the error is almost evident with many users complaining about the same. Let us check the probable solutions and see for ourselves.
How to Fix “Nvlddmkm Error (Display Driver Stopped Responding and Has Successfully Recovered)”?
There are many ways to track and rectify the problem from the base. If you are experiencing Display driver nvIddmkm stopped responding, there is one basic fix to try first up. Try this fix if you have just witnessed the problem once. Nevertheless, here are the fixes in detail and the order you should perform.
Fix 1 – Modify Power Management Mode
With regards to power management, one might see the error popping up. It is a good measure to check the power performance from the base and rectify any low power performance.
- Tap on the Taskbar at the bottom of the Windows Page
- Choose Control Panel > click on Hardware and Sound
- Choose Power Options and find the current Power Plan
- Now choose High Performance if you check it’s not performing at High at this point
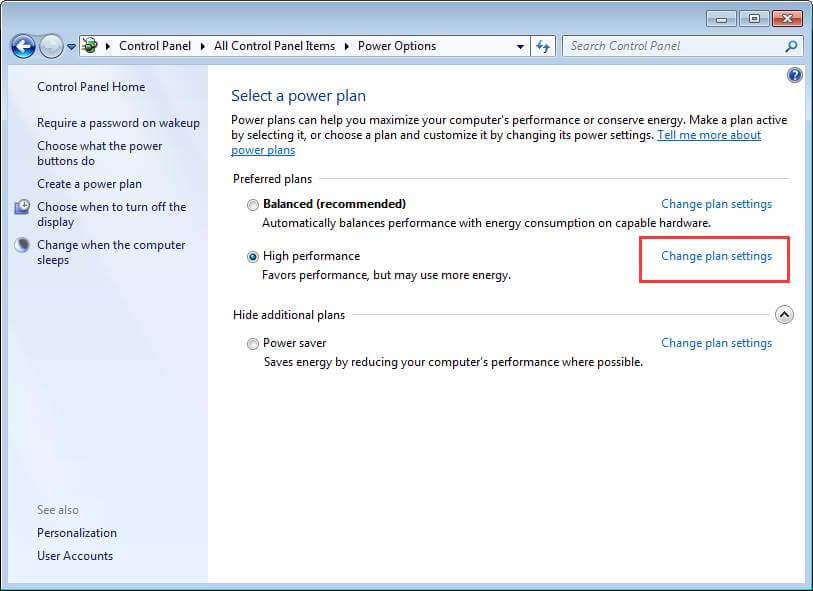
- Tap on Change plan settings
- Choose Advanced Power Settings
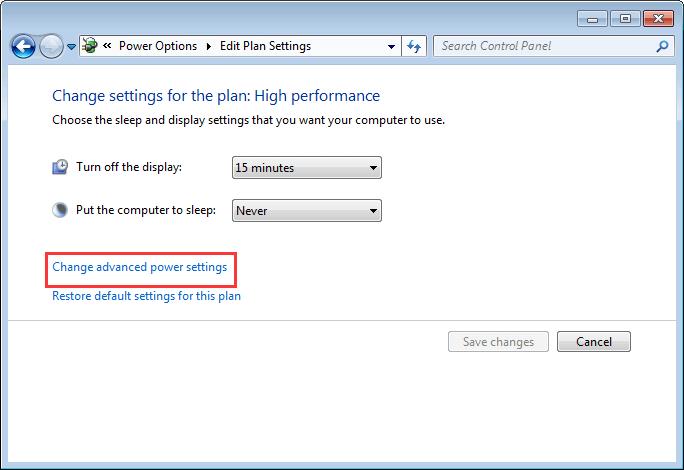
- Tap on the PCI Express option and expand Link State Power Management
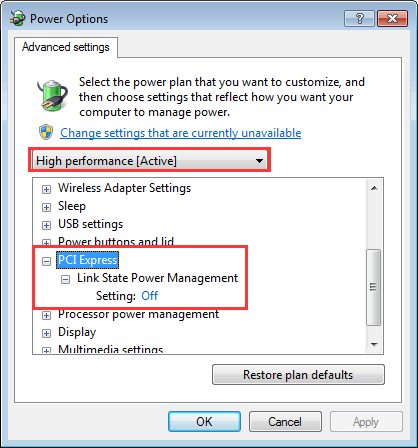
- Set the power saving to Off to both Plugged and On Battery state.
Fix 2 – Check the Status of Graphics Driver
Graphics Card plays a serious role in enhancing the performance of the regular graphics with regards to external hardware. Much like any other hardware, this needs a set of drivers that would define the hardware and setup up functions to work smoothly with the existing device.
These drivers sometimes, find themselves with issues related to bugs and glitches, which brings into what you see as Display driver stopped responding and has recovered Windows 11. Let’s check what all you need to do for this,
#1 – Update Driver
- Click on the Windows icon on your keyboard
- Search Device Manager
- Choose Display Adapters and find NVIDIA based GPU
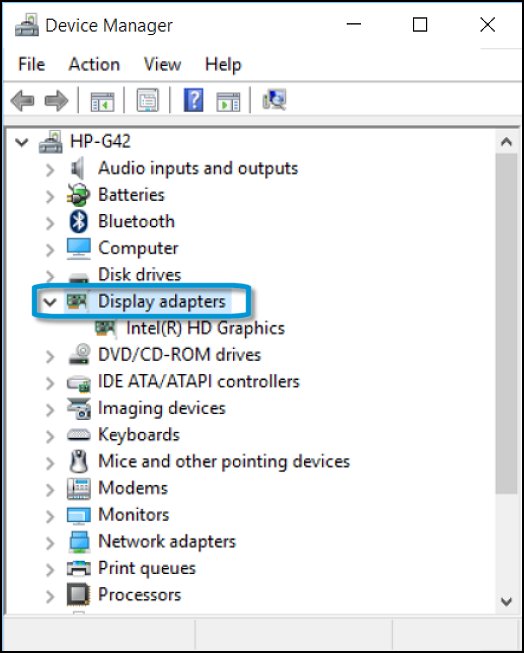
- Right Click on it to find Update Driver Option
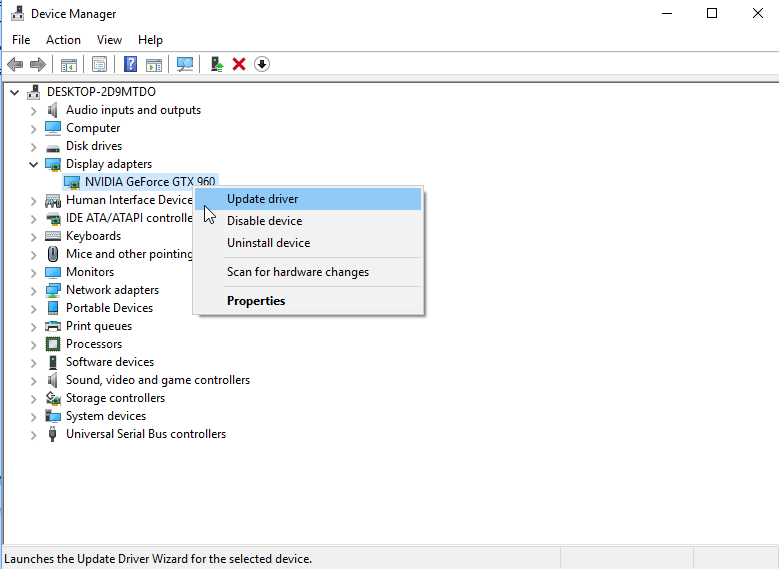
- Tap on Search Automatically for Updated Driver Software
- You would receive relevant results out of a larger list
- Click on it to finish the update and restart the system to see the changes ensured
Moreover, you can also update the driver using the automatic Driver Updater utility. As many times Windows won’t be able to find the relevant drivers compatible with your driver version and is unable to update them.
So here it is suggested to update the drivers using the tool, this updates the entire system drivers just by scanning once.
Get Driver Updater tool, to Update Device Drivers Automatically
#2 – Rollback Your Driver
Perform the step if you start finding the error after a possible driver update.
- Follow the same step as mentioned in the previous step of updating drivers till Device Manger
- Choose NVIDIA drivers and right-click to find the Properties option
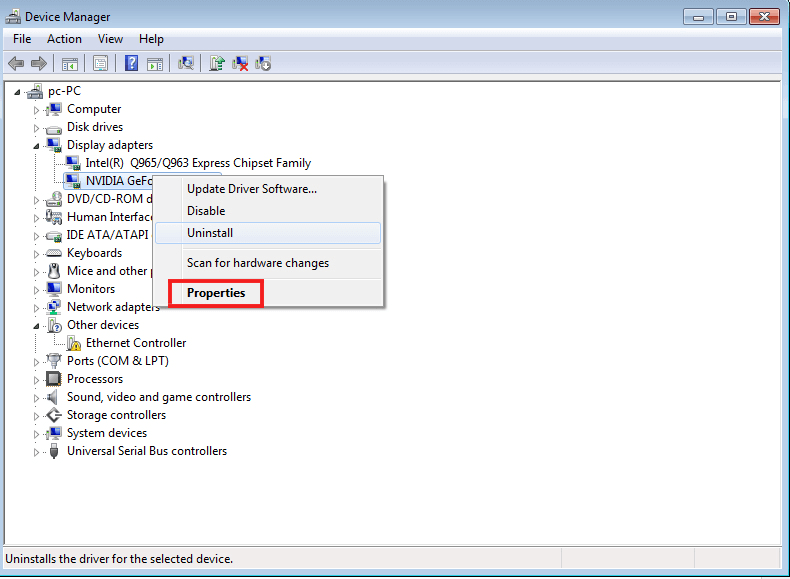
- You would see the Roll Back Driver Option
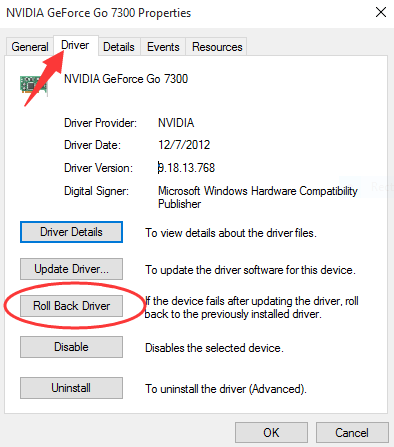
- Click on it to see the driver rolling back to the previous version
- Click OK and Exit
- Restart the System once the rollback is finished
#3 – Uninstalling and Reinstalling Graphics Card
In some scenarios, you are left with the case requiring uninstalling and reinstalling the Graphics Card drivers. In this case, let’s check on how to proceed,
- Tap on Windows Icon and search Device Manager
- Find the Display Adapters and locate NVIDIA Graphics Adapter
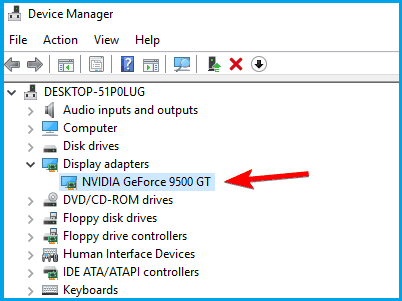
- Right Click on it to find the Properties Option
- Click on Driver Tab and click on Uninstall Device
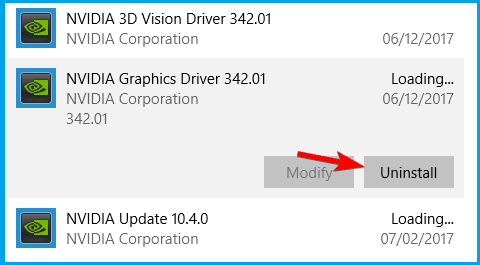
- Wait for the drivers to get Uninstalled and Click OK to exit
- Restart the System
- Now visit the Nvidia manufacturer’s official website and locate the display driver that matches and is compatible with your system requirement.
Note – You can check the details (like serial number, model, etc) by typing winver in the search and hitting Enter. And you are able to see the entire system information in the new window that appears.
- Once you find the compatible drivers click on Download and Install
- Click on Next to see the Drivers installed in your system
- Click on Exit once the reinstallation is over and restart the system
Fix 3 – Check for Windows Update
Since Windows Update has a lot to do with the performance of all its related drivers and even the GPU, updating it would solve the problem.
- Click on Start Menu and type Windows Update
- Find yourselves on Windows Update Page

- Install Updates if you find one
- Follow the steps to finish the updates and exit
- Restart your system.
Fix 4 – Check the Temperature of the GPU
When your Graphics Card heats up over its regular threshold, this puts the hardware and even the display driver in danger of crashing. This in turn flashes the message of nvIddmkm stopped responding. In this case, try adding extra fans to make sure the device temperature remains in check.
Fix 5 – Update the BIOS
It is found that updating the BIOS version might also do the trick and fix the Driver stopped responding error. So, it is worth the BIOD Firmware and resolving the error in your case.
Also, the BIOS is a very sensitive part and the hardware and system usually depend on the BIOS firmware for performing well. Make sure to follow the steps given carefully to updating the BIOS
Fix 6 – Run Clean Boot
The clean boot is the startup that uses minimum drivers, programs and processes and as your system boots, you can start loading your missing processes to fix various issues.
Follow the steps to do so:
- Press Windows + R key AN din the run box type msconfig and click OK
- Now hit the Services tab
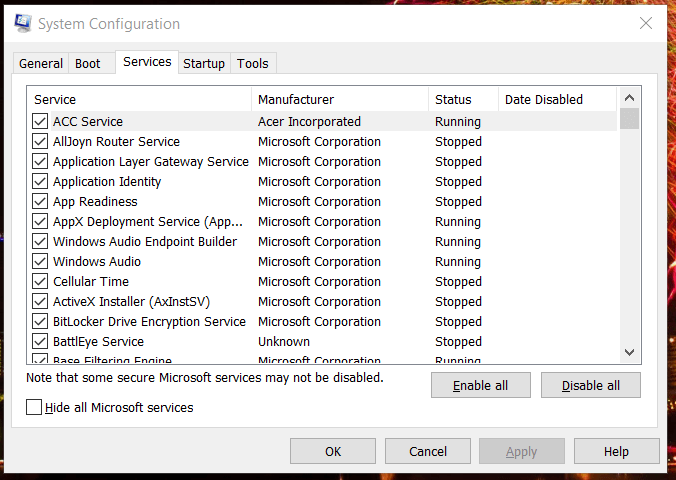
- And uncheck the boxes next to the Hide all the Microsoft Services option

- Now click on the Disable All and OK
- And click on the Startup tab option and disable the unwanted startup programs
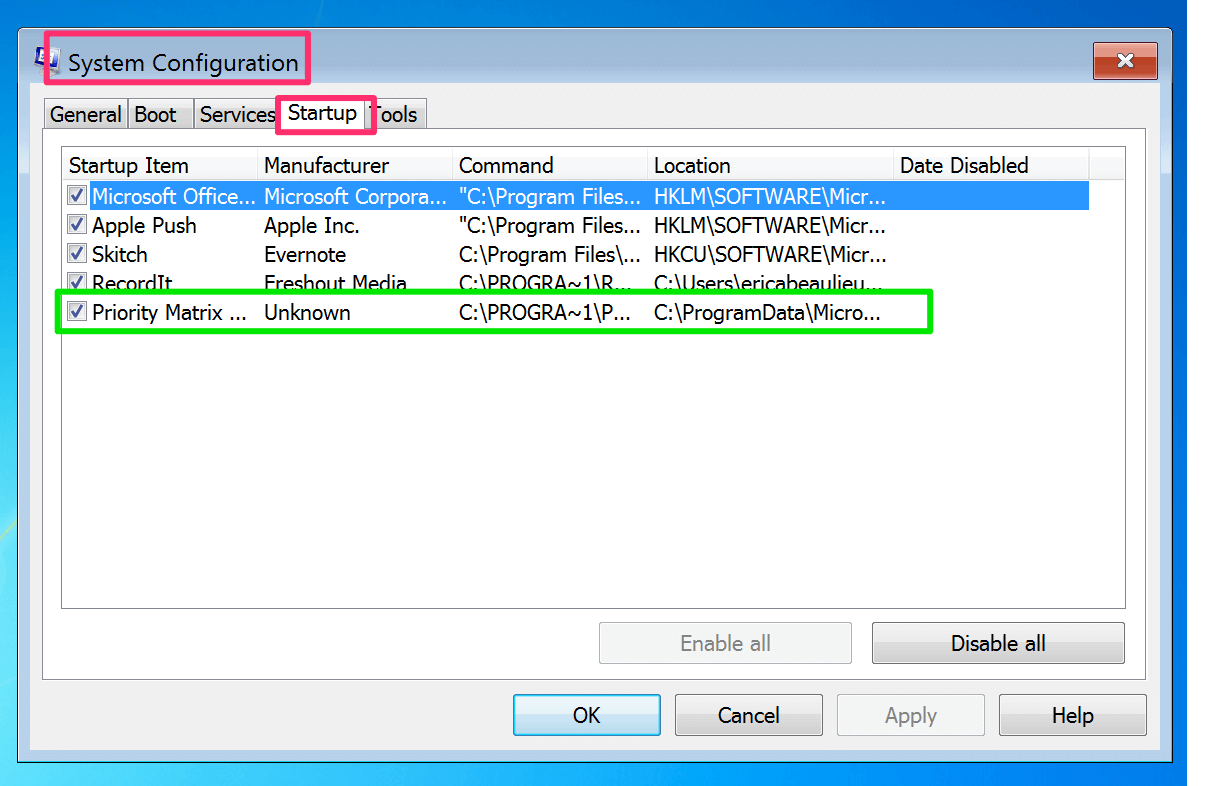
- Then click on open Task Manager
- Click on the Startup tab
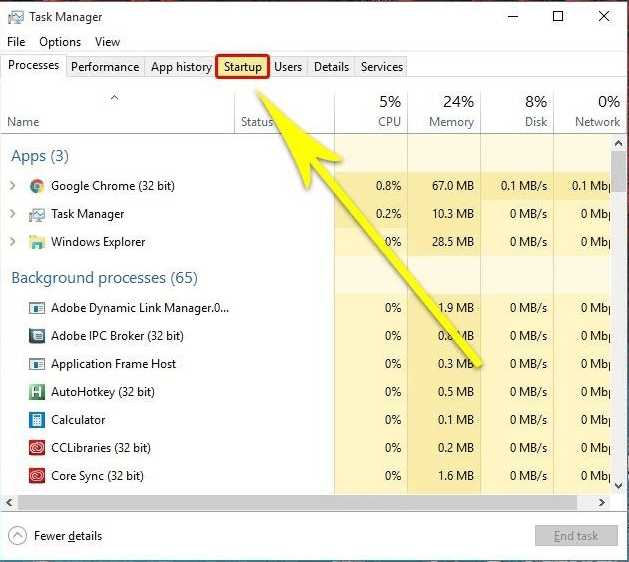
- And disable entire items listed there
- Lastly, reboot your system
So, these are the fixes that help you to circumvent the display driver NvIddmkm Stopped responding and has successfully recovered errors on Windows 11 and 10.
Recommended Solution to Update Driver Easily
On your Windows system if you are seeing driver-related problems or errors then here it is suggested to scan your system with the Driver Updater tool.
This is an advanced tool that just by scanning once detect and fix various issues and errors related to the drivers.
With this, you can also install the latest drivers as well update the existing device drivers.
Get Driver Updater to Update Driver automatically
Final Thoughts
NVIDIA Graphics Card is prone to deliver high-level performance. With this error showing “display driver nvlddmkm stopped responding and has successfully recovered”, it is typically due to the aforesaid reasons.
Use these tricks to keep your graphics card updated and solve various errors caused due to corrupted drivers.
Moreover, feel free to scan your system with the professional recommended advanced PC Repair Tool. This is capable to solve various Windows related issues and errors and optimize your Windows PC performance
If you like this post then do like and share the article. You can also connect and share your opinion with us on our Facebook page.
Thanks for reading..!
Hardeep has always been a Windows lover ever since she got her hands on her first Windows XP PC. She has always been enthusiastic about technological stuff, especially Artificial Intelligence (AI) computing. Before joining PC Error Fix, she worked as a freelancer and worked on numerous technical projects.