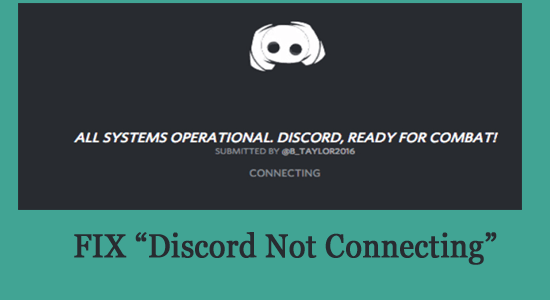
Discord not connecting or being stuck on connecting screen after launching the application is a common problem reported by various users. As per the users, the Discord loading screen gets stuck for an indefinite connecting loop and the application won’t open.
Well, the problem is generally occurring when Discord is unable to establish a connection with the server or your internet connection is slow or unstable.
Moreover here in this article, we had done our research and listed the complete potential solutions that work for many users to solve Discord stuck on connecting screen problem.
Make sure to follow the solutions given one by one till you find the one that works for you.
Why is My Discord Not Connecting?
- Internet Connection: If there is any sort of problem with your internet connection or your internet connection is slow or unstable, then this Discord stuck on the connecting issue can show up.
- DNS Settings: If the DNS settings of your computer are properly configured, then it can cause this issue and stop Discord from loading.
- Windows Firewall: Another possible reason responsible for Discord is the Windows firewall of your computer’s security systems is blocking Discord’s connections,
- Virus and Malware: If there is any sort of virus or malware present on your computer then this can hinder and stop the Discord application from loading.
- Date and Time Settings: If your computer date and time is not set correctly then this can cause conflict with the various application and stop them from loading
- Background Applications: The background applications can also conflict with Discord and cause this issue.
So, these are some of the common causes that might be triggering the Discord not connecting problem. Now follow the fixes given one by one to fix this issue.
How to Fix Discord Not Connecting Problem?
Solution 1 – Check Your Internet Connection
The most common reason why Discord stuck on connecting screen is an unstable or slow internet connection. If your internet connection is not working properly, you are unable to perform various actions properly.
In this case, unplug your modem or router and plug them back on. After around two or three minutes turn on your router and restart your PC and open the Discord application.
Check if you are able to launch the Discord application, but if still unable to launch it then check if your WIFI is working properly or not. Check for the issue at the WIFI supplier’s end.
Try opening other applications to see if the problem is related to the internet or else try connecting using an Ethernet connection to get uninterrupted internet access and solve the Discord not connecting problem.
Solution 2 – Check Discord Server
In many cases, when the server is overloaded and under maintenance, it starts causing trouble when loading or connecting the Discord application.
So here it is suggested to check the Discord server status to find out if the server is causing trouble at your end.
Despite this you can also check the Discord Twitter page to find out the server-related updates and when it gets back online. If you won’t find any problem related to the server then follow the below-given fixes.
Solution 3 – Change the Date and Time Settings of Your Computer
In the event that your date and time settings on your Windows system are not set properly and this can cause a problem and stop discord from running properly. On the off chance, you can, go to the settings and change it. To change the date and time settings follow the steps below:
- Go to the Start menu and click on the Settings
- Now click on the Time & Language option and enable the Set Time Automatically option.
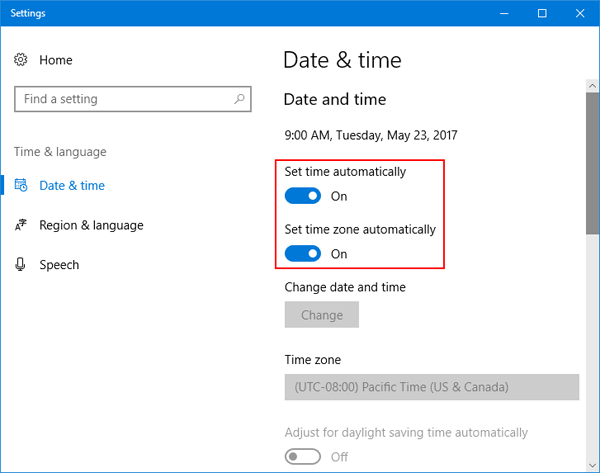
- Then launch Discord and check if the issue is resolved or not.
Solution 4 – Disable Proxy
If you have enabled Proxy on your system then this can cause problems and stop Discord from connecting to the server and launching properly. So try disabling Proxy and solve the problem.
Windows
- Go to the Start menu and click on the Settings
- Now click on the Network and Internet
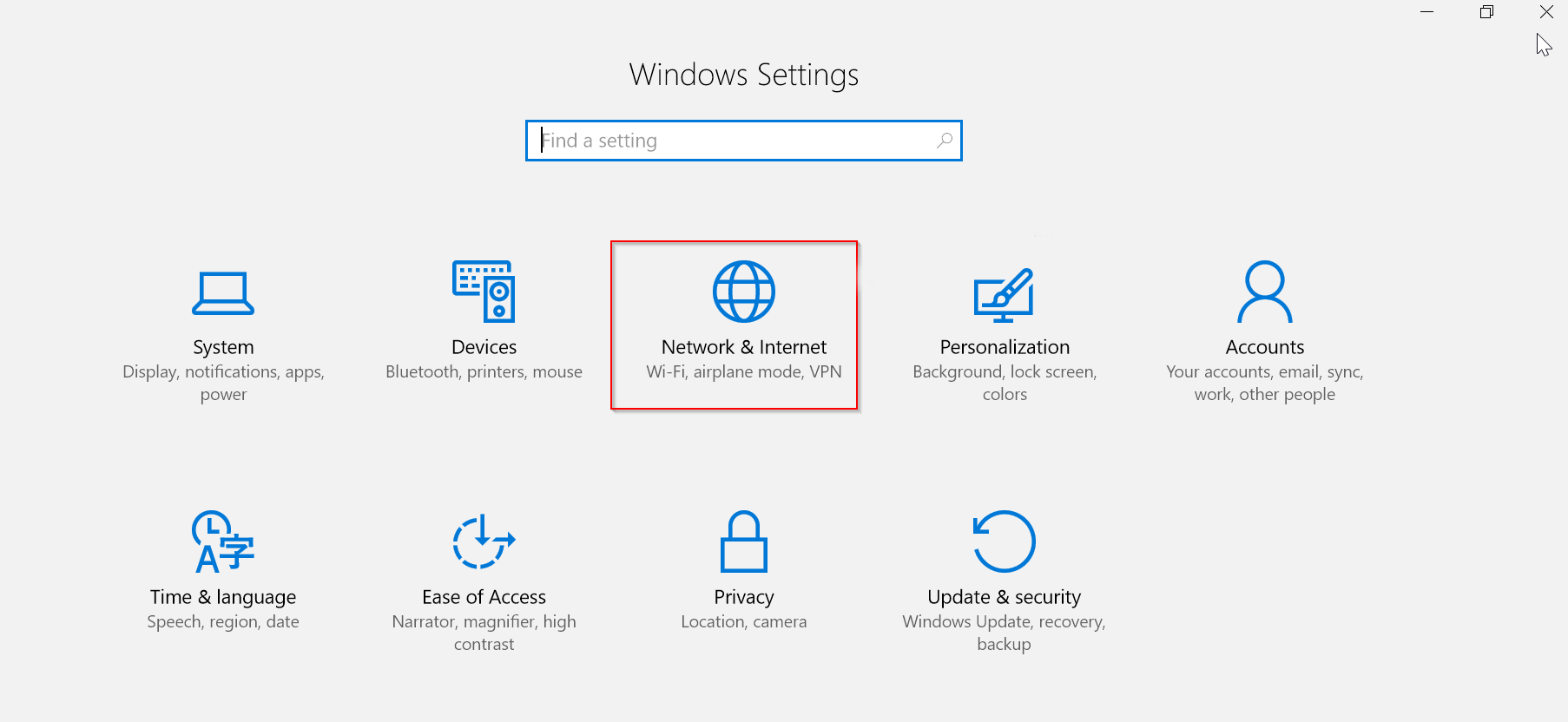
- Click on the Internet Properties option and then hit the Connection tab and then make a top on the LAN settings.
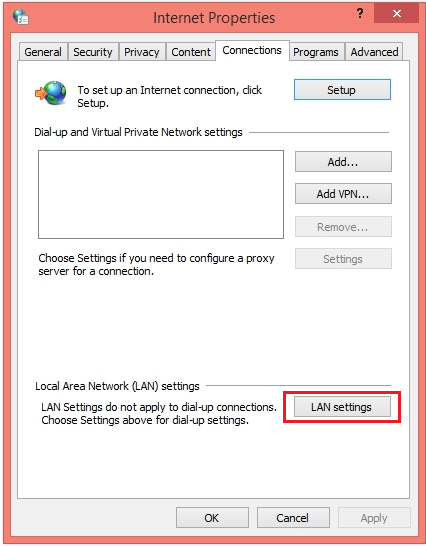
- Then under Proxy Server, click on Use a Proxy server… option to uncheck or disable it
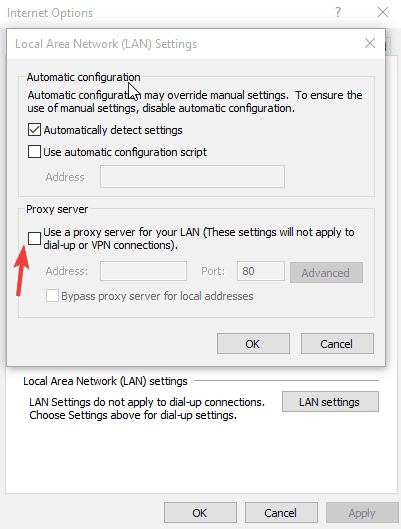
Mac
- Go to System Preferences then click on the Network
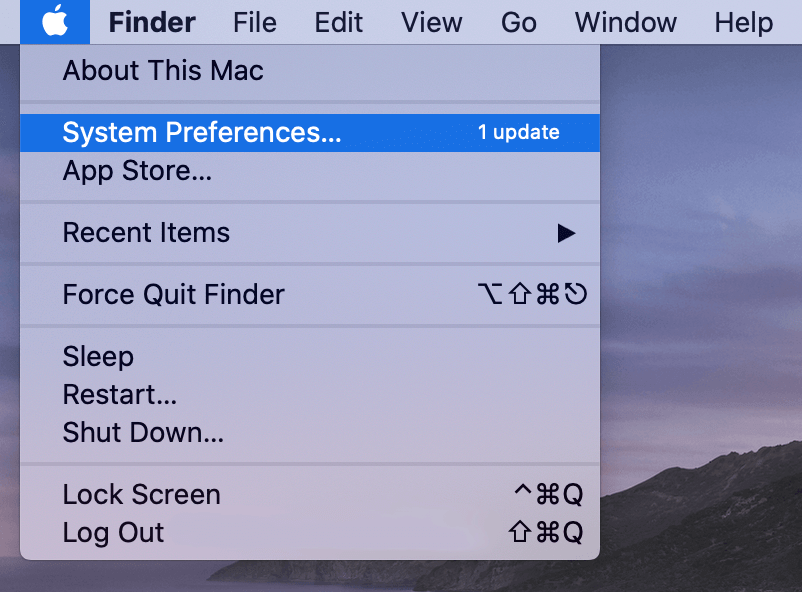
- Now click on the Advanced
- Then click on the Proxies option and disable them if enabled.
Also Read: [11 TESTED FIXES] Discord Stuck on ‘RTC Connecting’ Problem
Solution 5 – Change DNS Settings
If you have modified DNS settings then it starts conflicting with the Discord and prevents it from launching properly. Therefore here it is suggested to modify the DNS settings:
- Open the Run dialogue box by holding down the Windows + R
- Now type ncpa.cpl and press Ok.
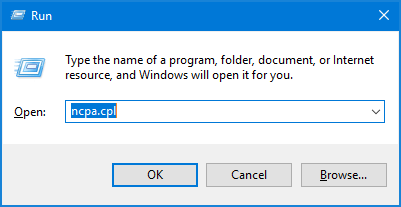
- And right-click on the internet connection you are using and click on the Properties
- Now double-click on the TCP/IPV4
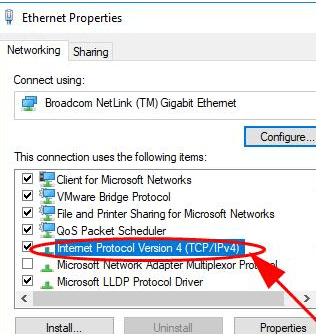
- After that click on the General tab and then click on the radio button next to Use the following DNS server addresses option
- In the ‘Preferred DNS Server; choice, enter the worth ‘8.8.8.8’ and in the ‘Alternate DNS Server’, enter ‘8.8.4.4’. Presently press ‘Ok’.
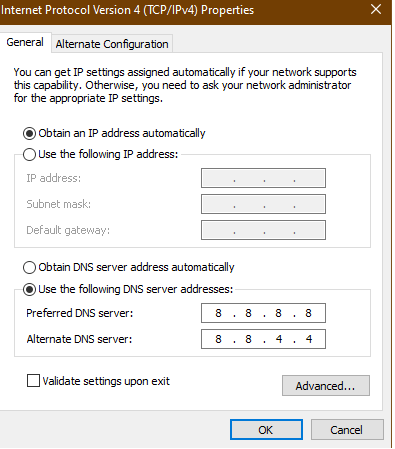
- Now launch Discord and check if you are able to see Discord not connecting issue is resolved or not.
Solution 6 – Add Discord as an Exception for Firewalls
Windows Firewall or any other third-party antivirus program installed on your system can stop Discord from connecting properly and interfere with the server. So it is recommended to add Discord as an exception for all the firewalls available on your computer. To do so, do the following:
Windows Defender
- Go to the Start menu and search for Control Panel.
- In Control Panel, click on the System and Security
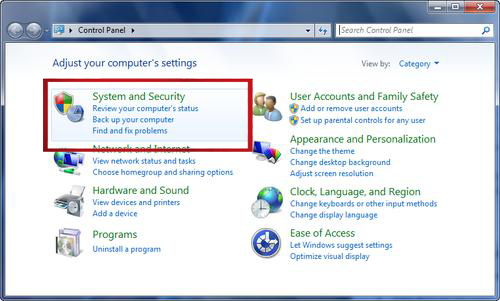
- Now click on the Windows Defender Firewall
- Then select the Allow an app through the Windows firewall
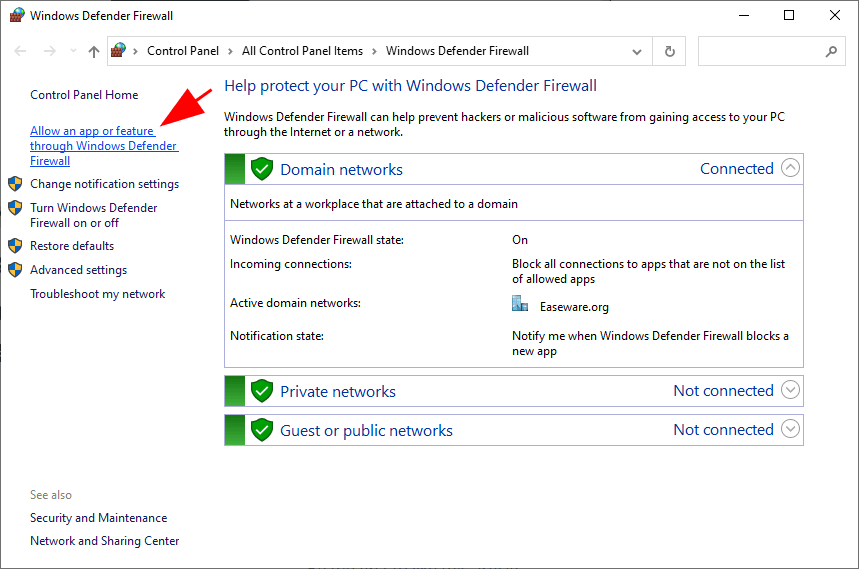
- Click on the Change Settings option available at the top right.
- Now from the list select Discord and check both the public and private box and then click Ok to apply the changes.
Third-Party Antivirus
- Launch the antivirus
- Now click on the Settings option and click on the add exception
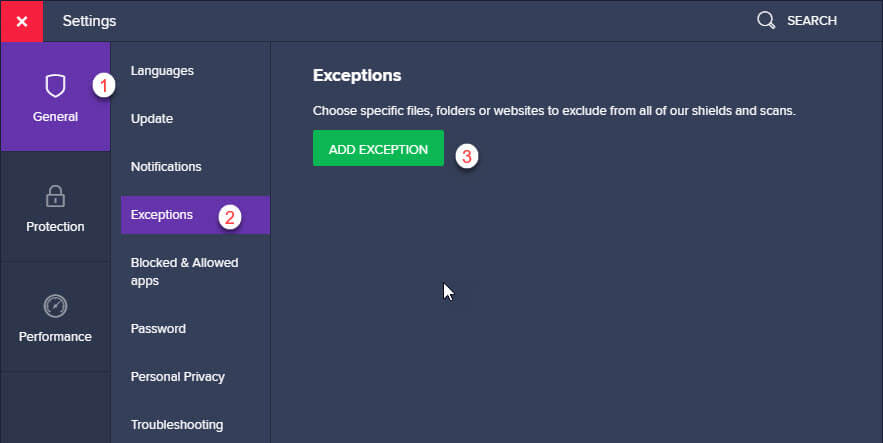
- And from the list, select Discord and press OK.
Launch discord and check if the discord not connecting issue is resolved or not.
Solution 7 – Scan for Viruses and Malware
Malware and virus on your computer can also block you to access the Discord servers and can cause many more issues. So it is recommended to scan for viruses and malware on your computer.
Make sure to perform a deep scan with a good antivirus program. There are many different antivirus programs available on the web, try using an advanced tool to scan your system.
Get SpyHunter to remove virus/ malware completely
Solution 8 – Disable Background Applications
Certain applications, like Twitch, can create some issues in the smooth working and makes Discord stuck on the connecting screen. So in none of the above fixes works for you then try disabling the background applications and follow the steps mentioned below:
Windows
- Press Ctrl + Shift + Esc to open the Task Manager.
- Look for the unwanted applications you think can conflict with Discord.
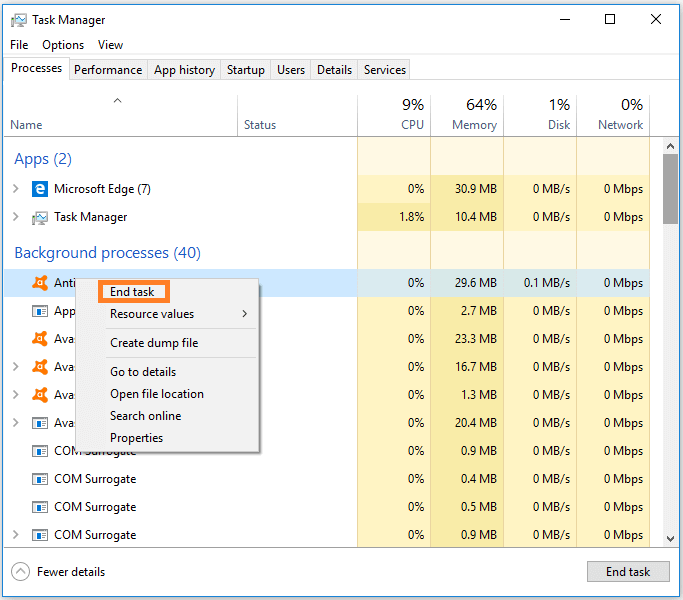
- Click on the application and click End Task
- Now launch Discord and check if the Discord not connecting issue is resolved.
Solution 9 – Contact Discord Support Center
If in case you are still unable to launch Discord and are stuck on connecting screen then it is suggested to Discord’s support team.
Try connecting to the Discord’s support page, click on the Help & Support in the menu and fill in the required details, describing all the details. Wait for their response and try to solve the steps directed to solve the problem.
Best & Easy Way to Optimize Your Windows PC Performance
If your Windows PC/laptop is running slow or experiencing any performance issues, then you must scan your computer with the PC Repair Tool.
This is an advanced multifunctional tool that is capable of fixing any performance-related errors and issues on a PC. It optimizes the settings on the PC so that users can experience maximum performance.
Apart from this, it also fixes a wide range of PC errors, such as BSOD errors, runtime errors, game errors, DLL errors, application errors, removes malware, prevents file loss, and much more. So, it’s worth giving it a try.
Get PC Repair Tool to Fix Various PC Problems & Optimize its Performance
Conclusion
So, this is all about the Discord not connecting problem on the Windows system.
Here I have listed all the potential solutions to fix problems when launching Discord and solve the Discord stuck on connecting screen problem.
Follow the solutions given one by one till you find the one that works for you.
Let us know whether this guide helped you in fixing the problem. You can share your experience and suggestions with us on our Facebook page. We would love to hear back from you.
Good Luck..!
Hardeep has always been a Windows lover ever since she got her hands on her first Windows XP PC. She has always been enthusiastic about technological stuff, especially Artificial Intelligence (AI) computing. Before joining PC Error Fix, she worked as a freelancer and worked on numerous technical projects.