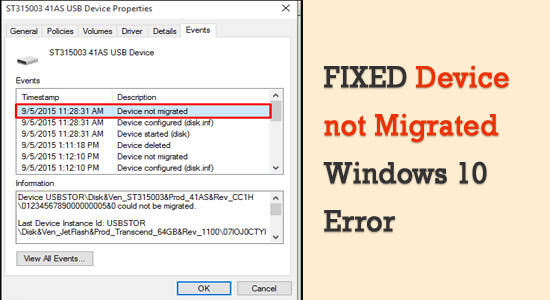
Did you just stumble upon an error message “Device not migrated due to partial or ambiguous match” after updating your Windows 10?
Then rest assured as you are not alone! Well, we are all aware of the fact that Windows updates always bring some issues and errors after installation and the “Device not migrated” is one such common error.
Free PC Repair Tool
Repair corrupt or missing system files, prevent virus/malware, file loss or any kind of PC issues.
The error can occur on the hard drive, monitor, microphone, USB drive, and others. And when the error appears it clearly shows which device is triggering the error.
The error appears on the Windows 10 screen something like this:
“Device USBSTOR\Disk&Ven_WD&Prod_\202020202020202020202020202020&0 was not migrated due to partial or ambiguous match.
Last Device Instance Id: USBSTOR\Disk&Ven_Vodafone&Prod_Storage_(Huawei)&Rev_2.31\7&348d87e5&0
Class Guid: {4d36e967-e325-11ce-bfc1-08002be10318}
Location Path:
Migration Rank: 0xF000FC000000F130
Present: false
Status: 0xC0000719″
Several Windows 10 users have reported the error to occur after installing the Windows updates on the official Microsoft Community.
Nevertheless, this is not something that can’t be fixed, today in this article I am here with the complete information about the error and the possible fixes that worked for many users to fix Device not migrated Windows 10 errors in no time.
But first, learn some valuable information related to the error.
What Does Device Migrated Mean?
Device Migration is the procedure of moving data from one device to another. Generally, the device migration is carried out in response to device upgrades, hardware corruption or load balancing, and others.
But sometimes when the migration process goes wrong the users start encountering the device not migrated error.
What Does “Device Not Migrated” Mean?
As the error message states Device not migrated means some of the devices could not be migrated or while updating some of the drivers are not migrated properly due to unexpected reasons.
It is most likely that the migration process goes wrong due to file corruption and driver incompatibility.
Now follow the given possible fixes accordingly till you find the one that works for you:
How Do I Fix Device Not Migrated Windows 10?
Solution 1 – Check USB Port are Functioning Properly
Many users confirmed that loosely connected peripherals or USB slots issues cause the error. So, you need to check the USB slots on your PC is working properly.
Most of the peripherals are connected to the PC via USB slots and these peripheral device drivers are important to their effective working. Therefore check your computer USB slots are working properly.
There might be dust or moistness accumulated in the USB slots, clean them with soft cotton clothes. And after that connect the USB drive, mouse, keyboard, pen drive and data cable properly or try connecting on the different USB ports, check if they are working normally on your PC.
Moreover, if you find the USB slot are damaged then fix them by going to a professional repair shop. It is estimated now the Device not migrated problem is solved but if not then head to the next potential fix.
Solution 2 – Update the Driver (Chipset driver)
This solution worked for many users to fix Device not migrated due to partial or ambiguous match error, so here it is suggested to follow the steps given accordingly.
Step 1 – Locate the Device that is Not Migrated
In the first step it is suggested to locate the device that is not migrated, follow the steps to do so:
- To locate the error, copy and paste the Device code on Google and check which hardware device it belongs to. Note down the device name and continue with the next steps.
- Hit Windows Key + R > and in the Run box > type devmgmt.msc > hit OK
- Then in the Device Manager > locate the device > right-click on the device > choose Properties.
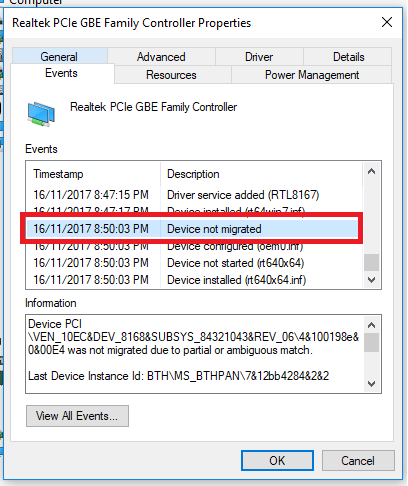
- Next, go to the Events tab > verify if it is having a Device not Migrated error.
Step 2 – Update the Driver Manually
- Once you located the device that is causing issues, try updating it manually.
- Go to the official website of the device and download the latest version of the available driver
- Then open the Device Manager.
- And right-click on the device, > choose Update Driver
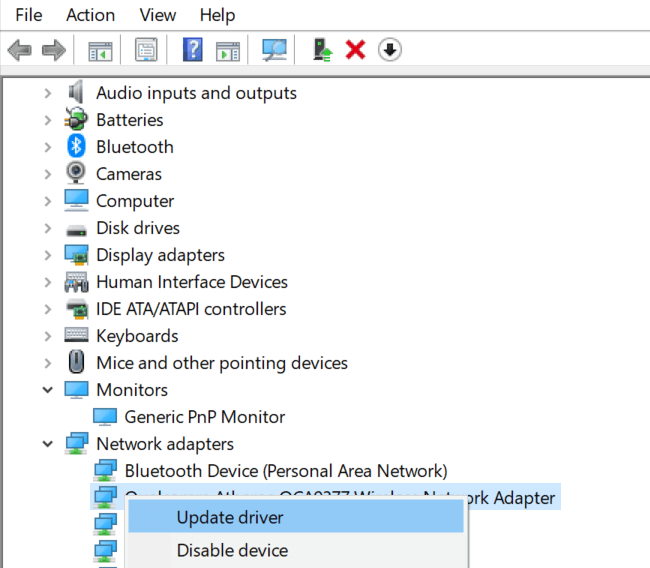
- Now choose the Browse my computer for driver software
- Then click the Browse button > and head to the location where the downloaded driver is saved.
- Next, choose the driver > click OK > hit Next.
- Lastly, wait for the driver to get installed > restart the system.
Now check if the Windows 10 Device could not be migrated issue is resolved or not, but if not then try reinstalling the driver.
Get Driver Updater to Update Drivers Automatically
Step 3 – Uninstall and Reinstall
Here it is suggested to uninstall and then reinstall the driver, follow the steps to do so:
- Go to the Device Manager > then right-click on the device> choose Uninstall device.
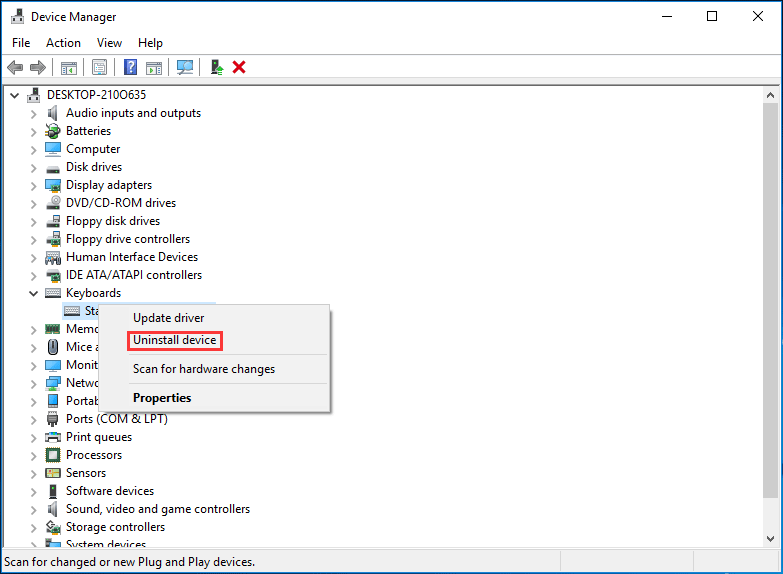
- And click Yes to confirm.
- Now restart your system and the Windows will automatically reinstall the driver.
Check if the Device not migrated due to partial or ambiguous match is fixed or not. If not then try using the Compatibility Mode for installing the driver.
- Navigate to the location where the downloaded .exe file is saved > and right-click on it to select
- Then under the Compatibility tab,> checkmark the box next to Run this program in compatibility mode > and select the Windows Version.
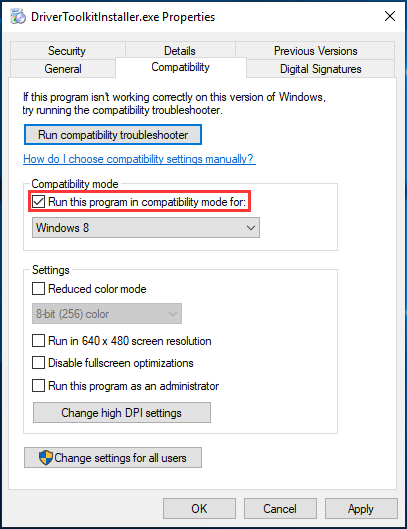
- And click Apply > OK for saving changes.
This worked for many users to fix device not migrated hard drives, USB device, monitors, etc. but if you are still getting the error then head to the next solution.
Solution 3 – Verify the Corrupted System Files
If the Windows system files are corrupted or damaged then this possibly causes Device not migrated issue.
So here it is suggested to run the System File Checker inbuilt utility to repair corrupted Windows system files.
Follow the steps to do so:
- Go to the Windows Start menu and in the search box type cmd. Now right-click on Command Prompt > choose Run as administrator.
- And when prompted by User Account Control > click Yes
- Now in the command prompt type sfc /scannow > hit Enter.

- And wait for the scanning process to complete (approx.15 min.) This will repair the damaged or corrupted system files.
- Lastly, restart your Windows 10
Now check if you can use the not migrated device before.
Solution 4 – Update Windows
Many times installing the latest update works for you to fix issues caused due to the previous error. Check if any pending update is available then install it.
So, check the latest update available and install it as this may works for you to fix the device could not be migrated in Windows 10 error.
Follow the steps to do so:
- First click on Start > Settings > Update & Security.

- Now click on the Check for updates
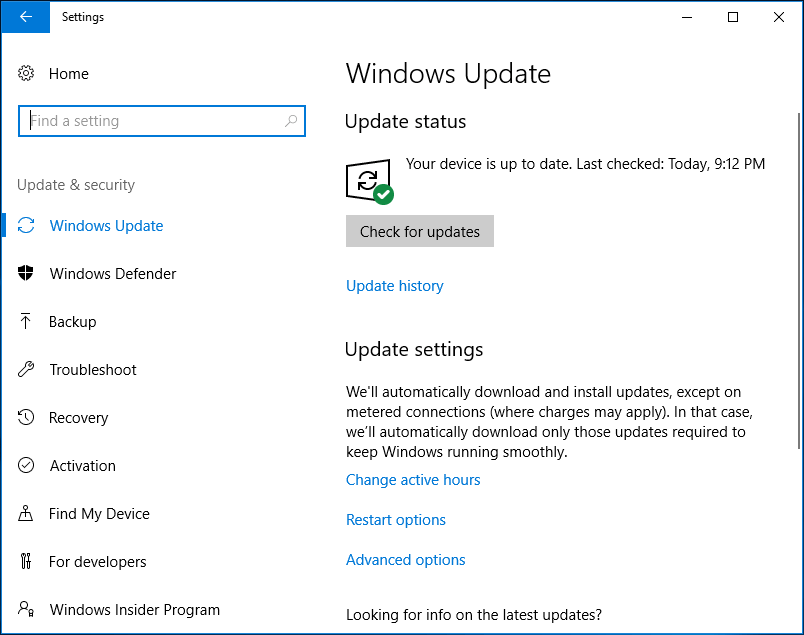
- And if any latest updates are available then Windows will download and install them automatically during the restart process.
After completing the update check if the device not migrated issue is resolved or not.
Solution 5 – Reset BIOS to Factory Settings
If the BIOS settings of the system are not configured properly then this prevents the PnP driver from recognizing your device. And due to this, the users start encountering the “Device not migrated Generic PnP monitor” error message on Windows 10.
Well, the PnP (Plug and Play) is the latest feature presented by Microsoft which enables Windows to work with the drivers automatically.
And to fix it, try to reset the BIOS to factory settings or update BIOS to the latest version. This worked for many users to fix the error
Steps to reset BIOS to Factory Settings
- First click on Start > Settings > Update & Security > Recovery > and under Advanced startup click Restart now button. Now the Windows 10 computer will restart and enter into the Windows recovery environment.
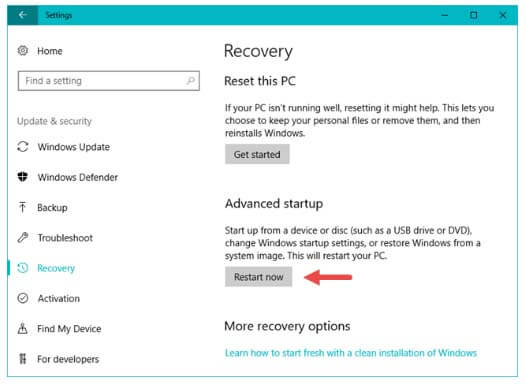
- And in the screen appeared to click on Troubleshoot > Advanced options to get into the Windows Advanced options screen.
- Then in the Advanced options window > click the UEFI Firmware Settings option to boot Windows 10 computer into UEFI BIOS.
- Locate the option that performs the resetting of the BIOS settings. The option can be Setup Defaults, Load Default, Load Default Settings, Load Setup Defaults, Load Optimal Defaults, etc.
- And confirm the resetting operation.
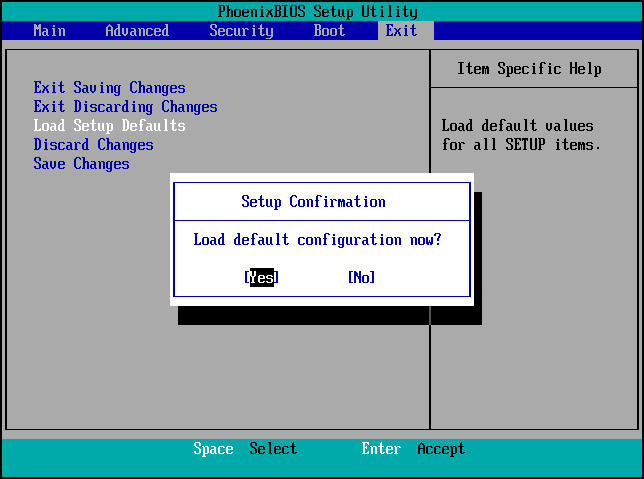
Please Note: there are various brands of computers and resetting the BIOS settings for each model is different for each model. So, make sure to search for steps based on your PC brand.
Solution 6 – Update BIOS
Many users confirmed that updating the BOOS works for them to fix Windows 10 Device could not be migrated error. So follow the steps given to update your BIOS
- First, check the PC’s model name.
- Now from the manufacturer’s website locate the latest BIOS updated version.
- Then download and unzip the BIOS file.
- And to a USB drive, copy the file.
- Restart your computer to BIOS.
- And make the backup of the current BIOS file.
- Then update BIOS
Hope this works for you to resolve device was not migrated due to a partial or ambiguous match, but if not then the only option left is to perform a system restore.
Solution 7 – Perform a System Restore
Try performing the system restore if none of the above-given solutions works for you. Follow the steps given:
- Go to Search bar > type restore point
- Then click on Create a Restore Point
- And choose System Restore > Next.
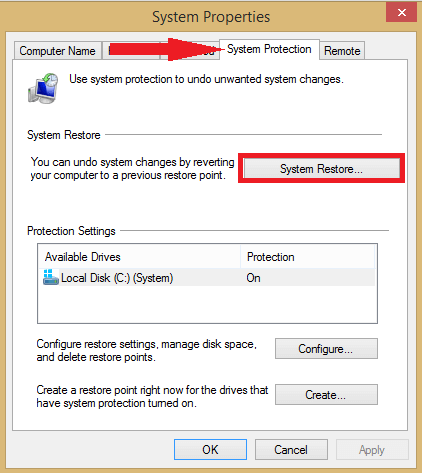
- Then choose one of the Restore Points> click Next. Be sure to select the restore point before the update was installed or the error appeared.
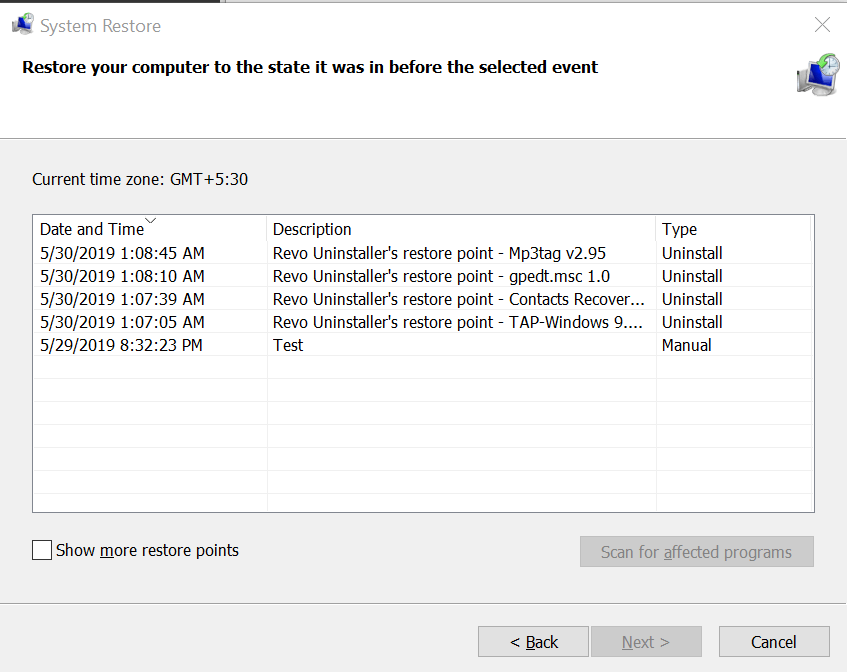
- Next click on Finish
- And wait to finish the restore process.
It is estimated restoring the PC to the state when the error did not appear works for you to get rid of the error.
Solution 8 – Edit Registry Entries
If none of the above-listed fixes works for you then here it is suggested to try making few changes in the registry and solve the error.
But as we know tweaking registry is a bit risky as a small mistake can damage your entire system, so here it is suggested to first backup your registry and after that start following the steps one by one:
- Click on the Windows key and in the search box type Regedit and press Enter key
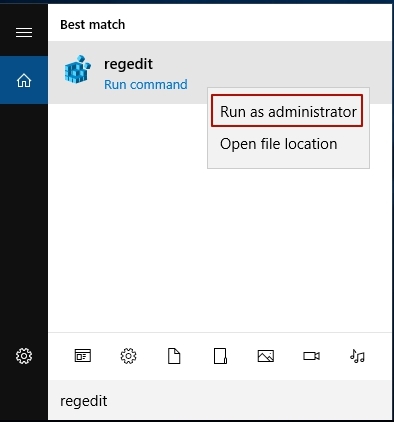
- Now head to the location HKEY_LOCAL_MACHINE<SYSTEM<CurrentControlSet<Services<USBSTOR
- Then double click on Start DWORD now change the value to 3
- Lastly, reboot your system to let the changes take effect.
it is estimated now the device has not migrated error is resolved.
Easy Solution to Fix Device Not Migrated Windows 10 Error
If still facing the error then feels free to run the PC Repair Tool, this is an advanced and multifunctional tool and is capable to fix Windows update related issues and errors.
With this, you can also fi various PC internal errors like Registry error, DLL error, BSOD error, application error, repair system files, prevent file loss, and much more.
this not only fixes errors but also keep an eye on system hardware to optimize the system performance. It is compatible with all Windows versions and easy to use.
Get PC Repair Tool, to Fix Device Not Migrated Error
Wrapping Things Up:
So, this is all about the device was not migrated due to a partial or ambiguous match error in Windows 10.
Hope our article help you to solve the problem. Make sure to follow the solutions given carefully.
Also feel free to let us know which solutions work for you, also if you are having any solutions or any queries that I missed out then share with us on our Facebook page.
Don’t forget to hit the like button and share the article.
Good Luck..!
Hardeep has always been a Windows lover ever since she got her hands on her first Windows XP PC. She has always been enthusiastic about technological stuff, especially Artificial Intelligence (AI) computing. Before joining PC Error Fix, she worked as a freelancer and worked on numerous technical projects.