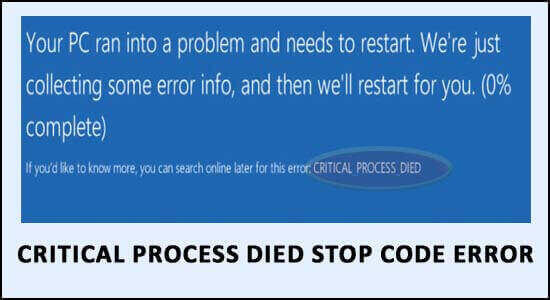
Did you encounter the Critical Process Died blue screen stop code while booting your Windows 10 system?
Well, seeing this BSOD error is really very irritating as your system start crashing with a blue screen or experience an unexpected system shutdown.
However, many users managed to fix critical process died Windows 10 by repairing the corrupted system files or updating the device drivers.
But if still facing the error then this article is for you. Here I’ll share the solutions shared by the Microsoft experts and worked for many Windows 10 users to circumvent the error.
What is Critical Process Died Stop Code Error?
Critical Process Died is a stop error code that means that a serious system process in your PC\Laptop has died. Or the process required to run the system is facing issues due to missing or corrupted system files, virus infection, outdated device drivers and many other internal errors.
Many users reported they get the error message on their screen:
“Your PC ran into a problem and needs to restart. We’re just collecting some error info, and then we’ll restart for you. (0% complete)”. Does this message display on your computer screen?
Despite this, many users reported they get the error Critical_Process_Died during the Windows upgrade process, even some of them get the error after successful upgrade and get the error 0x000000ef.
There are many different reasons like compatibility issues, bad sectors, incompatible devices drivers or RAM issues.
However, it doesn’t matter when and how you get the stop code on your Windows 10 system. Following the fixes given works for you to solve the Critical Process Died stop code in Windows 10.
How Do I Fix Critical Process Died Windows 10 Error?
Before starting with the solutions make sure to boot your system in safe mode as this boots the Windows 10 system with minimum system drivers and resources.
Once you boot your system in safe mode follow the solutions given one by one:
Solution 1: Run SFC Scan
The critical process died is mainly caused due to corrupted system files. So to fix the error try running the system file checker command. This inbuilt tool helps you to scan and detect and repair Windows 10 system files.
Follow the steps to do so:
- Press Windows+ R key.
- Type “cmd” and hit enter
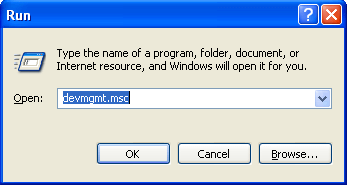
- Right-click on the Command Prompt and select Run as administrator.
- Type “sfc /scannow” and press enter.
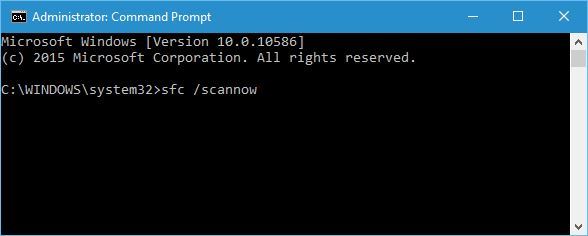
- Wait for the scanning to complete (approx. 15 minutes)
- Now, restart your computer.
If this won’t work for you then here it is suggested to run the DISM scan.
Solution 2: Run DISM service
Try running DISM service (Deployment Image Service and Management) in your system by following the steps given:
- Open command prompt in the administrator mode and type the following command:
- Dism /Online /Cleanup-Image /CheckHealth and hit Enter.
- Dism /Online /Cleanup-Image /ScanHealth and hit Enter
- Dism /Online /Cleanup-Image /RestoreHealth and hit Enter.
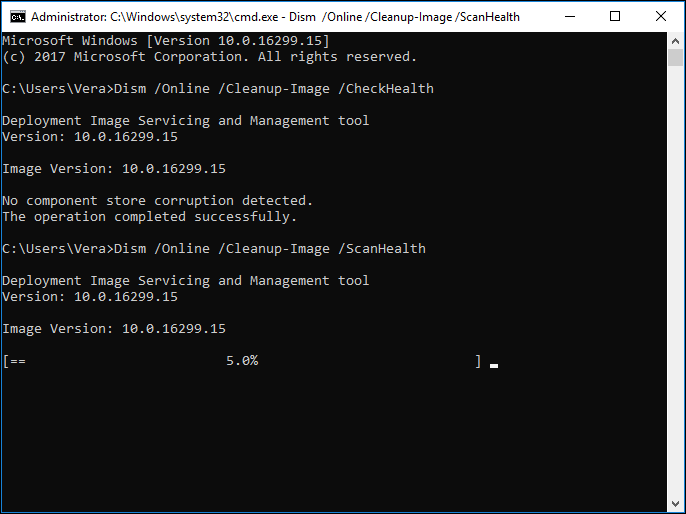
- After the process is completed, restart your computer.
Solution 3: Perform System Restore
Software installation, Software updates, drivers changes, and various modification settings can cause Critical_Process_Died stop code error. So here it is suggested is Undo Last Modifications with system restore. Follow the steps to go to the previous state with system restore:
- Press Windows key
- Type “system restore.”
- Click on Create a restore point
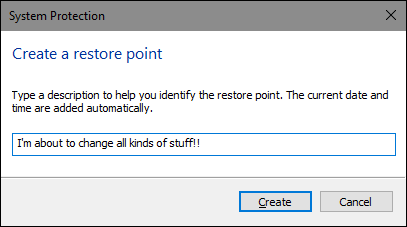
- Under System Protection, click on the System Restore
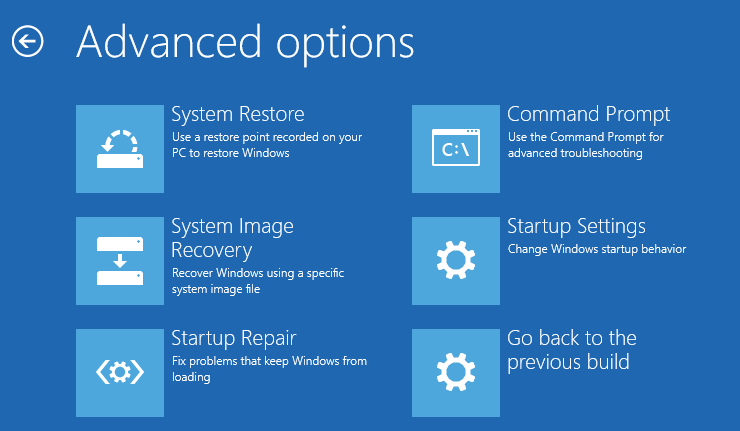
- A dialogue window appears on the screen and shows all available restore points.
- Select any restore point that you want and then confirm your selection.
- Wait for Windows to complete making changes.
After your system is restored to its previous point check whether your error Critical Process Died Windows 10 is resolved or not.
Solution 4: Update Drivers
The corrupted device driver can also cause the Critical process died Windows 10 cannot boot, so here it is suggested to update the device drivers.
Follow the steps to update drivers manually:
- Click on the Windows key
- Type “devmgmt.msc” in the dialogue box and click on the Device Manager from the results list
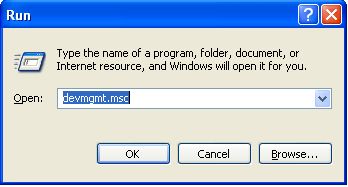
- Right-click on the drive driver and select the update driver option
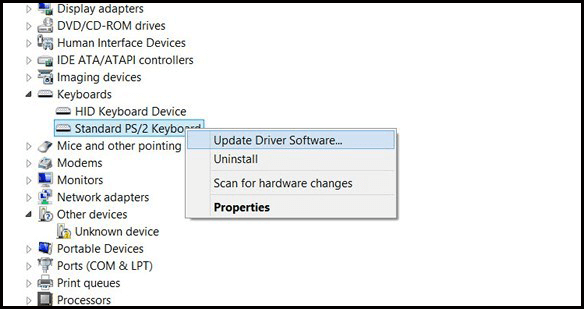
- Click on the Search automatically for updated driver software
After performing the steps, Device Manager will download and install if a new update is available. But many times Windows is unable to search for the latest drivers.
So, here it is suggested to update the drivers automatically with the Driver Updater. This scan and update the drivers automatically in few clicks just by scanning once.
Get Driver Updater to update drivers automatically
Solution 5: Run an Antivirus Scan
If your Windows 10 system is infected with a virus or malware infection then this might be causing the BSOD Critical Process Died Windows 10 error.
So, make sure to scan your system completely for virus or malware infection.
- Go to start menu >settings >update and security >Windows defender
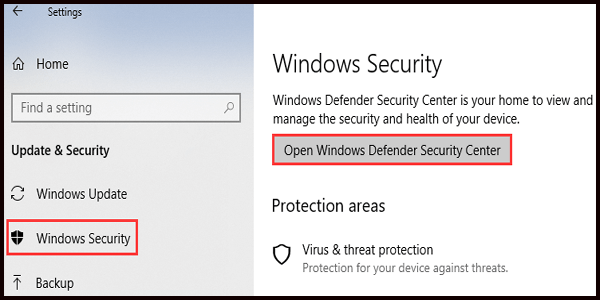
- Under the “virus and threat protection” section, click on “Advance scan”
- Choose the “Windows Defender offline scan” option
- Click “Scan now”
After the scanning is done, see whether the error critical process died windows 10 is fixed or not.
Moreover here it is suggested to run the third-party antivirus tool, to perform a feel scan and make your system error-free
Get Spyhunter to Remove Malware/Viruses Infection Completely
Solution 6: Turn on System Protection
Turn on system protection in Windows 10, to avoid getting the BSOD stop code in Windows.
Follow the steps to do so:
- Click on Start.
- Search for a Create a restore point, and click on the top result for opening the System Properties experience.
- Under the “Protection Settings” section, click on the main “System” drive, and click on the Configure
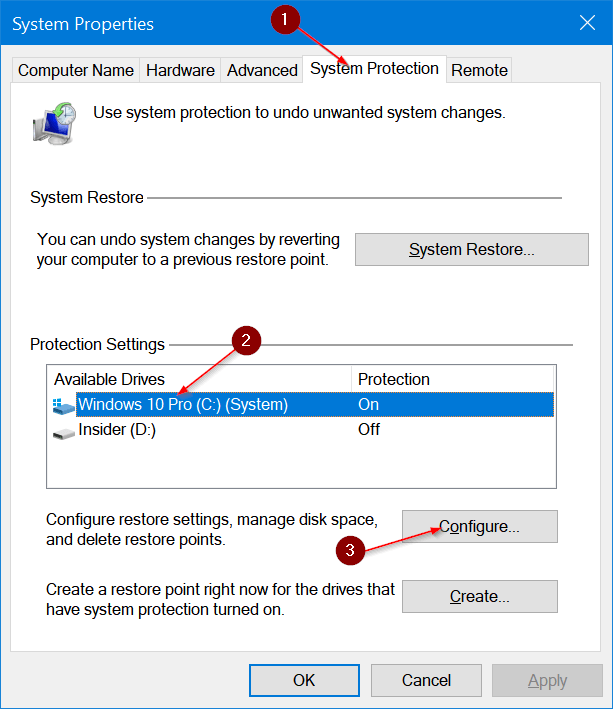
- Click on the Turn on system protection
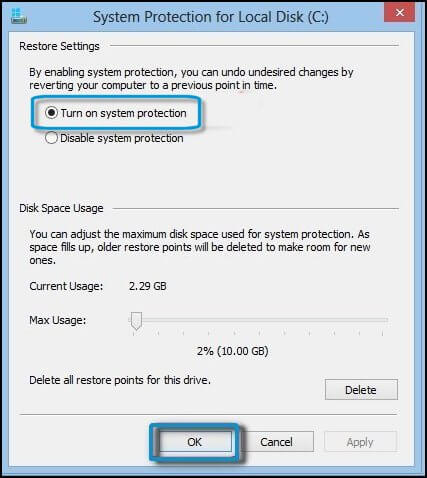
- Click on the Apply button and then click OK.
Once you have completed the steps, Windows 10 will automatically create a restore point when you apply for a new update.
Solution 7: Try Updating the BIOS
You can also try updating your system’s BIOS. This may help you to fix the critical process died stop code.
Well, the BIOS is a sensitive part of the system and the hardware generally depends on the BIOS to perform easily.
Make sure to follow the steps carefully to update the BIOS, follow the steps to update BIOS.
Solution 8: Perform a Clean Boot
A clean boot is a start-up mode that uses the bare minimum number of drivers, processes, and programs. Once your computer is running, you can start to load the missing processes in a bid to isolate the problem.
To perform a clean boot in your system, follow the step given below:
- Press Windows+ R key
- Type “msconfig” to open System Configuration and hit Enter
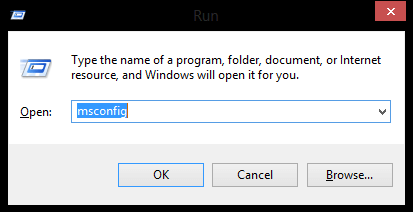
- Click on the Services tab
- Unmark the checkbox that is next to Hide all the Microsoft Services
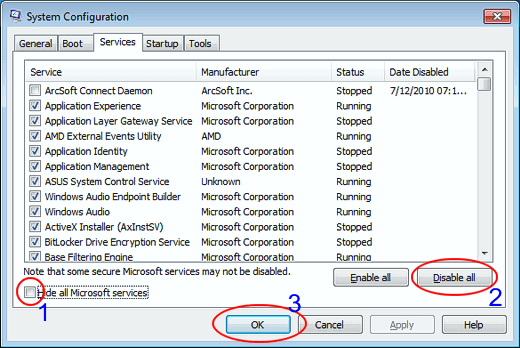
- Click on Disable All and click OK
- Click on the Startup tab
- Click on the Open Task Manager
- In new windows, again click on the Startup tab
- Disable all the items stated in the list
- Restart your computer
Solution 9: Run Hardware and Device Troubleshooting
If none of the above-given fixes works for you then the BSOD Critical Process Died Windows 10, might be related to hardware issues.
So, here it is advised to run the Hardware and Device Troubleshooter tool follow the steps:
- Open Settings app
- Go to Update and Security > Troubleshoot and click on Hardware and Devices
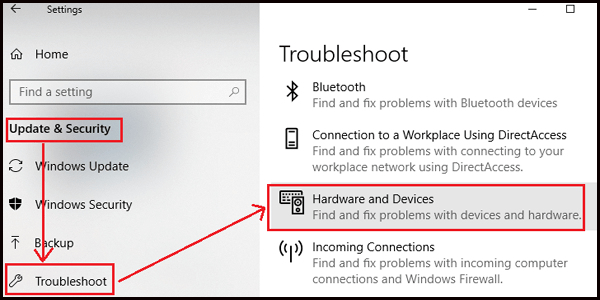
- The hardware troubleshooter opens, now you can opt for the problem you want to fix
- Click on Run the troubleshooter.
- It will scan the problems and display the report.
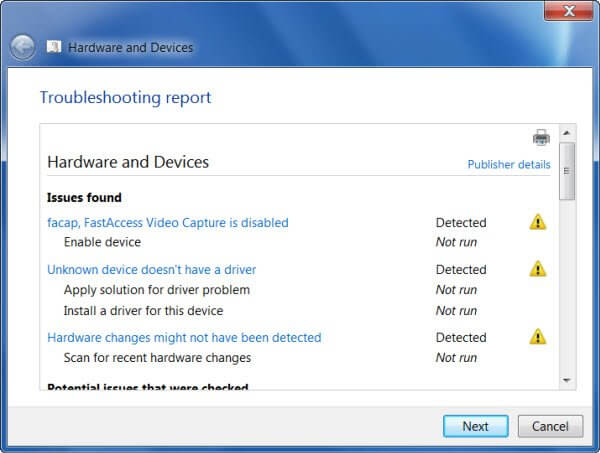
- Select the one you want to fix and click Next.
After performing the hardware and device troubleshooter tool your problem related to the Windows 10 critical process died is solved.
Solution 10: Reset or reinstall
When none of the above solutions works for you then you are left with only one option in your hand and that is to reset or reinstall your system. But before performing reinstallation take any external storage device and backup your important data, photos, music, etc.
Reset your system and then reinstall the software and driver. Slowly confirm that the reinstall fixed your Critical_Process_Died error in Windows 10. If your problem is solved start adding programs onto your computer and let it work smoothly.
Best & Easy Solution to Fix Critical Process Died Stop Code
If you are unable to follow the manual solutions or the given manual solutions won’t work for you then here it is suggested to run the PC Repair Tool.
This is an advanced and multifunctional tool that contains easy to use interface so that one can easily operate this tool without any need for professional skill. If your computer is displaying any type of error related to registry issues, DLL errors, application errors, BSOD errors, prevent file loss, repair corrupted system files and much more.
Simply download and install this tool, it will automatically scan your PC/laptop and fix all the errors. It also helps you to enhance the performance of your old computer.
Get PC Repair Tool to fix Critical Process Died Error
Conclusion
I have tried my best to provide you with the working solutions on how to fix Critical Process died Stop code Windows 10.
Make sure to follow the solutions given one by one till you find the one that works for you. Hope this article turns out to be helpful for you.
If you have any suggestions then feel free to write to us on Facebook or Twitter.
Good Luck..!
Hardeep has always been a Windows lover ever since she got her hands on her first Windows XP PC. She has always been enthusiastic about technological stuff, especially Artificial Intelligence (AI) computing. Before joining PC Error Fix, she worked as a freelancer and worked on numerous technical projects.