
Is your Windows 10 system showing error 0x800703F1 during the updating process? Then rest assured as you are not alone there are many users who are encountering and reporting update error 0x800703F1 in Windows 10
Like other Windows 10 update errors, this error is also very irritating. Whenever you run Windows 10 Updater to download and install the update then it gets fails and shows the error code 0x800703F1.
So, in this article, I am here with the possible solutions to fix Windows updates fail with the error code 800703f1.
Let’s get started…!
How to Fix Update Not Possible Install Error – 0x800703f1?
Solution 1 – Use Windows Update Troubleshooter
The Windows 10 OS comes with the handy Windows update troubleshooter the inbuilt tool to fix various update related error codes. So here to fix Windows updates fail with error code 0x800703f1, it is worth to run the tool in Windows 10.
Follow the steps to run it:
- Press the Windows + I key > to open the Settings app.
- Now go to the Update & Security section and select it

- And in the right pane choose Windows Update.
- Next, locate and click Run the troubleshooter button. Follow the on-screen instructions to complete the process.
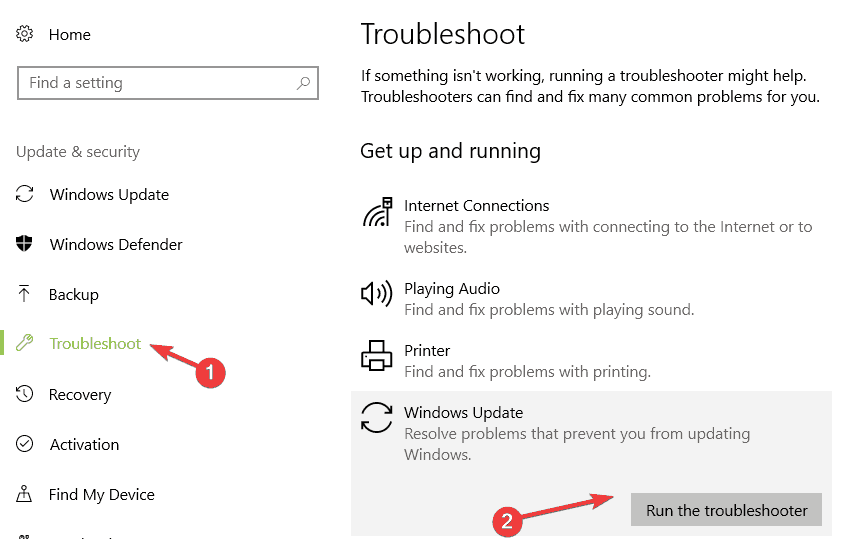
And as everything is fixed restart your system and check if the error 0x800703f1 in Windows 10 is resolved or not. Or else head to the next solution.
Solution 2 – Disable your antivirus software
Here you need to temporarily disable Windows Defender or any other third-party antivirus software as sometimes these security programs interrupt the update process and as a result, you encounter Windows 10 error 0x800703f1.
Try to disable the antivirus software temporarily. If you are using any third-party antivirus tool then you should check their manual and disable the software.
Now follow the steps to disable the Windows Defender:
- Go to the Settings app by pressing the Windows logo + I keyboard shortcut.
- Now, navigate to the Update & Security section.
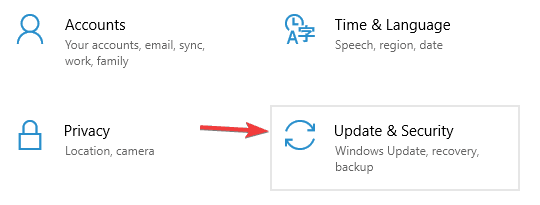
- Now, go to the left pane and select Windows Security.

- After it, go to the right pane and choose Open Windows Defender Security Center.
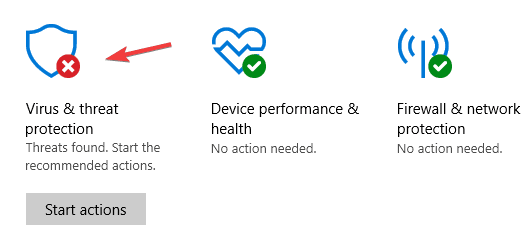
- Again, click on the Virus & threat protection and then open Virus & threat protection settings.
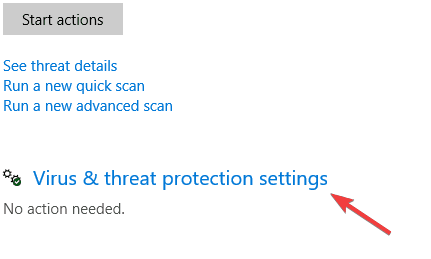
- Here, you need to turn off the Real-time protection.
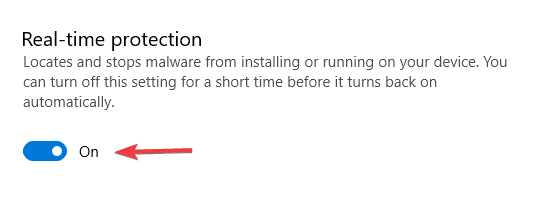
After disabling the Windows Defender or any other third party antivirus software now you should try to install the update again and check if the 0x800703f1 error appears or not.
Solution 3 – Run an SFC scan
Well, the system file corruption is also a possible cause of Windows updates fail with the error code 0x800703f1.
In order to avoid this issue, it is suggested to run System File Checker. Follow below-given steps to run an SFC scan in Windows 10:
- Open the command prompt with admin privilege. To do this press the Windows logo key + X shortcut and choose Command Prompt (Admin) OR PowerShell (Admin)

- Now, you have to type sfc /scannow and then press the Enter key to run this command.
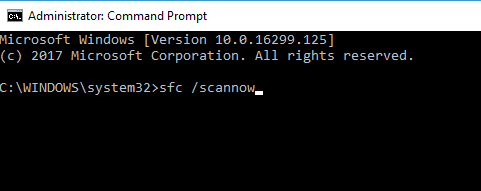
This command will take a few times to scan your system file and fix them.
Solution 4 – Run DISM Command
If running the SFC scan won’t work for you to fix the error 0x800703f1 in Windows 10 then you should run the Deployment Image Servicing and Management (DISM) tool.
This is another inbuilt tool that helps you to repair computer and windows files.
Follow the steps to do so:
- Again you have to open the command prompt with admin privilege, follow the above-given instruction to do this.

- Type DISM.exe /Online /Cleanup-image /Restorehealth and press the Enter key.
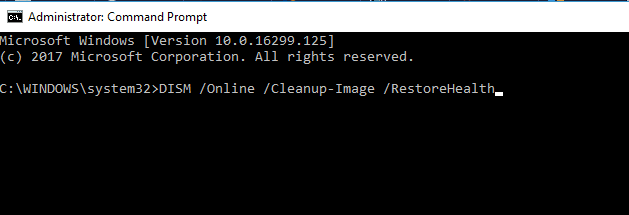
Now, wait for the DISM scan to accomplish and try to update your operating system.
Solution 5 – Restart all Windows Update components
It is also reported by many users the Windows 10 Update Error 0x800703F1 is caused due to the Windows Update components. In order to avoid this, you should reboot all Windows Update components manually.
Follow the below-given instructions:
- Open the Command Prompt as an administrator.

- After opening the command prompt, run the given commands one by one, to do this press the Enter key after each of the commands:
net stop wuauserv
net stop cryptSvc
net stop bits
net stop msiserver
ren C:\Windows\SoftwareDistribution SoftwareDistribution.old
ren C:\Windows\System32\catroot2 Catroot2.old
net start wuauserv
net start cryptSvc
net start bits
net start msiserver
After executing all the above-given commands, try to update your Windows 10 system again and estimated now the Windows update error 0x800703F1 is fixed.
Solution 6 – Update the Drivers
If your Windows system drivers are outdated then this might be a reason responsible for the Windows update install error 0x800703f1, so check for the outdated drivers and update them.
Well to update then driver simply visit the driver’s manufacturer website or the Microsoft official website and search for the latest drivers compatible with your Windows 10 system.
Manually updating the drivers is quite tricky and time taking so, it is best to go for the automatic driver update tool. This scan and updates the entire system drivers without following any manual steps.
Get Driver Updater to update drivers automatically
Solution 7 – Perform a Clean Install of Windows 10
If none of the above-given solutions works for you to fix error 0x800703f1 in Windows 10 then here it is suggested to perform a clean install.
Note: Perform a clean installation of Windows 10 remove or delete all the applications, data, and settings on your computer. It is suggested to take a complete backup of your system and store it in any other external hard drive.
Well for the clean installation you need to create a bootable Windows 10 disk/drive and to do so use another PC. But if you already have bootable disks then skip steps 1 to 5.
- Go here and download the media creation tool by clicking on the Download tool now.
- Install the media creation tool and open it.
- Choose For another PC.
- After it follows the onscreen instructions. And then download an ISO file for Windows 10 that you can not only use to install Windows 10 but can also burn a USB or DVD.
- Burn the ISO file to a USB.
Now after creating the bootable disk follow the steps to clean install Windows 10
After creating the bootable USB, boot your computer and keep pressing F8 in order to access the BIOS setting and change its boot order so that it boots from a USB. After it, you need to save the changes and exit from the BIOS.
- Connect the bootable USB drive that contains the Windows 10 setup and then restart your computer.
- Now it will boot from the USB that you inserted, it will ask you to press any key to allow the computer to start installing Windows 10.
- After it, you have to enter your language and other preferences, click on Install Windows. Follow other on-screen instructions.
- Agree to the license terms and select to have a Custom installation.
- Choose the partition that you want to install Windows 10 on and format it.
- Click on Next and then follow the rest of the installer’s instructions.
- After a fresh install of Windows 10
Try to run the Windows update and hope now the error 0x800703f1 is fixed.
Frequently Asked Questions:
1: Why I am Getting Windows 10 Update Error 0x800703f1?
There are several reasons that can trigger a 0x800703F1 error and prevent your system from updating, some of the common causes are: third-party antivirus software installed, outdated or corrupt system drivers, corruption of system files, corrupted Windows update component and more.
2: How do I fix Updates not possible, Install error - 0x800703f1?
Follow the best possible solutions to fix error 0x800703f1 fails to update Windows 10:
- Run the Windows Update Troubleshooter
- Update the system drivers
- Run SFC scan
- Run DISM scan
- Disable third-party antivirus
- Perform a clean install of Windows 10
3: Why Windows 10 update taking so long?
Windows 10 update takes a long time or stuck because Microsoft always adds larger files and features in the latest updates and due to this the update process takes a long time. Also if the computer is fragmented or the hard drive is almost full then this may take even longer time. Your internet connection speed also affect the update installation time.
Best and Easy Solution to Fix Windows 10 Update Error 0x800703f1
Many times manual solutions are not enough to fix update errors or other PC problems in this case we need an expert solution therefore here it is recommended to run the PC Repair Tool.
This is an advanced tool that just by scanning once detect and fix various PC issues and errors. With this, you can also and common computer fatal errors like BSOD errors, DLL errors, application errors, repair registry entries, and much more.
It also optimizes the Windows PC performance by repairing the corrupt Windows system files.
Get PC Repair Tool, to fix Windows 10 Update Error 0x800703f1
Conclusion
So this is all about the Windows Update install Error 0x800703f1, I tried my best to list down the entire possible solutions to fix error 0x800703f1 in Windows 10.
Make sure to follow the solutions given one by one carefully and install the update with ease.
Hope the article works for you, if you have any comment, suggestion or queries then feel free to share with us on our Facebook page
Good Luck..!
Hardeep has always been a Windows lover ever since she got her hands on her first Windows XP PC. She has always been enthusiastic about technological stuff, especially Artificial Intelligence (AI) computing. Before joining PC Error Fix, she worked as a freelancer and worked on numerous technical projects.