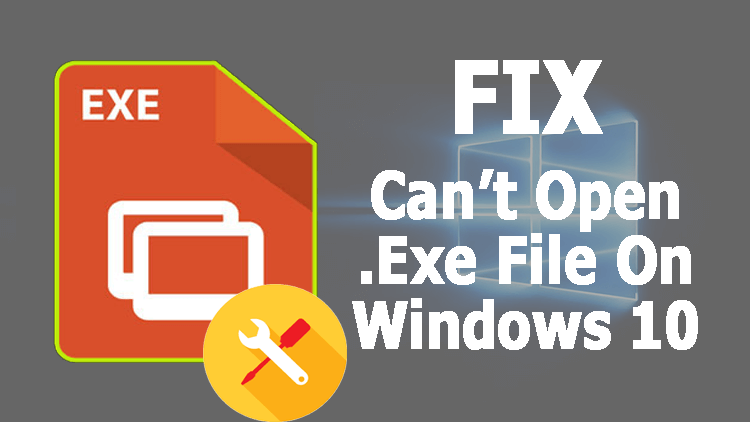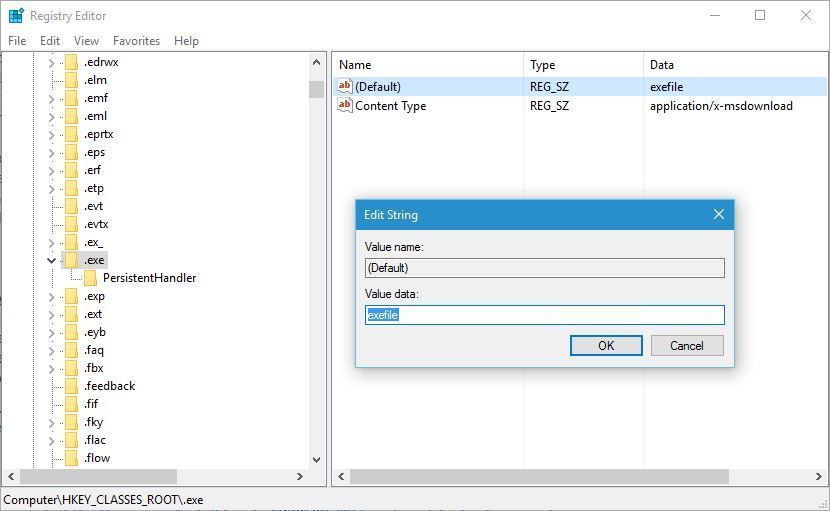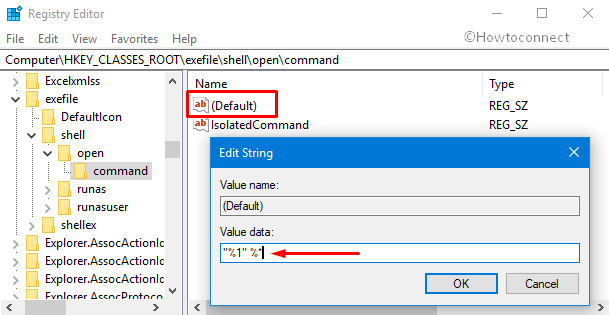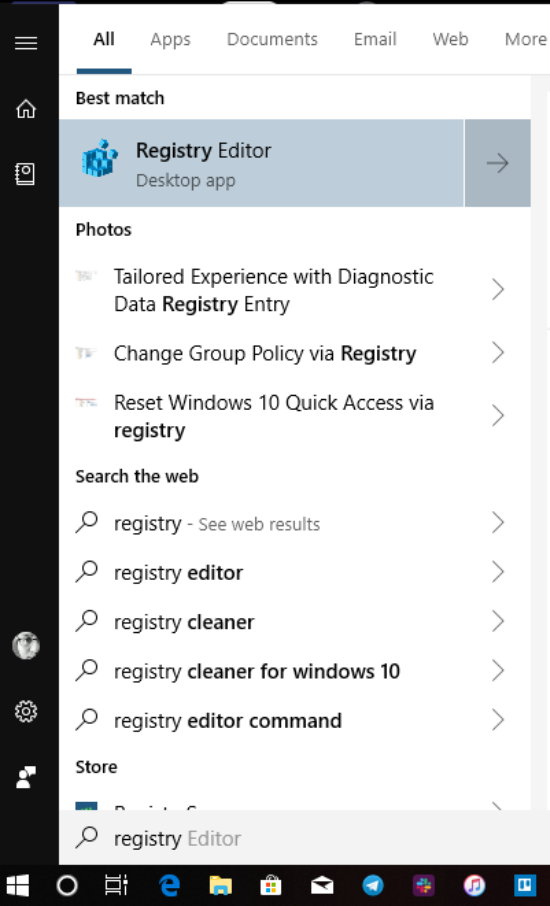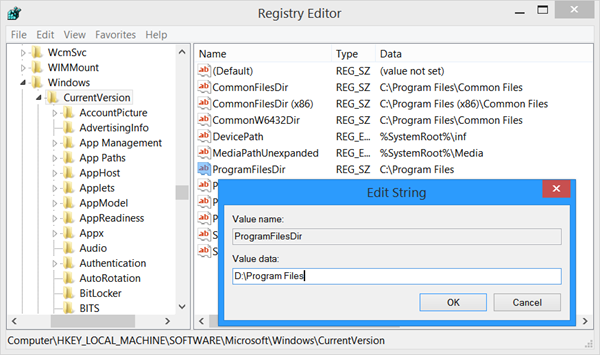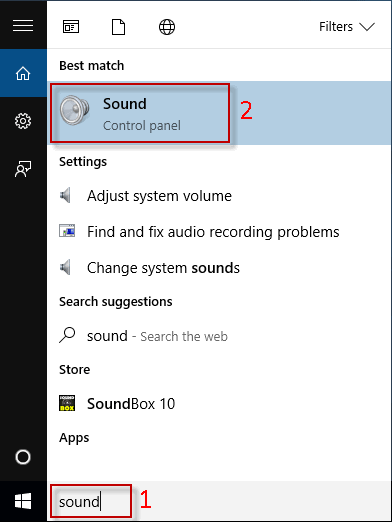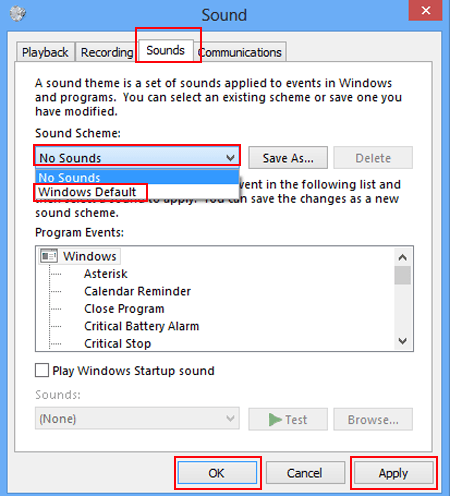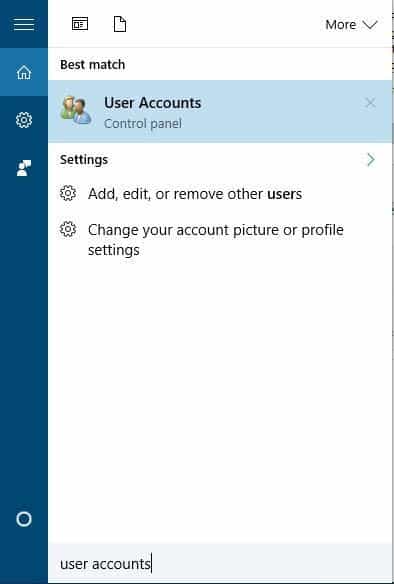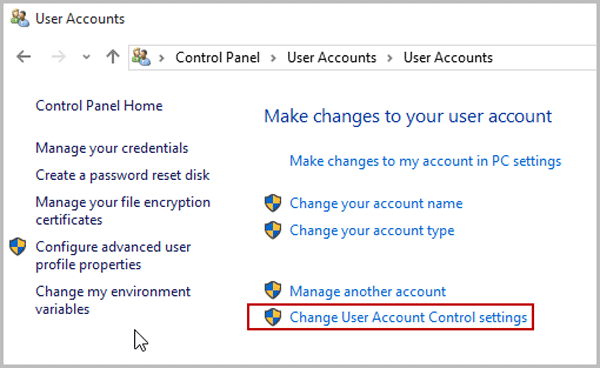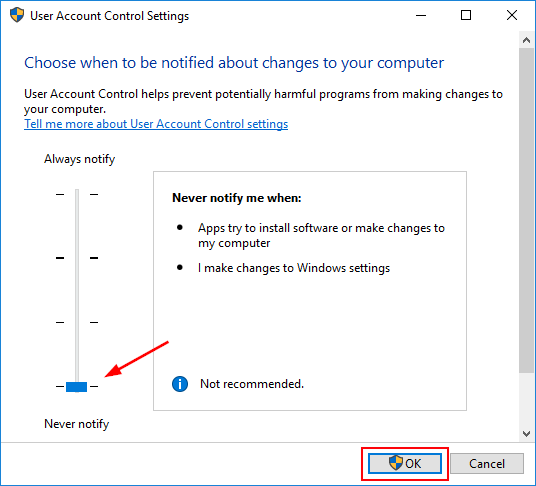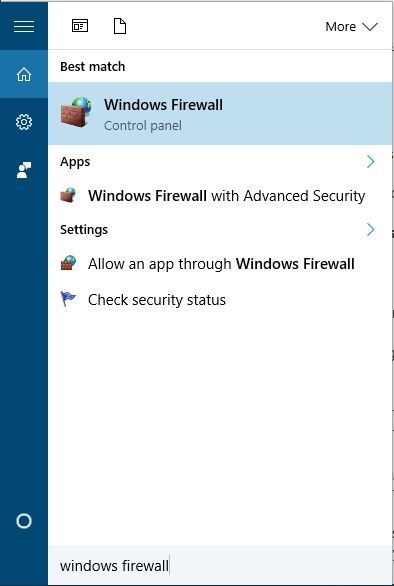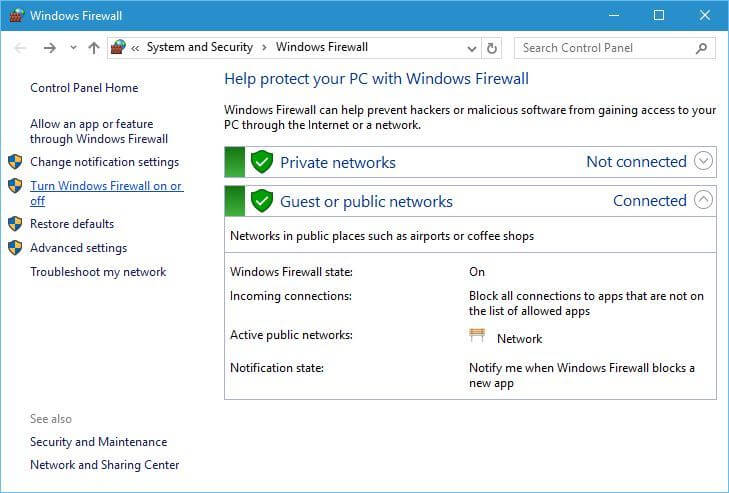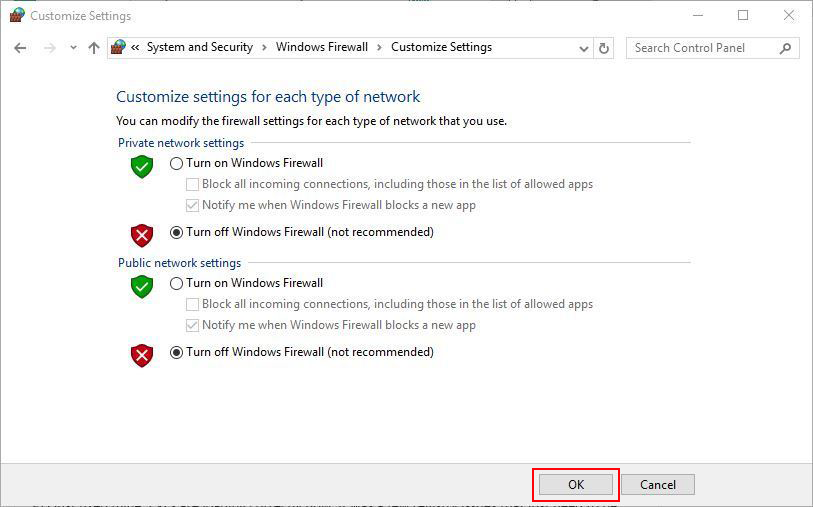Executable files(.exe) in Windows is used to install the programs or software. But, sometimes you may find issues with these exe files and can’t open exe files in Windows 10 is one of these issues.
There are many users who found reporting about this issue in Microsoft and other forums. As per these users, they are unable to open the .exe files in Windows 10 computer.
It doesn’t matter whether you are are using the latest version of Windows, you may still face this issue. So, if you are facing the same issue on your Windows PC, then don’t worry.
There are some viable solutions which can fix “exe files are not opening” issue on your computer. But do you know what are the reasons behind this issue?
What Are the Causes of .Exe File Not Opening In Windows 10 Computer?
As per the Microsoft experts, unable to run executable files(.exe) on Windows 10 issue occurs due to the:
- Internal system issues
- Corrupted registry settings
- Installation of third-party tool that might change the default configuration of exe files
- Malware infection
- Exe file shortcut has been corrupted
Well, coming back to the fixes, this issue is very easy to resolve. In this article, you are going to find out some of the best and easy workarounds that will help you to fix the “unable to run the executable files” issue within no time.
How Can I Fix Can’t Open .Exe Files In Windows 10 Computer?
#Fix 1: Run SFC Scan
As the exe file not opening issue lies in the Windows OS, the SFC tool will be able to identify the cause and fix this issue. So, to run this Windows integrated tool, follow the steps:
- Press the Windows + S key to open the Windows Search box and then type cmd in the Search box.
- In the search result, right-click on the Command Prompt and select Run as administrator.
- In the Command Prompt, type the given command and press the Enter key:
sfc /scannow
- Now, wait for the scanning process to finish.
Once the process finished, try to run the executable file and check whether the issue has been sorted out or not. If not, then move to the next solution.
#Fix 2: Modify registry file values
If you are unable to open exe files on Windows 10 computer, then maybe the value data of the .exe registry on your system is set wrong.
In this instance, you need to reset the value of .exe registry, and to do this, you can follow these simple steps:
- Press the Windows + R key and type Regedit in the Run dialog box and then click on the OK button.
- In the left pane of the Registry Editor window, click on the HKEY_CLASSES_ROOT to expand the section.
- Now, scroll down to find out the .exe registry and click on it.
- Go to the right pane of the window and double-click on the Default and set the Value Data as exefile.
- Click on the OK button.
- Next, located the given in the window:
HKEY_CLASSES_ROOT>exefile>shell>open>command
- Click on the “Command” in the left pane of the window
- In the right pane of the window double-click on the Default and set Value Data as “%1” %*
- Click on the OK button.
- After doing this, restart your computer and check Windows can’t run exe files issue is still here or not.
#Fix 3: Revert Program Files Location to Default
It might be possible that Windows failure to open .exe files issue is appearing on your system due to the changed location of the program files folder.
However, you can easily change the Program files location with Registry Editor by using these steps:
- Go to the Windows Search box and type Registry Editor.
- In the search results, click on the Registry Editor.
- When the Registry Editor opens, locate the given path:
HKEY_LOCAL_MACHINE>SOFTWARE>Microsoft>Windows>CurrentVersion
- In the right pane, double-click on the ProgramFilesDir and set Value Data to C:\Program Files
NOTE: If you are an x64 bit user, then click on the ProgramFilesDir (x86) and set the Value Data to C:\Program Files (x86)
- Click on the OK button.
- Close the Registry Editor and restart your computer.
#Fix 4: Change Sound Settings and Turn Off the User Account Control
Many of the affected users seen to fixing the .exe files don’t open in Windows 10 by changing the sound setting and turning off the User Account Control on their computers.
So, to change the Sound sr=ettings, follow the given steps:
- Press the Windows + S key and type sound.
- Click on the Sound from the search result.
- In the Sound window, go to the Sound tab.
- Under the Sound Scheme section, select No Sounds from the drop-down list.
- Lastly, click on the Apply and OK button.
To turn-off the User Account Control window, go through these steps:
- Go to the Windows Search box and type User Accounts.
- Click on the User Accounts in the result list.
- Click on the Change User Account Control settings.
- Now, in the UAC Settings window, you can see a blue slider. Move this slider down to the Never notify.
- Finally, click on the OK button.
After performing all these steps, restart your computer. Later on, try to run the executable files and check if the issue is resolved.
#Fix 5: Turn-Off Windows Firewall
Some users claimed that disabling the Windows Firewall helped them to fix the can’t open exe files issue on windows 10 computer. There is a possibility that Windows Defender is conflicting with the .exe file.
Hence, in this case, turn off the Windows Defender on your computer. If you don’t know how to do this, then follow this guide:
- Type windows firewall in the Windows Search box.
- Click on the Windows Firewall from the search result.
- On the left side of the window, click on the Turn Windows Firewall on or off.
- Select the Turn off Windows Firewall (not recommended) option for both “Private network settings” and “Public network settings“.
- Click on the OK button to save the changes.
Best and Easy Solution to Fix the Windows Errors and Issues
Users often face Windows errors and issues that can’t be fixed with manual solutions, these issues need advanced solutions. And, that’s why I recommend you to use the PC Repair Tool.
This tool is capable enough to fix the Windows issues without the need for manual solutions. It is developed by the professionals in order to resolve the PC errors/ issues, protect it from viruses and malware, improve PC’s performance, and much more.
So, if you are facing any of such issues on your Windows PC, then simply download this tool, scan your computer with this tool and the rest of the things will be done by this tool.
Get PC Repair Tool to Fix PC Errors/Issues
Conclusions
This is all about the .exe files don’t open in Windows 10 issue. Now, you all are well aware of this issue, its causes.
So, follow the fixes mentioned in this article to fix the “can’t open exe files in Windows 10 computer“. Hopefully, these tricks helped you and now you are able to run the executable files on your system.
Above this, if you know any other trick to resolve this issue, then do let us know on Facebook or Twitter.
Good Luck!!
Hardeep has always been a Windows lover ever since she got her hands on her first Windows XP PC. She has always been enthusiastic about technological stuff, especially Artificial Intelligence (AI) computing. Before joining PC Error Fix, she worked as a freelancer and worked on numerous technical projects.