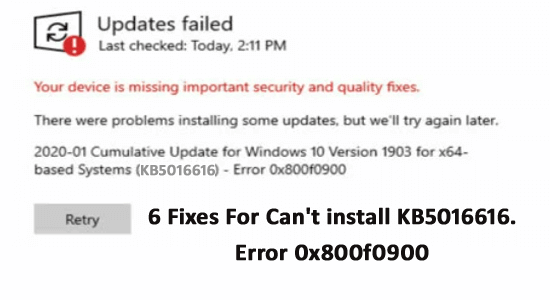
Many Windows 10 version 21H2 users reported that while installing the cumulative update KB5016616, they saw the error code 0x800f0900.
There are multiple reasons why you can’t install KB5016616 on Windows 10 and display error codes like 0x8000ffff, 0x80070246, and 0x800f0900.
This is very irritating as the KB5016616 update is mandatory, and when it fails to install, the users cannot enjoy the latest features, fix bugs, and miss security improvements.
Therefore, here in this article, we have come up with this article and share the complete fixes to resolve KB5016616 fails to install on Windows 10 error.
To fix error code 0x800f0900, we recommend Advanced System Repair:
This software is your one stop solution to fix Windows errors, protect you from malware, clean junks and optimize your PC for maximum performance in 3 easy steps:
- Download Advanaced System Repair rated Excellent on Trustpilot.
- Click Install & Scan Now to install & scan issues causing the PC problems.
- Next, click on Click Here to Fix All Issues Now to fix, clean, protect and optimize your PC effectively.
What Causes “Can’t Install KB5016616. Error 0x800f0900”?
There are several reasons why you see KB5016616 fails to install on Windows 10 appearing over time. Some of these include,
- Anti-virus conflicting with the Updates
- Windows Updates corrupted
- Faulty internet connections
- The software distribution folder is faulty
- Windows Update services are corrupted
So, these are some of the common reasons responsible for the KB5016616 fails to install on Windows 10, now follow the solutions given one by one to install the cumulative update easily.
How to fix “Can’t Install KB5016616. Error 0x800f0900”?
Solution 1 – Run Windows Update Troubleshooter
Microsoft backs with an inbuilt troubleshooting tool that detects several internal issues automatically in Windows 10. Using this troubleshooter, you can diagnose and detect the issues related to the Windows Update and possibly fix KB5016616 fails to install on Windows 10. Here is how you do it,
- Right-click on the Start Menu and choose Settings
- Select Update & Security and then Trouble-shoot

- Click on the Additional troubleshooter link
- Under this, choose Get up and Running
- And choose the Windows Update option and click on Troubleshooter
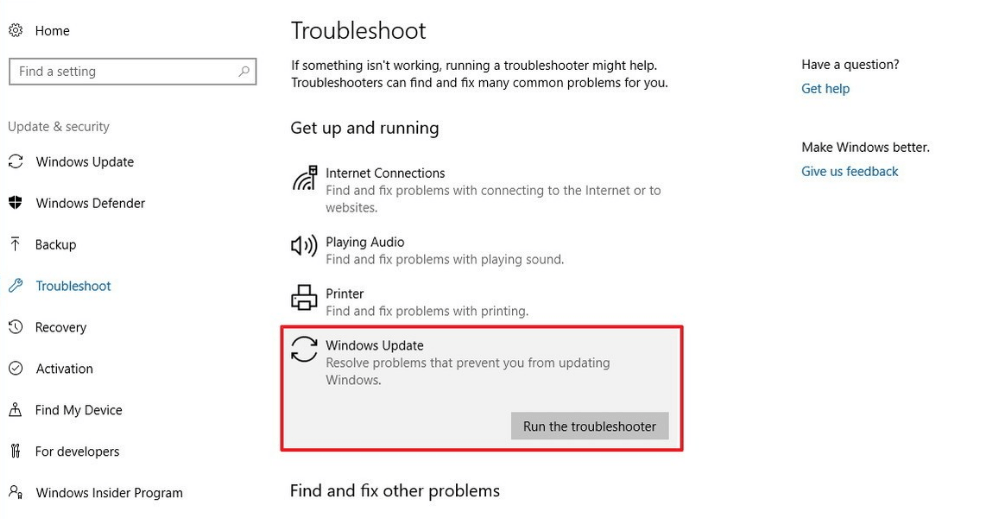
- Allow the trouble-shooter to detect and rectify any possible errors
- Restart once all the processes are over.
Solution 2 – Resetting Windows Update Directory
Clearing the old update files and forcing them to download new Windows updates from the Microsoft server helps remove the error. Here is how you approach,
- Tap on the Windows +R key to click on the Run box
- Type services.msc in the run box and click Ok
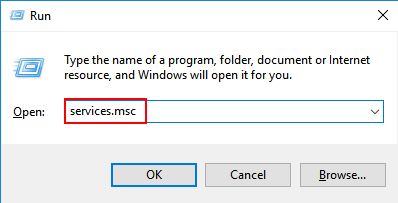
- You would see the windows services console page opened
- Scroll down and find Windows Update Service
- Right-click on it and choose to Stop
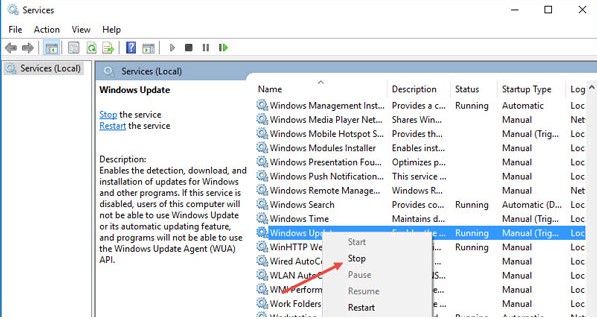
- Open the File Explorer and navigate to the Windowsfolder\ SoftwareDistribution\Download
- Choose all files by pressing Ctrl+A while you are inside the download folder.
- Right-click and select delete
- Once you check Windows Updates, you will automatically see the fresh Windows updates from the Microsoft server.
- Once again, open the Windows Service Console and locate Windows Update Service, then right-click on it and tap on Start.
- Open Windows Update and check for the new update available
Now try installing the KB5016616 update and check if the update installs without any error.
Solution 3 – Run SFC Command
As said above, the corrupted system files start conflicting with the installed Windows updates and stop them from installing. In this case, running the SFC command helps you to repair corrupted Windows system files and may allow you to install the update.
Here follow the steps to do so:
- Tap on Start Menu
- Type CMD and press Enter
- And from the list of results, right-click on Command Prompt and choose to Run as Administrator.
- Type sfc/scannow and hit Enter

- Allow the scan to finish and proceed to the next step
Solution 4 – Modify the DNS Settings
Here it is suggested to change the DNS settings as this work for several users to fix the common Windows errors. So, here it is worth giving it a try and then try installing the update.
Here are the steps,
- Press and hold the Win+R key and in the Run box
- Type ncpa.cpl and tap on Ok
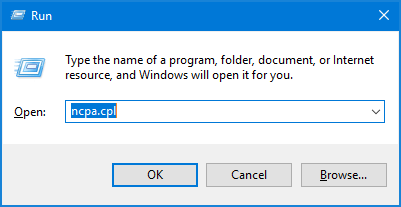
- Right-click on the working network adapter
- Choose Properties while highlighting on the active network adapter
- Choose Internet Protocol V4 or (TCP/IPV4) and click on Properties
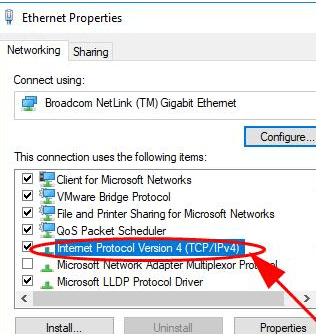
- Select the radio button and feed in Google’s Public DNS
- Assign Preferred DNS as 8.8.8.8 and Alternate DNS server as 8.8.4.4
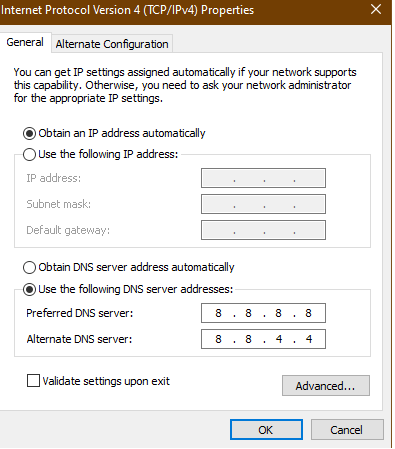
- Exit the dialog and wait for the process to get completed.
Solution 5 – Deleting Temporary Files from the previous installation
Temporary files sometimes form corrupt caches, which is enough to show you “Can’t install KB5016616. Error 0x800f0900.” Here is how you delete temporary files from the previous installations,
- Press and hold the Win+R key
- Type cleanmgr and tap on Ok
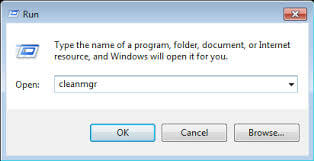
- Click on Clean System Files
- Then select the drive where the System files are installed
- Choose to Enable all options and tap on Ok
- Wait for the process to get completed.
Solution 6 – Perform Clean Boot
Lastly, Clean Boot is the process that would ensure that every other functionality is rectified. Here is how you do it,
- Press the Win+R key
- Then on the Run Menu, type Msconfig and tap on Ok

- On the General bar, choose Normal Startup
- On the Services tab, click on it and Enable All
- Enable the Hide all Microsoft service Option and Click on Disable all
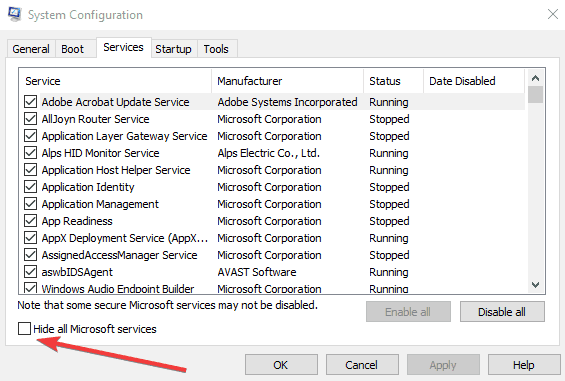
- Click on Apply and Ok
- Restart your system once done.
Frequently Asked Questions:
1: Can we install the update manually?
Yes, you can download the update manually. Visit the official Windows 10 update history webpage and look at all the previous Windows updates released by Microsoft. Based on the KB number, search for the update specified by the KB number released and download it to install the update eventually. Make sure to choose x86 for 32-bit and x64 for 64-bit system
2: Does Uninstalling 3rd Party Antivirus Help to fix Update Error 0x800f0900?
Some users have complained about Windows Updates conflicting with 3rd party antivirus software and causing the error to appear. Try disabling them temporarily and run the updates and see if you come across Can't install KB5016616 error anymore.
Best & Easy Solution To Fix Can’t install KB5016616. Error 0x800f0900
Well, the above-given solutions are a bit tricky and time-consuming, so if you find difficulty in performing the manual solutions that it is suggested to run the PC Repair Tool.
This is an advanced tool that is capable of fixing various Windows update-related errors. It scans once to detect and fix stubborn computer errors and optimize the PC performance by cleaning the damaged or corrupted files.
You can also fix other errors like BSOD errors, DLL errors, Application errors, Registry errors, and many others in just a few clicks.
Get PC Repair Tool to fix Can’t install KB5016616 Error 0x800f0900
Conclusion
Here it is suggested to follow the steps given one by one, resolve error 0x800f0900 and install the cumulative update KB5016616 on Windows 10.
If you have any comments, suggestions, or queries, please share them with us on our Facebook page.
Good Luck..!
Hardeep has always been a Windows lover ever since she got her hands on her first Windows XP PC. She has always been enthusiastic about technological stuff, especially Artificial Intelligence (AI) computing. Before joining PC Error Fix, she worked as a freelancer and worked on numerous technical projects.