
Want to clean all the junk files and other unwanted hidden files from your Windows Computer?
If YES, then you are at the right place, here in this blog you will learn both manual and automatic ways to Clean Your Windows 10 Computer from unwanted and hidden data.
If you are new then you should go with our professional automatic solution, because it is fully automatic and you do not need any professional skill to operate it. Or if you want to use manual solutions to free up space on Windows 10, you can also try them.
In order to clean your computer/laptop, you can clear the computer cache, delete unwanted applications, clean the recycle bin, perform disk cleanup, update outdated drivers, clean the registry entries, and so on.
Please Note: Cleaning the PC manually is a very time taking and risky task, so take care of your important files as once the files get deleted then they will never be recovered.
Be sure to follow the instructions carefully while cleaning up disk space on Windows 10. But before that, you must know why your computer or laptop needs to be cleaned?
When Does Your PC or Laptop Need a Cleanup?
There are various reasons that will pressurize you to clean up your computer, few of them are:
- The system’s disk space is full and showing running out memory messages.
- It takes a long time to start up.
- Installed apps and web browsers respond very slowly.
- Your desktop is full of unwanted files and folders.
- Installed services and applications behave completely unexpectedly.
Now coming to the point, let’s start discussing how to clean up computer to run faster Windows 10.
Automatic Solution to Clean Your Windows 10 Computer
In order to Clean Your Windows 10 Computer and increase the performance of your computer/laptop, you should try the PC Repair tool. This powerful tool protects your privacy, safeguards the data, and makes your PC faster without any problems.
Simply, download the tool and install it on your PC. After installing, you need to run this software on your PC. The software will automatically find and delete all the unwanted files present on your system.
With this tool, you can easily remove all the unwanted applications installed on the system, and it also provides a report regarding the performance of your PC and the applications that slow down the startup process. After scanning this report, you can remove all unwanted programs from the startup menu so that your system can perform well.
Get PC Repair Tool, to Optimize Your Windows PC Performance
Manual Methods to Clean your Windows PC/Laptop
Solution 1: Clean the Recycle Bin
Sometimes we delete our files but they are not permanently deleted, the file is still stored in the recycle bin, and it takes up space from your computer.
Enough files in Recycle Bin can reduce your computer space. In this case, you can clean up the Recycle Bin of your Windows computer, and free up space on Windows 10.
Follow the instructions to Clean up your Recycle Bin on Windows:
- First, open your Windows Recycle Bin.
- If you find any file that you don’t want to delete you can right-click on the file and restore it.
- Now, in the top-left corner of the toolbar click on the Empty Recycle Bin.
- A pop-up message will appear, saying that “Are you sure you want to permanently delete all the files?” So, click on YES to confirm it.
Solution 2: Run an Antivirus application to Clean your Computer
The next solution is to run antivirus software on your computer. Viruses are the main cause of slow computers. So, run an antivirus to clean your Windows 10 computer.
Therefore, it is suggested you scan your PC/Laptop with good antivirus applications at regular intervals of time.
However, there are many third-party antivirus applications available on the web that can scan your computer. But among the best, I recommend you to use the powerful SpyHunter tool, which is the best spyware for your PC. Not only does it scan your system, but it also removes all malware and viruses from your system and provides an extra layer of protection for your computer.
Get SpyHunter to remove virus or malware infections completely
Solution 3: Use Disk Cleanup
Collection of temporary files and browser cache can harm your PC/ laptop. So, use the Windows inbuilt Disk Cleanup tool to perform a disk cleanup to free up space on Windows 10. This tool helps to remove all Windows file settings, clean unnecessary files, and improve computer performance.
Follow the below-given instructions to perform Disk Cleanup:
- On your Windows PC click on the Start button
- Now, on the search box type cleanmgr
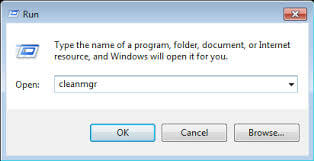
- A list will appear, select Disk Cleanup from the list.
- After that, a little Disk Cleanup box will appear.
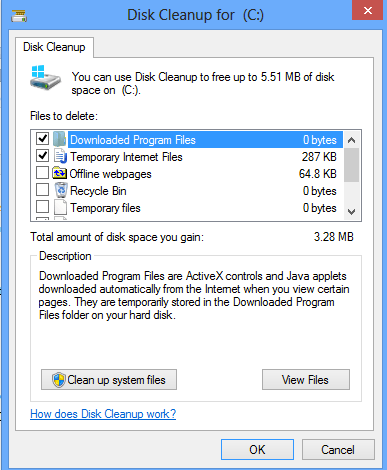
- Now, you have to select a drive that you want to clean up. Here I select (C: ) drive.
- Now, click OK to continue
- Under the Files to delete, select the file that you want to delete.
- Then click on the OK button.
If you want to free up more space on your PC/laptop, then you can delete system files also:
- Under the Disk Cleanup, select the Clean up system files.
- Select the file that you want to delete.
- Now, select OK to continue deleting the file
[Note: If you select to clean up Previous Windows installation using the Cleanup system file, then you will be unable to roll back anymore.]
Solution 4: Update Outdated Drivers
At times the system drivers get outdated so, if you are running outdated then updating the device drivers, works for you to solve issues like slow PC.
Make sure to update the outdated device drivers and make your device run freely without showing errors and issues.
To update the device drivers visit the official website or the manufacturer website and search for the relevant drivers. Download and install the latest updates compatible with your system.
Moreover, you can also update the drivers easily with the professional recommended Driver Updater tool. this scan and automatically update the entire system drivers with ease.
Get Driver Updater to Update Entire System Drivers automatically
Solution 5: Disable Your Startup List
Sometimes, Windows run lots of programs at the first start. Most of the programs are unnecessary. in order to clean your startup list follow the step stem instruction:
- First press the Ctrl + Alt + Delete key together.
- Select the Task Manager.
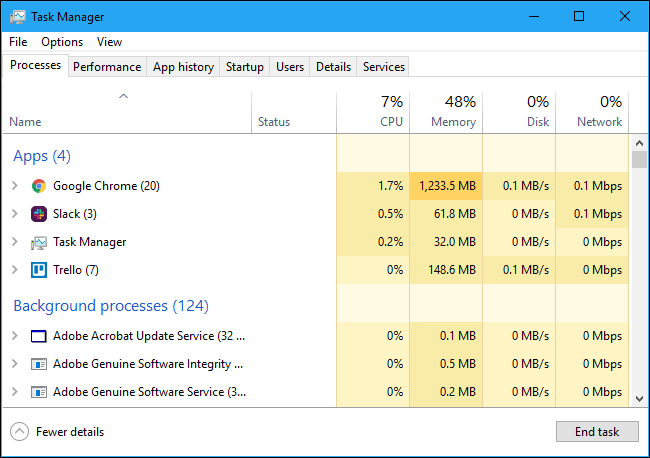
- Open the new windows, click on More Details,
- Now, On the top of the Screen select the Startup option
After that, you will be able to see all the Windows applications, now try to run on boot. To disable the app, highlight the row of apps, and then tap the Disable option.
Solution 6: Perform Hard Drive Defragment
Running the Defragment of your Hard Drive, improve the speed of the PC by rearranging the fragmented data. However, we are using the inbuilt Defragment tool to clean the hard drive windows 10.
To perform defragment of the hard drive, follow the below-given instructions:
- First, click on the Properties Window
- Then select the tools
- Now, you have to click on the Defragment Now option.
You can set the windows to perform Defragment automatically once a weak this will clean up the computer to run faster windows 10.
For any reason, if you are not comfortable in running the manual solutions then run the powerful & automatic hard drive defragment tool.
Get Defraggler, to defragment a hard drive or individual files so that the PC runs faster
Solution 7: Clear Computer Cache Files
You should clear computer cache Windows 10 regularly because Windows 10 stores full of caches files (the non-permanent files that you will need further). This case files stores on your PC and captures the space on your hard drive.
Windows system has different types of cache stored such as Windows store cache, thumbnail cache, web browser cache, Windows update cache, temp files cache, system restore cache.
You can clean different types of Cache files by using the Powerful CCleaner tool. This Tool Scans your entire system and deletes unwanted cache files, and free up space.
Get CCleaner to Clean unnecessary junk files, browsing history
Solution 8: Delete Unwanted Applications
The first solution in order to clean pc Windows 10 is to delete unwanted applications that you are not using anymore. This unused software occupies the space of your PC and makes it perform slow. It’s better to remove unwanted applications to clean your PC.
To view, the list of applications on your PC follows the below-given instructions:
- Click on the Windows Start button
- Now, go to the Settings option.
- Then click on the Applications
- Go to Apps and features
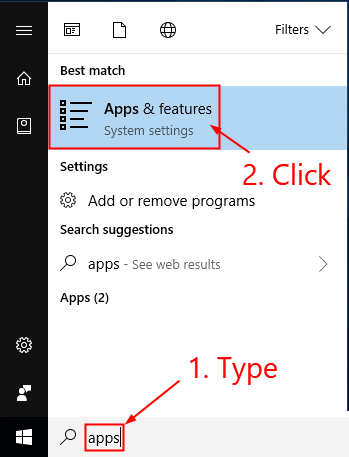
- In the given list, find the application that you want to Uninstall
- Now, right-click on the application, and click on the Uninstall button to delete the application.
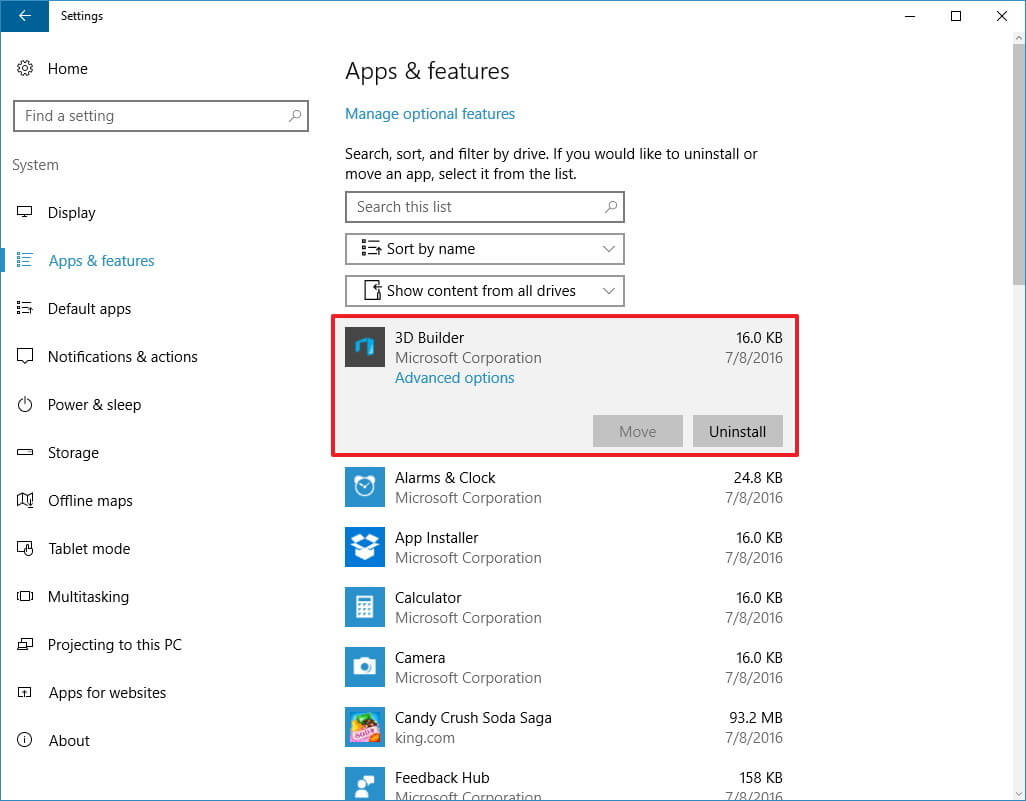
Moreover, you can also, uninstall the application with the third-party uninstaller to remove it completely from your Windows system.
Solution 9: Clean AppData Folders
Only uninstalling the application does not work for you, as the Windows OS creates junk files of the application. After deleting the application some of the junk files and registry entries remain on your PC. So, You have to clear your AppData folder to remove junk and traces files. But this AppData folder is hidden By default on your PC.
You have to find the AppData folder on the given location:
C:\Users\[Username]\AppData
Or
You can type %AppData% on the Windows search box.
If you get this folder, open the folder, here you can see the folder contains Three Subfolder- Local Low, Local, and Roaming. Go through all the folders one by one, and find if there are any entries present of the old Software. Delete the entries, but make sure that it is safe.
But sometimes for any reason, you don’t want to follow the manual solution. In this case, you can use the third-party application Revo Uninstaller to uninstall all the junk files completely from your PC.
Get Revo Uninstaller to uninstall any program completely
Solution 10: Clean the Registry
Registry cleaning is a technical task, but it is useful for your PC. Cleaning registry delete all the corrupted and damaged registry from the PC and make your PC error-free, and speed up your PC.
You need to clean the registry of your Windows computer, to do that, you can use a third-party registry cleaner.
Cleaning the registry manually is very risky, as a small mistake can affect the performance of the entire system. If you have technical knowledge, then you can go for the manual solution. Otherwise, it is better to use a reliable Registry Repair Tool. This powerful software finds all the damaged, broken, and corrupted registry entries and repair them.
Get Registry Repair Tool to Repair Broken Registry of your PC
Now if you want to repair the registry manually then follow the below-given instructions:
- Open the Windows Start button.
- Now, In the search box type regedit and hit Enter.
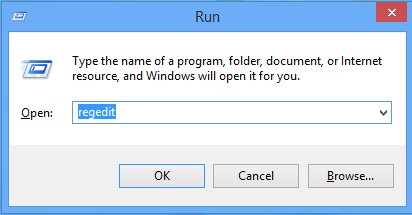
- Click on the Yes button when it is prompted.
- Now, your Registry Editor program is open.
- Then go to the below-given locations:
Computer\HKEY_LOCAL_MACHINE\SOFTWARE
Computer\HKEY_CURRENT_USER\Software.
- Now, delete all the entries for the software that you don’t use.
Note: Don’t delete the wrong registry, it can harm your PC. It is better to make a backup of the registry folder before deleting it.
Conclusion:
A slow PC is really annoying and often faced by the users, so, it is important you should clean your Windows computer time-to-time.
In this guide, I try to list down all the possible ways to Clean Your Windows 10 Computer.
The given solutions are easy to perform and help you to free up space on Windows 10 without spending a single penny.
Moreover, you can also scan your system with PC Repair Tool, this is an advanced and multifunctional tool that just by scanning once detect and fix various issues and errors and optimize the Windows PC performance.
I hope this article works for you, if you like this post then don’t forget to hit the like button on our Facebook page.
Good Luck!!!
Hardeep has always been a Windows lover ever since she got her hands on her first Windows XP PC. She has always been enthusiastic about technological stuff, especially Artificial Intelligence (AI) computing. Before joining PC Error Fix, she worked as a freelancer and worked on numerous technical projects.