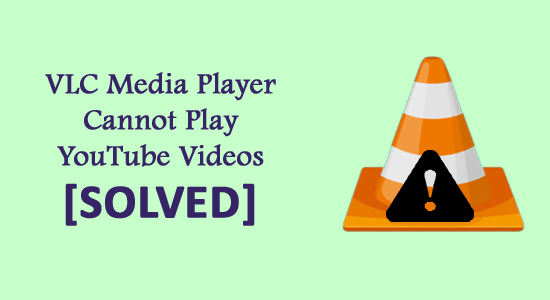
VLC media player won’t play YouTube videos is the error commonly faced by the Windows 10 users when trying to stream the videos from YouTube in the VLC Media Player. And the error presents itself with the short error message “VLC is unable to open the YouTube link. Check the log for details”.
The problem commonly occurs due to certain cookies settings on VLC media or running an outdated VLC media player version.
You can fix VLC Media Player YouTube Video Not Playing issue by disabling the cookies forwarding or updating VLC media to the latest version (discussed below)
But before directly jumping straight to the fixes here it is suggested to fix the issue on Windows 10, you first need to understand what is causing the error.
Here I have shortlisted the possible scenarios that cause the problem while playing YouTube videos.
Why YouTube Videos are Not Playing in VLC?
- Running an outdated VLC media version can cause the problem, so install the latest update available.
- The cookies forwarding settings option can also cause the issue when trying to play YouTube videos URL.
- Due to the corruption of youtube.lua file so tries installing the latest Youtube.lua file.
- The Hardware-accelerated Decoding option might be causing issues with the VLC player, so disabling it might work for you.
Now as you are well aware of what is causing the problem, try the underlying fixes that worked for other users.
How Do I Fix “VLC Media Player Cannot Play YouTube Videos”?
Solution 1: Update VLC Media Player to Latest Version
In the first solution, I will suggest you to update your VLC media player, because an outdated VLC player can lead to several errors and bugs. Due to an outdated VLC player, sometimes VLC Media Player cannot play YouTube videos.
So, if your VLC Media Player is not updated, then update your VLC media player to its latest version.
To update follow the given instructions:
- Open the VLC media player.
- Click the Help button, which you can see on the top menu bar.
- Now, Select the Check for updates option.

- And, your system will scan for an update. You have to follow the given instructions to finish the installation process.
- Now, close the VLC media player and re-open it.
Now, try to play YouTube videos on the VLC media player and see updated VLC player works for you or not.
If the updated VLC media player doesn’t work for you, move on to the next solution.
Solution 2: Try to Disable Hardware-accelerated Decoding
According to the report, many users fix the problem by disabling the Hardware-accelerated decoding option on VLC. Follow the below-given instruction to disable hardware decoding:
- Open the VLC Media Player
- Now, press CTRL + P to open the settings option
- Now, select All
- Go to the Input/Codes section of the media player and click the Dropdown menu
- Under the dropdown list, disable the Hardware-accelerated decoding

- Lastly, Click on the Save button to save the changes.
Solution 3: Replace Existing Youtube.Lua File With New Youtube.Lua File
Sometimes, the corrupted youtube.lua file can cause problems while playing youtube videos on a VLC media player. So, you can try to reinstall and replace the existing youtube.lua file.
Follow the steps to uninstall and reinstall youtube.lua file:
- First, open Windows Explorer by pressing Windows + E key together.
- Now, on the address bar Paste the following address:
If you are using a 32-Bit PC:
C:\Program Files\VideoLAN\VLC\lua\playlist
OR, If you are using a 64-Bit PC:
C:\Program Files (x86)\VideoLAN\VLC\lua\playlist
- Now, you have to find youtube.luac file and delete the file.
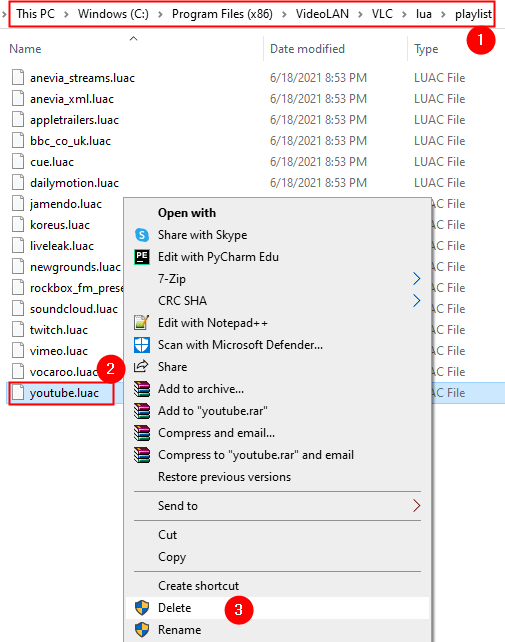
After deleting the file, download youtube.lua file from its official website.
OR
You can download the files from VLC Player Official Download link.
- Now, open another Windows Explorer
- Open the Downloads folder & copy the youtube.lua file
- Now, paste the file on the given location:
If you are using a 32-Bit PC:
C:\Program Files\VideoLAN\VLC\lua\playlist
OR
If you are using a 64-Bit PC:
C:\Program Files (x86)\VideoLAN\VLC\lua\playlist
- After that open VLC Media Player
- Now, open Windows Open Media so click Ctrl + N key together.
- Now close the Media
- From the top of the menu Open Network Stream
- Now, you have to enter the YouTube link that you want to Play.
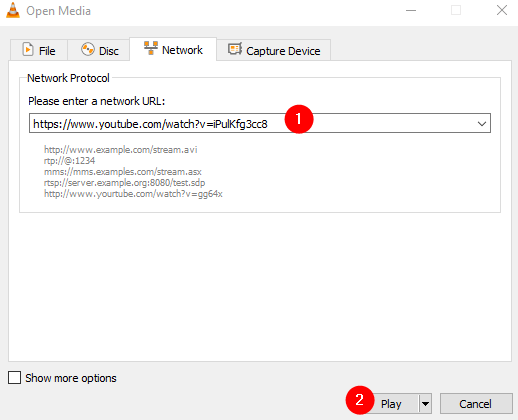
- Click on the Play button
Now, enjoy your YouTube videos on VLC media player without any problem.
Solution 4: Rename youtube.lua file
To fix VLC Media Player cannot play YouTube videos; you can rename the YouTube.lua file.
To rename the file Follow the below-given instructions:
- Click the Windows + E together to open the Windows explorer.
- On the address bar paste the following address according to your Windows version:
For 32-Bit:
C:\Program Files\VideoLAN\VLC\lua\playlist
For 64 bit:
C:\Program Files (x86)\VideoLAN\VLC\lua\playlist
- Now find youtube.lua file & rename it to youtube.luac and save it.
After that open the VLC Player, and try to play YouTube videos.
Solution 5: Change Value of File Caching Option
In this solution, you have to change the caching value of the File Caching option. So, follow the instructions to do so:
- First, open the VLC media player.
- From the menu bar, open the Tools option.
- Then you have to click on the Preferences option.
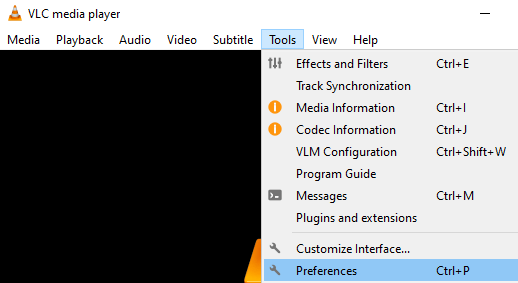
- Now, you will navigate to the Windows media player’s settings.
- Click on the Window preference settings,
- Now, click on the All button to view the advanced settings.
- Under the advanced settings, click on the Input/Codecs.
- Now, find the File Caching option > set it to 800
- Hit the Save button to save all the changes.
After following the instructions, the problem of YouTube videos not playing VLC will be resolved.
Solution 6: Disable Cookies Forwarding Option
In this solution, you can disable the Cookies Forwarding option in your VLC player Application to fix the VLC media player won’t play YouTube videos.
PLEASE NOTE: Disabling Cookies Forwarding can lead you to a security breach. So, use this solution on a trusted network.
Follow the instruction to disable cookie forwarding:
- First, open your VLC Media Player
- Now, from the Menu bar, Click on the Tool option.
- Then select Preferences
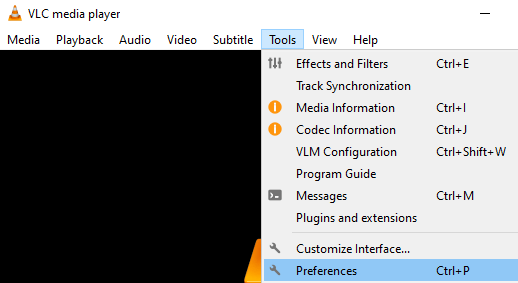
- Now, select the Show settings section from the bottom left corner of the screen.
- Click on the Select All option, or you can manually select all the options.
- Now click on the Input/Codecs
- Click on the Access modules
- Under the Access module, click on the HTTPS
- Now, unselect the Cookies forwarding
- Click on the Save button.
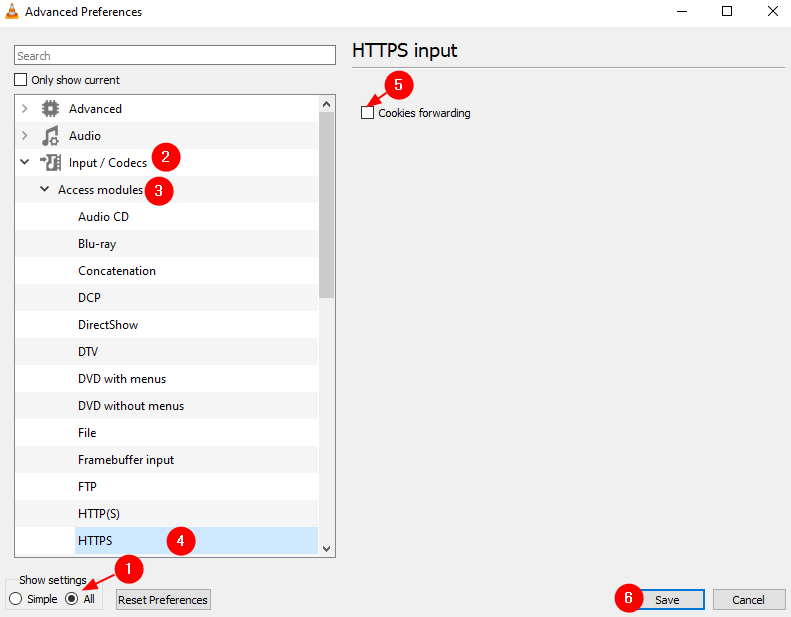
After saving the changes, restart your PC. Now try to play YouTube videos on your VLC media player and check if it is working properly or not.
Solution 7: Reinstall VLC Media Player
If none of the above-given fixes works for you to solve the problem then try reinstalling the VLC Media Player. Therefore, here it is advised to uninstall the VLC media player with the 3rd party uninstaller.
Get Revo Uninstaller to Uninstall VLC Media Player Completely
Uninstalling the software with 3rd party uninstaller remove the application completely without leaving any traces, junk files and registry entries etc.
So, it is worth uninstalling VLC Media Player and reinstalling the VLC setup from the official website.
Now, try to play the YouTube videos in VLC and check if VLC Media Player Not Directly Playing Youtube Video problem is resolved.
PEOPLE ALSO ASK:
1 - How can I watch YouTube videos on a VLC media player? To watch youtube Videos on the VLC media player, follow the below-given instructions:
Some common reasons why VLC media player is different from others:
1 - How can I watch YouTube videos on a VLC media player?
2 - Why should we prefer VLC to play YouTube videos?
Make Your Windows PC Error-Free
Finding your Windows 10 system running slow is a big hurdle, but luckily you can fix a slow computer with the PC Repair Tool.
This is a multifunctional tool that fixes various stubborn computer issues and errors with ease. With, this you can recover damaged/corrupt files, scan for viruses and others. It is easy to use and improves Windows performance.
Get PC Repair Tool to Fix Errors and Enhance PC Performances
Conclusion
In this article, we discussed how to fix VLC Media Player cannot play YouTube Videos. Try the solutions mentioned one by one to fix VLC media player issues.
I hope you found this post helpful, and see which method works for you. If you have any questions or suggestions regarding this article, you can share them with us on our Facebook page.
Good Luck..!
Hardeep has always been a Windows lover ever since she got her hands on her first Windows XP PC. She has always been enthusiastic about technological stuff, especially Artificial Intelligence (AI) computing. Before joining PC Error Fix, she worked as a freelancer and worked on numerous technical projects.