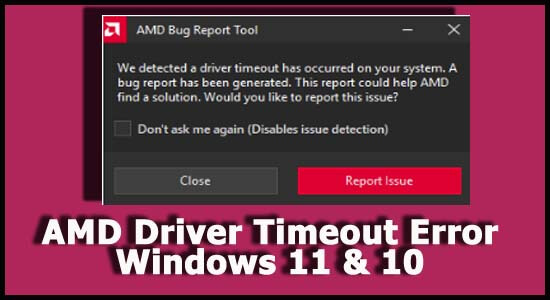
Many Windows 11 and 10 users using the AMD graphics cards reported “We detected a driver timeout has occurred on your system” while playing the games and even sometimes using the computer normally.
As per the users, their screen goes black and they see the error AMD Driver Timeout Detected error following the error message:
AMD Bug Report Tool
We detected a driver timeout has occurred on your system. A bug report has been generated. This report could help AMD find a solution. Would you like to report this issue?
Free Driver Updater
It is a free solution to all driver-related problems for Windows 11, 10, 8 & 7. And update entire system drivers automatically.
This problem has been observed on practically all types of AMD graphics cards while playing different games and running different programs.
Also, some users reported that the game or program crashes (with or without a black screen) on the desktop and displays the error message, whereas a few users reported that they have to force restart the computer.
After investigating this particular problem thoroughly we find out that there are many different potential reasons that ultimately cause the AMD Driver Timeout has occurred error. Here’s check out the list of possible culprits triggering the error.
What Causes “AMD Driver Timeout” Error?
- System OS Outdated – If your system’s operating system is out of date, it may become incompatible with the most recent AMD driver, resulting in the timeout issue.
- Low Virtual Memory of the System – If your system’s virtual memory is too low, the AMD driver may not load properly. In this case, increasing the Virtual memory might work for you.
- Outdated or Incompatible Driver – The driver timeout issue may be caused by an outdated, corrupt, or incompatible AMD driver. So update the driver to the latest version and fix the error.
- Incorrect Radeon Settings Configuration – Incorrect AMD Radeon software settings (Shaders Cache, FreeSync, etc) can cause the AMD driver to take longer to load, causing the timeout issue. Checking the Radeon settings configuration might do the trick.
- Windows registry or system files corruption – A damaged Windows registry might cause problems with the system’s boot process, and cause various errors, and the AMD Driver Timeout Detection and Recovery errors are one of them.
- Overclocking and overheating – Oftentimes, when you push a CPU or GPU to Overclock speeds, the system gets overheated and starts crashing, so, if this case is applicable, disable the overclocking settings.
- Faulty hardware and incompatible RAM – These are the basic cause of all. Any faulty hardware of your system and a non-compatible RAM could result in driver problems.
So, as are now aware of the potential culprits causing the error, so follow the potential fixes that helped other affected users to solve the error successfully.
How to Fix “AMD Driver Timeout Has Occurred” Error?
Before starting with the given tricky solutions here it is suggested to try the quick tweaks like repairing corrupted Windows system files by running the SFC, DISM scan also performs a CHKDSK command and see if this works for you to circumvent the error.
But if still seeing the error, then start following the solutions one by one:
Fix 1 – Update Windows OS
Update your system’s OS to the newest version to fix the AMD driver timeout detected.
Follow the steps given to do so:
- Click Windows and open the search bar.
- Now, open the System Settings of “Check for Updates”.
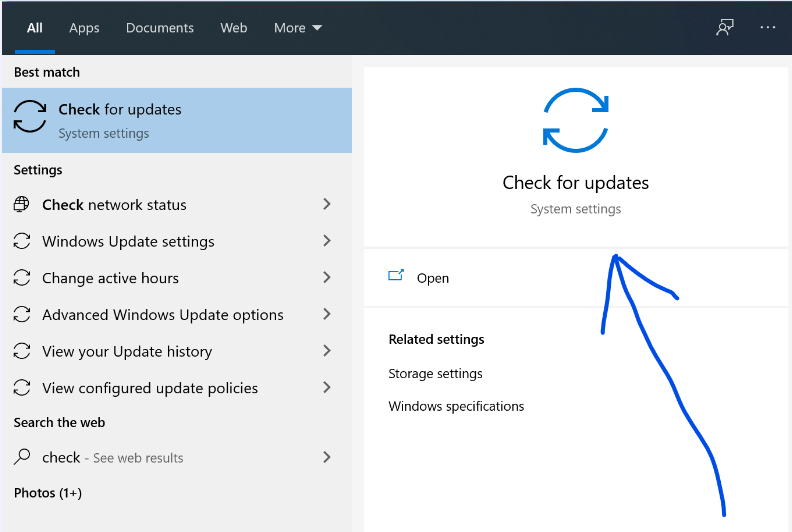
- An update window will appear, click on the “Check for Updates”
- Download and install the available and additional updates.
- Reboot the system
Check if the error is fixed, or head to the next possible solution.
Fix 2 – Update AMD Driver
For many users updating the AMD graphic driver works to solve the AMD Driver Timeout Detection and Recovery errors. So, follow the steps to update the driver and fix the problem.
- Select AMD Radeon Settings by right-clicking on the desktop.
- Open Updates and click on “Check for Updates”.
- If an AMD driver update is available, download and install it.
- Restart your system and verify if the AMD timeout issue is resolved.
Then reinstalling the AMD driver may solve the problem for you.
Apart from this, if you don’t want to update AMD manually, you can use Driver Updater to update your AMD driver. Not only does this powerful tool update your driver, but it can also fix multiple driver issues with a single scan of your PC.
Get Driver Updater To Update AMD Drivers Automatically
Fix 3 – Reinstallation of AMD Driver
Try uninstalling and then reinstalling the AMD driver to fix the driver timeout problem on Windows 10 and 11.
Please Note: After uninstalling a driver, whenever you restart your PC make sure to disable Windows Update, antivirus, and LAN/Wi-Fi connections first.
Follow the steps to do so:
- Open the AMD website and download the latest AMD drivers.
- Thereafter, download and install the AMD Cleanup Utility using the below URL:
https://www.amd.com/en/support/kb/faq/gpu-601
- Double-click on AMD Cleanup Utility.exe after the download completes.
- Now confirm your re-boot by clicking Yes in Safe Mode.
- Then remove AMD drivers, apps, and utilities.
- Click Finish in the AMD Cleanup Utility dialogue box and reboot your system.
- Wait for at least 3 minutes before restarting your PC system.
- Install the AMD drivers after that use the default options during installation.
- Restart your PC and enable LAN/Wi-Fi.
- Now open ADRENALINE avoid doing any changes
- And turn on the Windows Update option and check if the driver timeout issue is fixed.
If it doesn’t work, delete the drivers and reboot your PC. Now reinstall the driver after restarting, but select the Factory Reset option at the install screen and follow the instruction to complete the installation process.
Fix 4 – Install the AMD Driver Without Adrenalin
Many users confirmed that installing the AMD driver without the Aderalin driver works to solve the error. So if reinstalling the driver won’t work for you then try the steps given to install it again.
- Uninstall the AMD driver and restart your PC. After restarting, Adrenalin will download the newest AMD drivers.
- Install the files by running the installer as administrator and extracting the files.
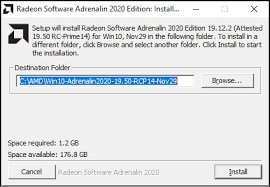
- When the extraction is finished and the installer prompts you to install, cancel it.
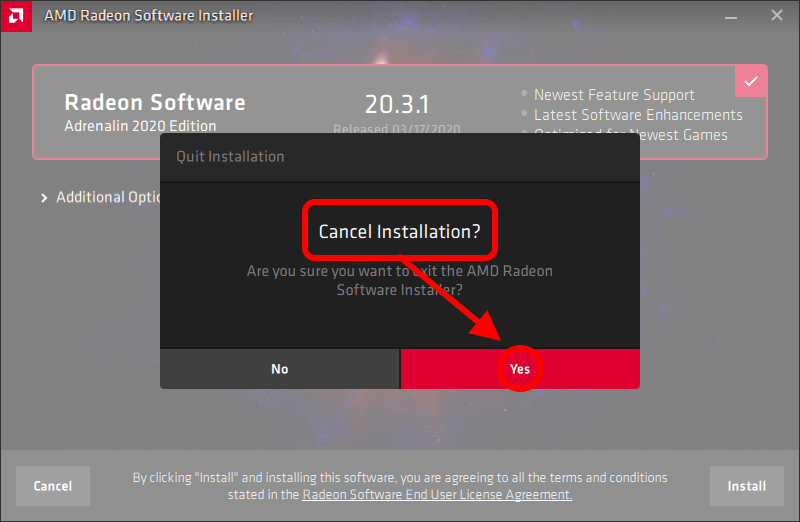
- Now, select Device Manager and expand Display Adapters.
- Click AMD card and open Update Driver.
- And click Browser My Computer for Drivers option
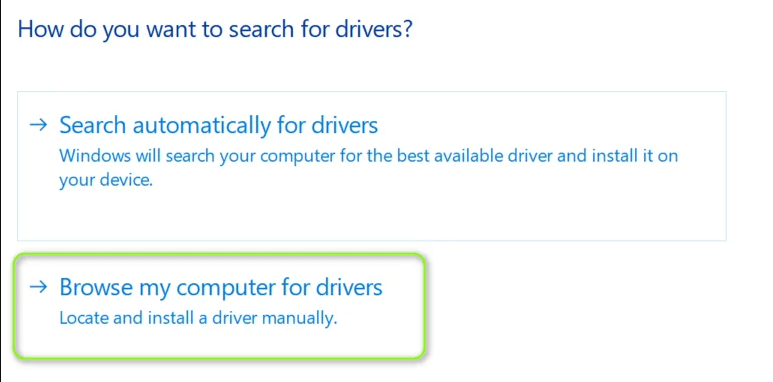
- Go to the extracted driver folder.
- Next, let the AMD driver install.
Restart your computer and see whether the AMD driver timeout issue is repaired.
Fix 5 – Clear AMD Card Shaders Cache
Instead of producing shaders for each game launch, AMD cards use a shader cache to speed up game loading times.
AMD cards may have driver timeout issues if their shader cache is corrupted or overworked. Clearing the AMD card’s shader cache may help here.
Follow the steps to do so:
- Open settings of the AMD Adrenalin application.
- Go to the Graphics tab and click and confirm on Perform Reset in front of Shader Cache.
Please Note: You may have to clear the Shader cache whenever launching a game.
Fix 6 – Install an Older AMD Driver
In some cases the latest drivers installed are incompatible with the system and causes the error, so installing an earlier version of the AMD driver as this may work for you.
- Uninstall the installed AMD driver and go to:
https://www.amd.com/en/support
- Select your product and submit it.
- Scroll and select one of the previous drivers.
- Download and install the old driver version
- Restart your system to check whether the issue has been resolved.
If the downloaded driver doesn’t resolve the error. You may check each of the drivers one by one and circumvent the error.
Fix 7 – Configure Your Computer’s Best Performance Mode
If your computer is configured to operate in battery-saving mode, it may be unable to load the modules required for the operation of the AMD driver in time, resulting in the AMD driver failing to function properly. In this scenario, switching the PC to its best performance mode maybe resolve the issue.
Follow the steps to activate the best power mode.
- Click the Battery icon in the system’s tray.
- Slide the Power Mode to the right to Best Performance.
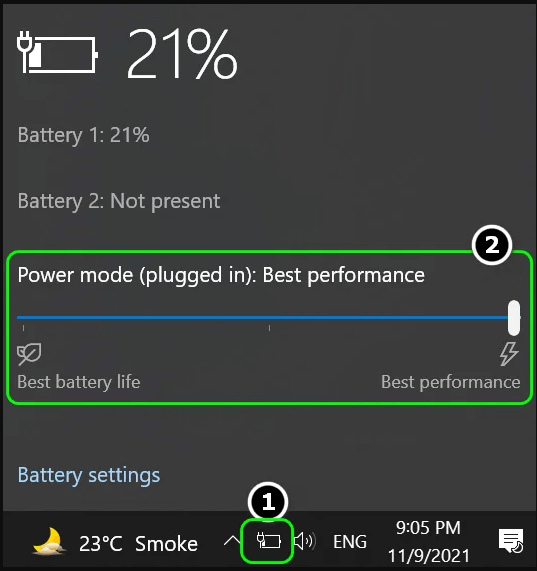
This should resolve the AMD Driver Timeout Detection and Recovery errors.
Fix 8 – Modify Visual Effects
The visual effects settings might be causing the problem in your case so, here follow the steps to adjust the visual effects:
- Click the Windows icon here type “View Advanced System Settings” and from the results choose and open it
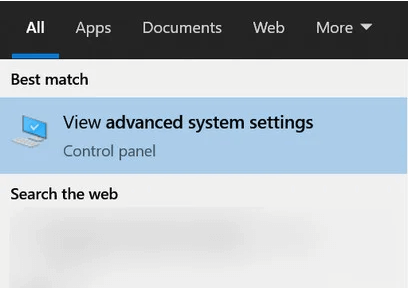
- Now click on “Performance Settings” and move to the Visual Effects
- Then select Adjust for Best Performance on the system.
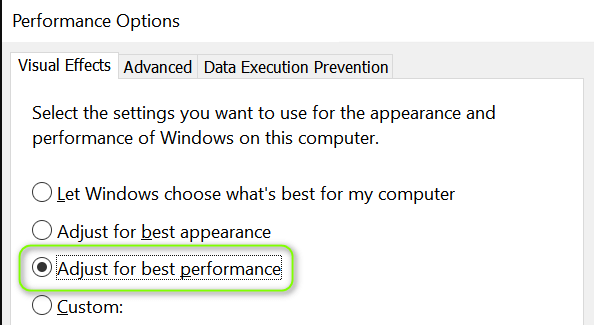
- Click save and restart the system.
And as the system start check if the AMD Driver Timeout Detection and Recovery error is fixed or not. Well if modifying the visual effects won’t work for you then try increasing the virtual memory and see if the problem is resolved.
Fix 9 – Change the PC’s power plan to “Best Performance”
- Click Windows and select Power Options.
- Open Additional Power Settings and Create a New Power Plan under Related Settings.
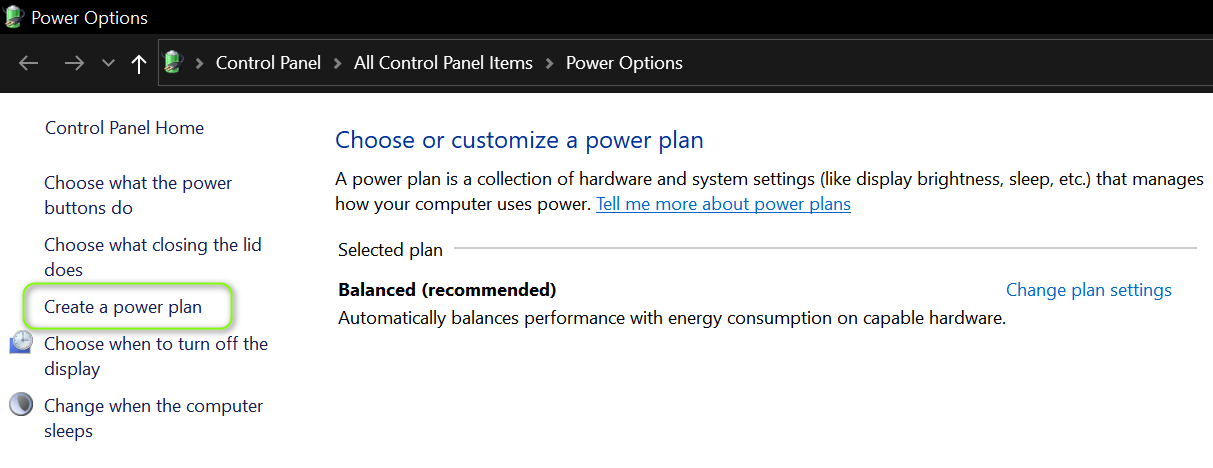
- Click Next after selecting High Performance.
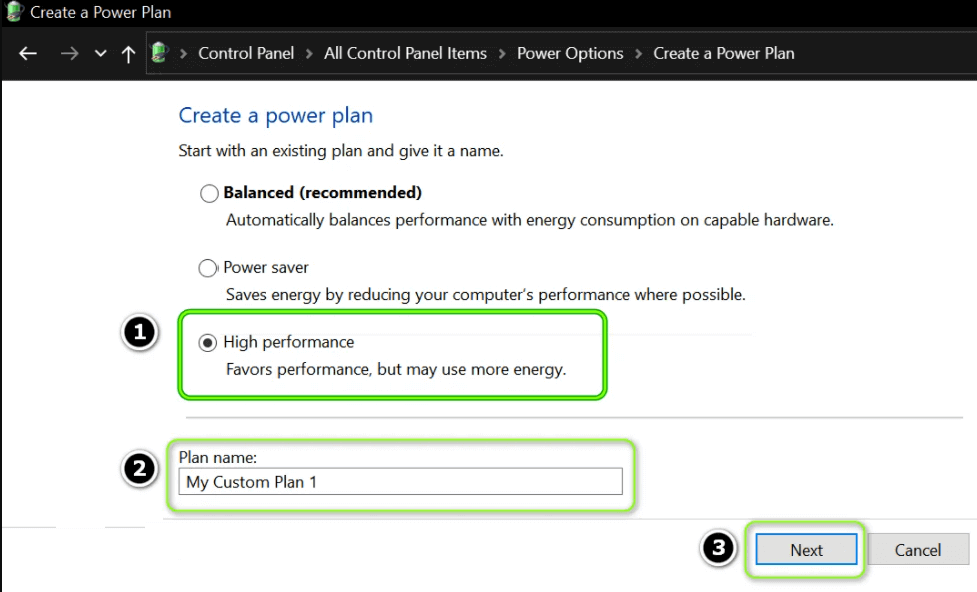
- Then click create and reboot your PC.
Changing the PC’s power plan to its best will resolve the issue.
Fix 10 – Increase System’s Virtual Memory
Virtual Memory is a portion of your hard drive that the system uses as RAM. If your system’s virtual memory is low, it may cause the AMD driver to fail to load issue. Increasing your system’s virtual memory may help solve that AMD Driver Timeout has occurred error.
It is advised to free up space on the devices (using Disk Cleanup or deleting Temporary files) for the virtual memory.
Follow the steps to do so:
- Click the Window key, type View Advanced System Settings, and click
- Now go to the Advanced tab in Performance Settings.
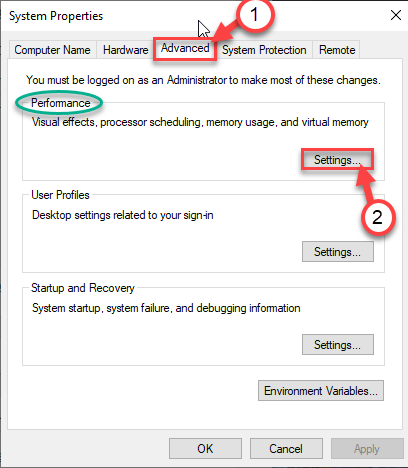
- Then, in the Virtual Memory section, click the Change button.
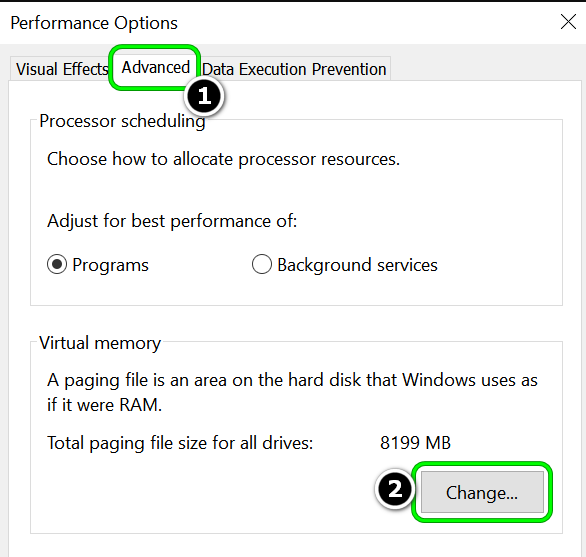
- De-select the Automatically Manage Paging File Size for All Drives option (in the Drive section).
- And in the Initial Size box, pick Custom Size and input the recommended size from the Total Paging File column. Ex., 1908 MB.
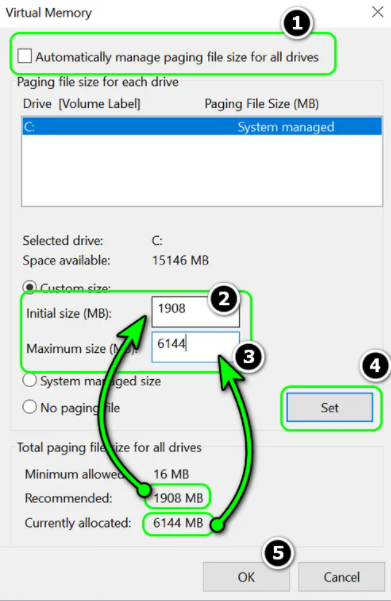
- Then enter 6144 MB in the Maximum Size box from the Total Paging File section.
- Click Set and apply to save your changes.
Then, when prompted, select Restart to see if the AMD driver timeout issue is resolved.
Fix 11 – Reduce your Display’s Refresh Rate
The AMD driver may report a timeout issue if your display’s refresh rate isn’t compatible with the driver.
- Make a right-click on your desktop and choose
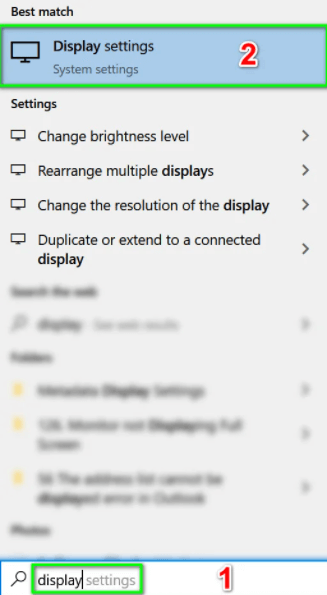
- Select Display Adapter Properties in Advanced Display Settings.
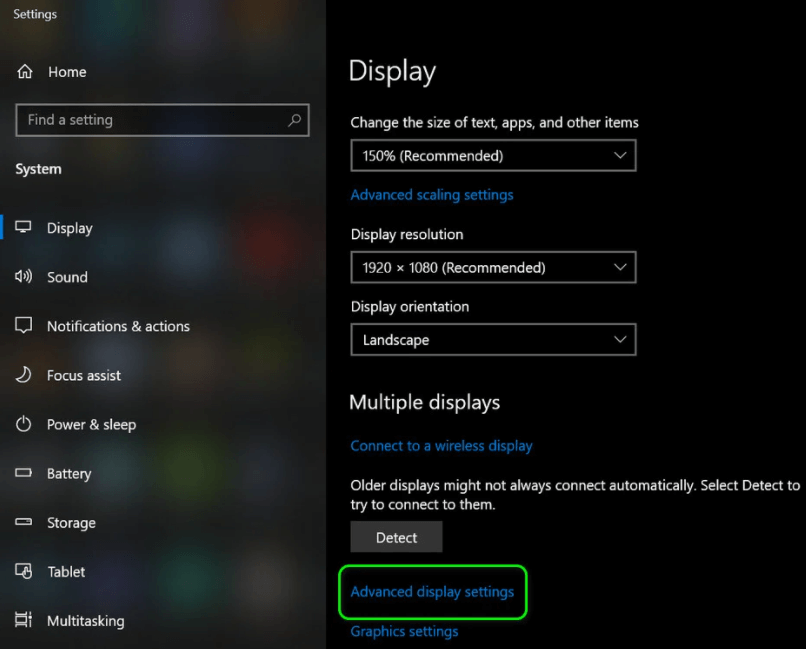
- Select display and expand the Refresh Rate dropdown.
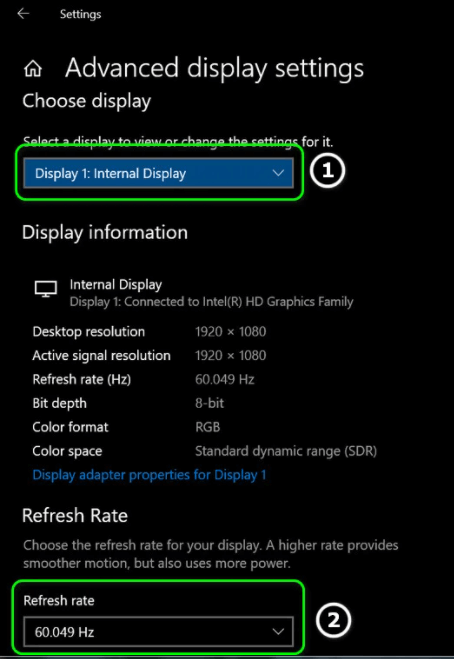
- Apply changes after selecting the lowest refresh rate
Then restart your PC to see whether the AMD drive timeout issue is resolved.
If it doesn’t work, try disabling and re-enabling the AMD graphics card in Device Manager.
Fix 12 – Disable the System’s Fast Startup
By default, Windows uses Fast Startup, which puts your system into a sleep/hibernation state. While this feature is quite useful, it can sometimes ignore a resource required by the AMD driver. Disabling your system’s Fast Startup may address the AMD timeout issue.
Follow the steps to do so:
- Click Windows and in the search box type Power options.
- Select Additional Power Settings in the right pane and Choose What the Power Buttons Do in the left pane.
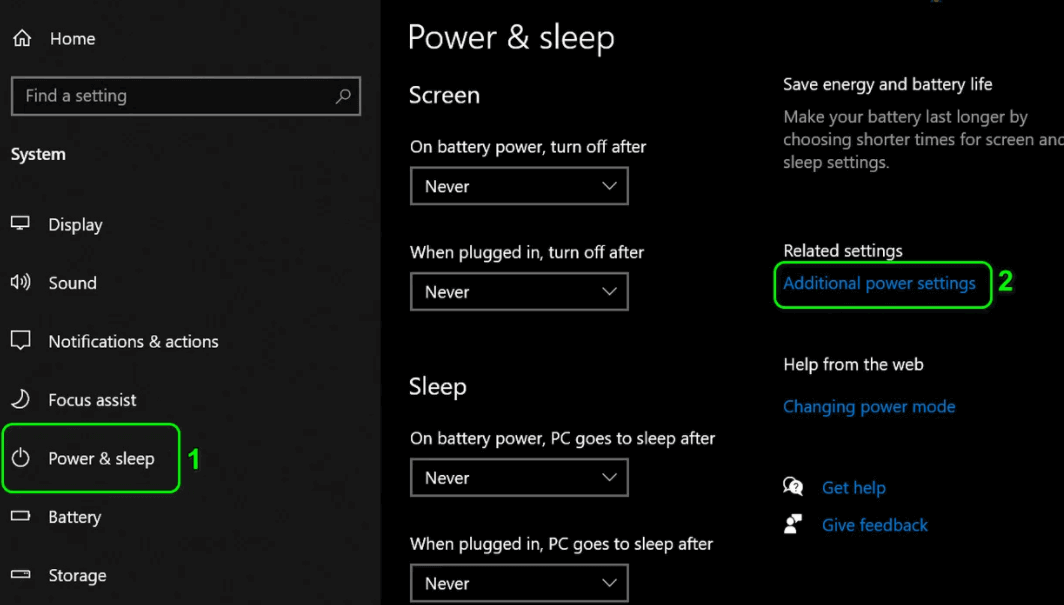
- Select change settings that are currently unavailable
- Uncheck the turn on the fast startup option and click save
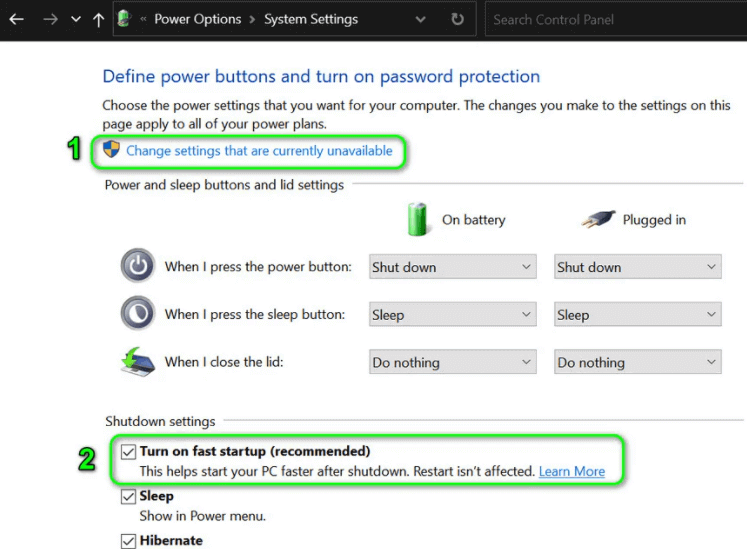
Reboot your system and this should have been resolved the issue.
Fix 13 – Disable FreeSync and Virtual Super Resolution
FreeSync can sometimes cause more difficulties than it solves.
Follow the given instructions to do so
- Go to the Display tab by launching AMD Radeon Settings.
- Select the display and disable AMD FreeSync.
If it doesn’t work, disable the Virtual Super Resolution also. If the problem remains, see if changing the Graphics Settings to Energy Safe fixes it.
Fix 14 – Edit the Card’s Frequency and Voltage
- Launch the Radeon Software and select the Performance tab.
- Go to Manual and select Advanced Control. Activate GPU Setup.
- Apply changes and set the maximum GPU frequency to 2 times lower.
- Check if the AMD driver issue is fixed.
- If not, try adjusting the Frequency to 1350MHz and the Voltage to 850 MV (after enabling it).
- If that doesn’t work, try changing the frequency to 2000MHz and the voltage to
- Check if the problem remains then enable Automatic > Undervolt GPU.
Fix 15 – Higher the Power Limit of the Card
- Launch the AMD Radeon software.
- Go to the Performance tab>Tuning tab and select
- Apply changes by enabling and increasing Power Tuning by 50%.
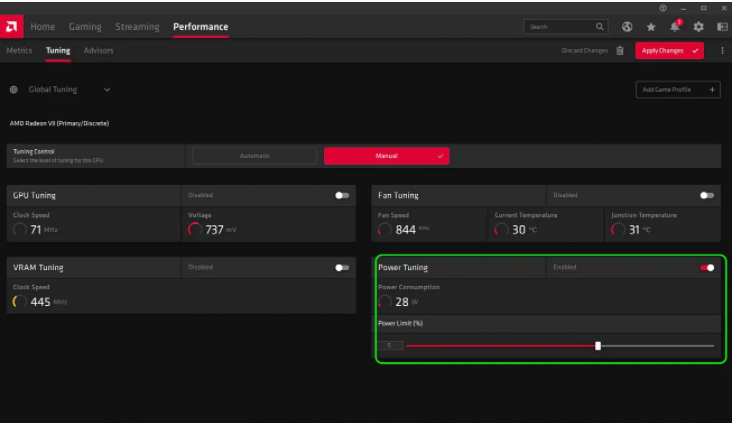
- And save the changes.
This should resolve the error.
Fix 16 – Fine Tune the System’s Fan
- Enable Fan Tuning under the Tuning option in the Performance tab by launching the AMD Radeon software.
- Enabling the Max-Fan temperature to 100 degrees might solve the issue.
You may also try updating the AMD card’s BIOS/firmware or returning to an older version (if the issue started after a BIOS update).
Fix 17 – Disable AMD Driver Issue Reporting
If the AMD driver timeout dialogue box bothers you yet the system works fine, removing issue reporting in the AMD Adrenaline program may help.
Follow the steps to do so:
- Open the AMD Adrenaline software and select
- Now turn off issue reporting and restart your machine.
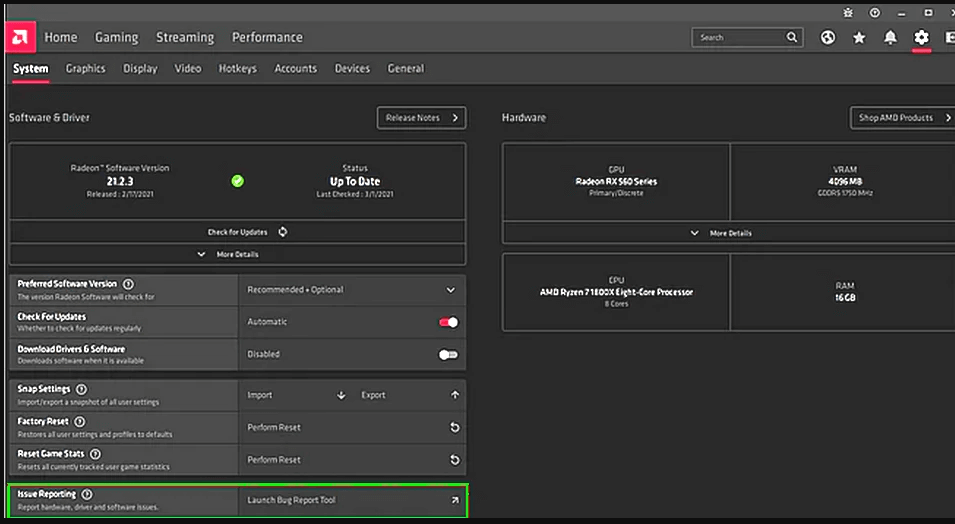
Fix 18 – Install Generic Windows Driver
In case the above fixes did not work, uninstall the AMD driver then install the generic Windows driver and reboot your PC.
Try the steps given:
- Uninstall the AMD driver as shown above
- While re-booting allow Windows to install its generic driver
- If no generic driver gets installed, select Device Manager from Windows.
- Expand Display Adapters and right-click on the AMD
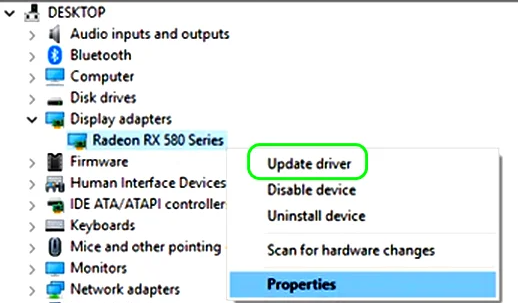
- Select update driver, and, click on Search Automatically for Drivers.

- Now go to Windows Update and search for updated drivers. If any are found, download/install them.
- Then restart your PC to see if the AMD driver timeout issue is repaired.
Fix 19 – Edit the System’s Registry
If none of the above-listed fixes works for you then there are ample chances the problem is with the registry and due to this, the driver is taking too long to respond.
Try increasing the wait time of the OS (i.e., TDR Delay). Before proceeding remember to create a backup of the system’s registry.
Follow the steps
- Click Windows search for Registry and Open Registry Edit and select Run as Administrator.
- Now navigate to the following path:
HKEY_LOCAL_MACHINE\SYSTEM\CurrentControlSet\Control\GraphicsDrivers
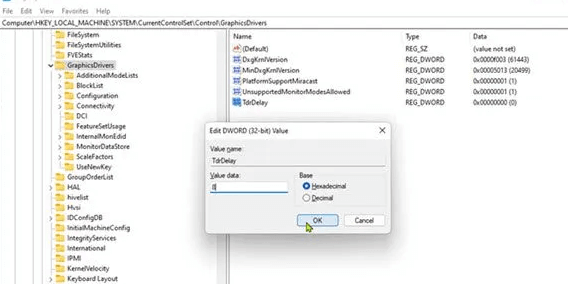
- Click GraphicsDrivers and select New > Dword (32-bit) Value.
- Name the key as TdrDelay and set the value to 8 (or 30).
- Again click on the Graphics Drivers and select New > Qword (64-bit) Value.
- Name the key as TdrDelay and set the value to 8 (or 30).
- Restart your system after closing the Registry Editor.
Sometimes, it happens that the issue doesn’t get resolved even by this. In this case, you will simply have to apply an extension to the above solution.
- Open Notepad and copy-paste the given commands
Windows Registry Editor Version 5.00
[HKEY_LOCAL_MACHINE\SYSTEM\CurrentControlSet\Control\GraphicsDrivers]
“TdrDelay”=dword:0000000a
“TdrDdiDelay”=dword:00000019
- Save the file with the .reg extension
- Now close the Notepad and again double-click on the file created with the .reg extension.
- Add the entries to the registry by clicking Yes.
Then reboot your PC and verify the AMD driver timeout issue is resolved. You can also try using another GPU in the system.
Fix 20 – Replace the graphics adapter
If in case you are not lucky enough to solve the AMD driver timeout error then all you need to do is replace the graphics adapter as your AMD graphics adapter is completely damaged or corrupted.
So, check if your AMD graphics card is under warranty then try replacing the hardware. Also, try the video card on another system or on your PC try another system video card.
Also if you are not technically advanced then avoid doing this and contact a professional expert.
Further, if you are seeing the error on a browser (such as chrome) then try disabling the browser’s hardware acceleration to solve the error
Recommended Solution To Improve Windows 11 & 10 PC Performance
If your PC is running slow, or your PC lags freezes while gaming or sometimes you get an error message, then I highly recommend you to use a powerful PC Repair Tool.
This powerful tool not only fix your pc it can also fix DLL errors, BSOD errors, repair registry entries, Runtime errors, etc. Just in one scan, you just need to install this multifunctional tool on your PC and the rest of the work will be done automatically.
Get PC Repair Tool, to Optimize Your Windows PC Performance
Conclusion:
Here, in this article, I tried my best to share all the information and most effective solution to fix AMD Driver Timeout Detected on your Windows 11 & 10 PC.
Make sure you follow all the instructions carefully and follow all the solutions one by one till you fix this AMD Drive problem.
Apart from this, if you have any questions related to this topic, please share them with us on our official Facebook page.
Don’t forget to like & share this article with your friends.
Thank you!!!
Hardeep has always been a Windows lover ever since she got her hands on her first Windows XP PC. She has always been enthusiastic about technological stuff, especially Artificial Intelligence (AI) computing. Before joining PC Error Fix, she worked as a freelancer and worked on numerous technical projects.