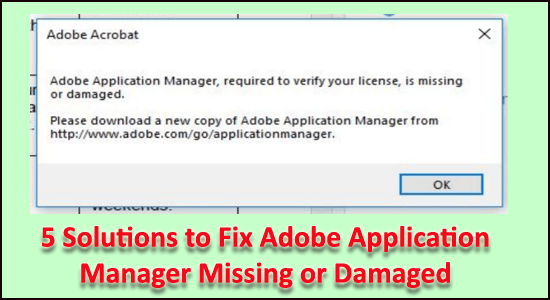
How to Fix Adobe application manager missing or damaged? Is this what you are searching for? Then rest assured as you landed at the right place.
Today in this article, I am here with the expert solutions that work for many affected users to fix Adobe Application Manager is missing or damaged problem on Windows 10.
Well, the Adobe Application Manager is the creative application suites and all you to manage the entire Adobe applications installed on the system.
So, when any users get the Adobe application manager is missing or damaged error, then this needed to be fixed ASAP.
As per the users, when they open the error they get an error message:
Adobe Application Manager, required to verify your license, is missing or damaged. Please download a new copy of Adobe Application Manager.
Well, this is very irritating for the users who completely depend upon Adobe applications. Moreover, the quick action to fix Adobe Application Manager stopped working issue is to uninstall and reinstall the Adobe Creative Cloud application.
There are other solutions as well that are worth giving a try, so follow the below-given solutions accordingly to fix Adobe application manager issues.
But first a look at some of the common reasons responsible for the Adobe Application Manager missing or damaged issue.
Why I Am Getting Adobe Application Manager Missing or Damaged Error?
The users generally get the error due to different problems related to the Adobe suite. Below have a look at some of the common ones:
- Some component of the Adobe Suite mistakenly gets deleted
- The core files required to run the application goes missing or corrupted
- Other apps or the Windows update cause interruption
- Creative Cloud or other application files might get deleted
Now follow the detailed solutions given to fix the error.
How Do I Fix Adobe Application Manager Missing or Damaged?
If you don’t want to uninstall and reinstall the Adobe Creative Cloud application, then here I shared other possible solutions here have a look:
Solution 1 – Recreate the Adobe Application Manager
As the error message suggests the files required to run your product is missing or damaged from your Windows 10 PC.
Therefore, here it is suggested to rebuild the entire files needed to start the Adobe Application Manager by downloading and installing the fresh copy of Adobe App Manager.
Follow the steps to do so:
- In your Windows system, head to the below-given path (if available) > rename it to OOBE.old
-
- C:/Program Files(X86)/Common Files/Adobe/OOBE
- Now click the link next to you here > download and install Premiere Pro CC. (Avoid uninstalling the current copy of creative cloud. And close the one you are using and install the latest one)
- Now the option appears to activate Adobe Application Manager > click Activate once you are done.
Now try running the application and check if the Adobe Application Manager required to run your product is missing or damaged error is resolved or still persists.
Solution 2 – Use the Adobe Creative Cloud Cleaner & Diagnostics
Run the Adobe Creative Cloud Cleaner utility to repair the corrupted, damaged, and missing Adobe Creative Cloud files.
Well, this official Adobe utility allows the users to remove entire Creative Suite Apps or Creative cloud installed on the system.
Also, many users reported running this utility works for them to fix Adobe App Manager missing error. So, it is advised to run this utility but first, follow the preliminary steps and then use the Cloud Cleaner.
Step 1: Verify the Sync Status your Creative Could Files
Follow the steps given to make sure your native Adobe files are synchronized with the cloud library, or else the files might get deleted forever.
Follow the steps to synchronize all the files completely:
- Open Creative Cloud Desktop Application.
- Then in the upper right corner click on the Cloud activity icon > assure it shows File Synching is up-to-date.
And follow the next step.
Step 2: Close Adobe Desktop Service & Core Sync Service
Check that the Adobe Desktop Service and Core Sync Service is disabled in Windows. You can open the Task Manager and check if both the services are running then right-click on it and click disable.
Now head to the next solution.
Step 3: Backup Core Sync Files
Follow the steps to back up the core sync files to avoid further issues.
Head to the below-given location on your PC and save a copy of the files located in these folders.
- C:\Users\username\AppData\Roaming\Adobe\CoreSync
Step 4: Close Entire Adobe Applications & Services
Check for the running Adobe applications running in the background and close them, as well as the Creative Cloud App.
Below check out the list of processes that might be running in the background and needed to be closed.
- Creative Cloud
- CCXProcess
- CCLibrary
- CoreSync helper
- Adobe IPC Broker
- armsvc
- AGS Service
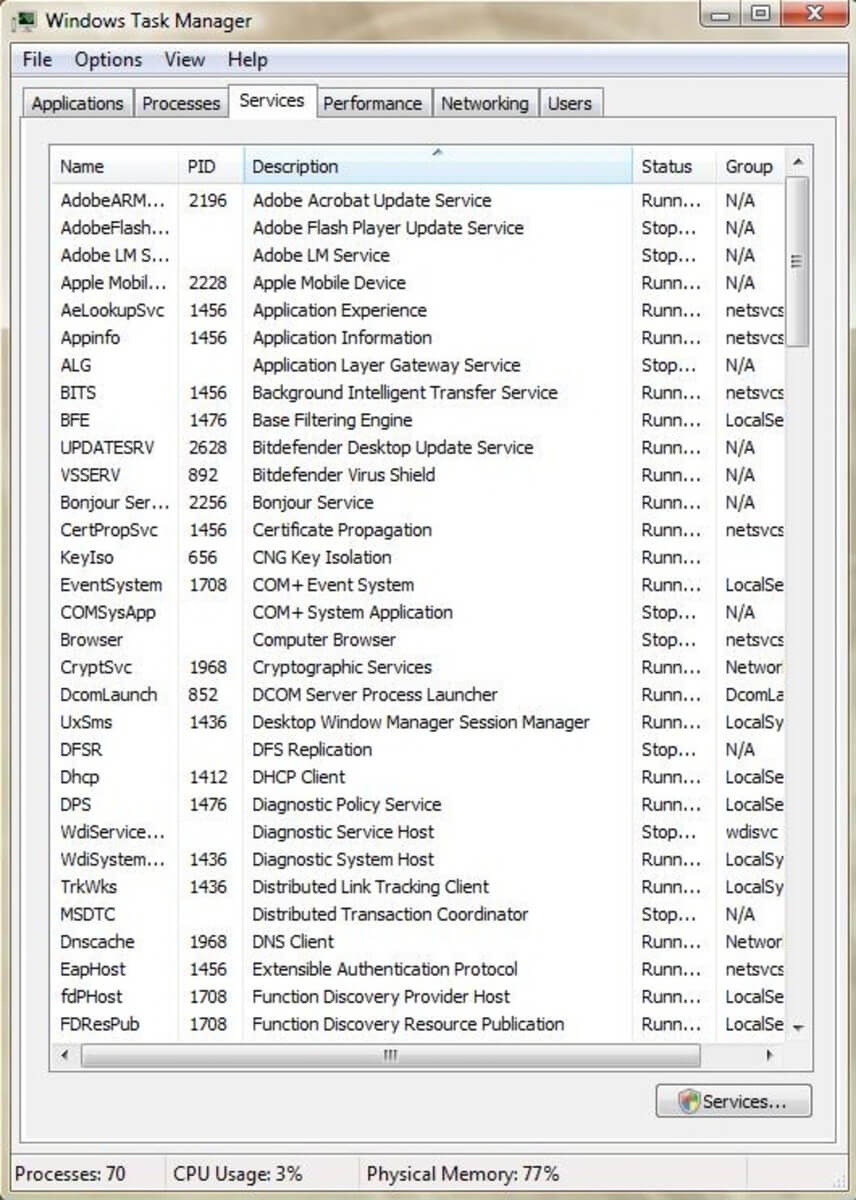
To close the service open Task Manager and check if any services are running then close it.
Step 5: Save Third-party Adobe Data, Plugins, or Other Content
Now try to Copy and Save the entire content presented in the Adobe Products folders. And also the third-party preference files as well as the third-party plugins, if you have installed them.
After following the above-given steps now try using the Adobe Creative Cloud Cleaner.
Follow the steps to use Adobe Creative Cloud Cleaner.
- Download the Creative Cloud Cleaner > run the file as an Administrator.
- Now select your language (“e” for English and “j” for Japanese) > hit Enter.
- And type “y” to agree on the End-user license agreement > hit Enter
- Next, the list of options are represented in the numerical sequence > select the 3rd option that shows CC Apps, Creative Cloud & CS6 Products > hit Enter
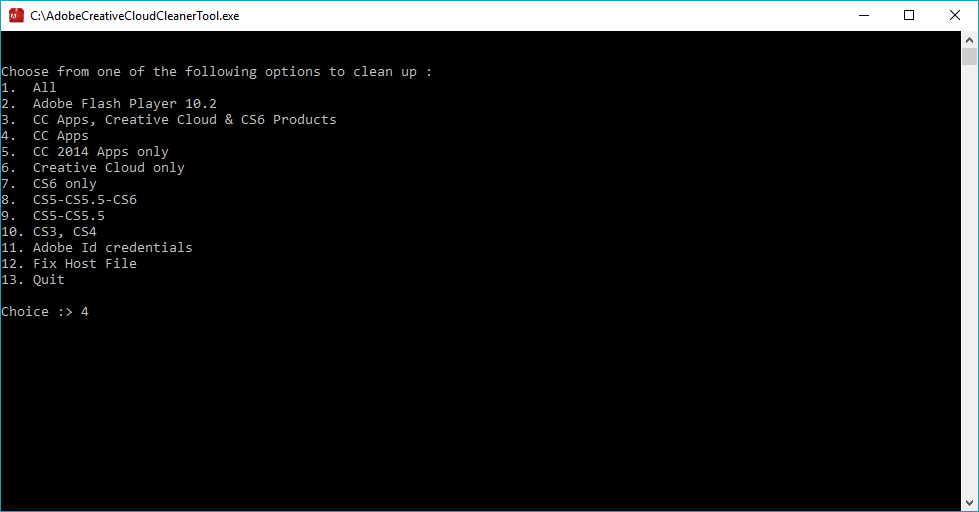
- And as you see the message Adobe Creative Cloud Cleaner Tool completed successfully > restart your system.
- Go to the given location folder and rename the folders to OOBE.old:
\Program Files (x86)\Common Files\Adobe\OOBE
\Users\\AppData\Local\Adobe\OOBE
- And install the Adobe Application Manager again
Hope this works for you to fix Adobe Application Manager Missing or Damaged Error.
Solution 3 – Add Adobe CC App to Antivirus Exception
If you are running a third-party antivirus program on your system then there is a possibility that your antivirus program might have blocked the Adobe Creative Cloud Application files.
Well, the steps listed differ as per your antivirus, below I am sharing the steps for the Avast antivirus.
Follow the steps to add the application to the antivirus exceptions list:
- Double-click on the desktop > open the Avast antivirus GUI or click the start menu icon.
- Then under Protection > look for Virus Chest.
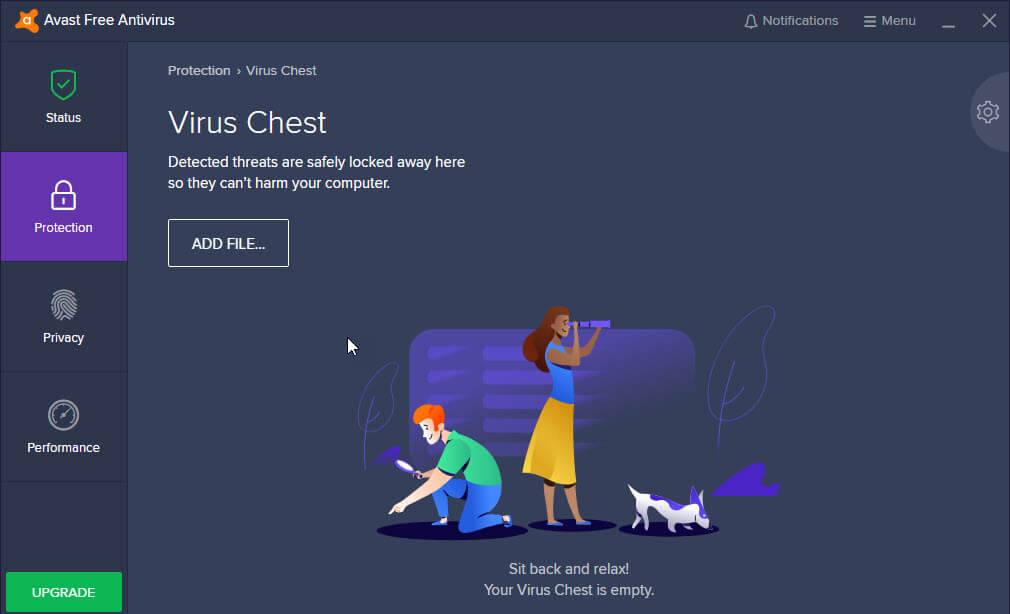
- Here the list of deleted applications and files appears that are marked as dangerous by Avast.
- Now locate the Adobe application files and related to it > right-click on it.
- And from the context menu > choose Restore and add to exclusions.
Doing this will recover the deleted files and add them to the exceptions of your antivirus. And now you need to add the Adobe CC application to the exception list:
- From the Menu button > open Avast Settings
- Then under the General tab > click on Exceptions.
- And click on the Add Exception
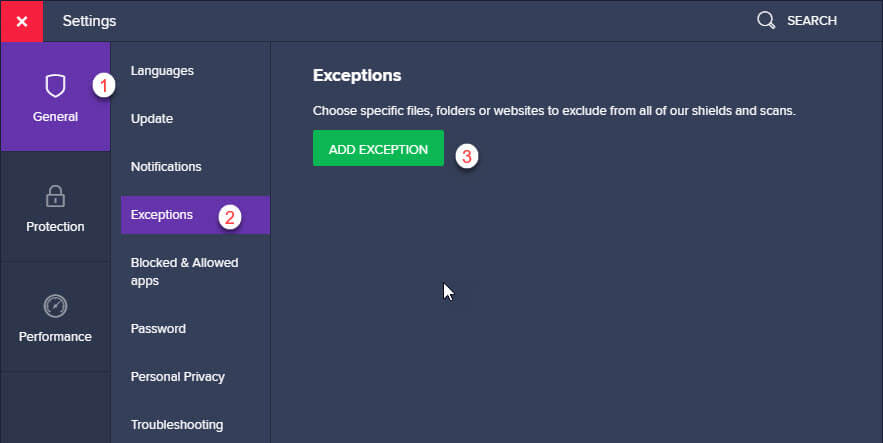
And run the application to see the error still appears or not. Additionally, it is also suggested to scan your system for virus and malware infection.
If your system is infected with viruses or malware then this can also cause a problem.
Get SpyHunter to Remove Virus or Malware Infection Completely
Solution 4 – Uninstall & Reinstall the Adobe Creative Cloud Application
If after following the above solutions you are still getting the Adobe App Manager Missing or Damaged Error. Then here it is advised to uninstall and reinstall the adobe application.
To uninstall:
- Press Win+X > to open Settings
- Now choose Apps and features.
- And in the application list locate the Adobe Creative Cloud app, select it > click Uninstall.
- Now to complete the uninstallation process follow the on-screen instructions.
And in this way you can remove the Adobe Creative Cloud application from your PC, moreover, you can also run the third-party uninstaller to remove it completely.
Get Revo Uninstaller to Uninstall Adobe Creative Cloud application
To reinstall:
- To reinstall the application > visit the official Adobe website to download Adobe Creative Cloud.
- And log in with your credentials.
- Now click the Download button > follow the on-screen instruction to complete the setup process.
Make sure to install the Creative Cloud with administrator privilege to protect your account from third parties. Also, if you are not having the administrator privilege then this can cause some files not to install properly.
So, to avoid further issues it is suggested to reinstall the application after logging into or creating the new administrator account.
It is estimated now you are able to fix Adobe App Manager Missing or Damaged problem.
Solution 5 – Utilize the Log Collector Tool
If the issue still persists then here it is suggested to use the Log Collector tool. This is used for gathering the system logs in the signed ZXP file form and sends it to Adobe Customer Care for identifying the issues with the Adobe Creative Cloud Application.
Therefore it is worth giving a try. Follow the steps to use it:
- Download the Adobe Log Collector as per your Windows version
For Windows: Windows (32 bit)| Windows (64 bit) - And on Windows double click on the .exe file > locate the location where you want to extract the files > click Next
- Check if you are already logged in to the Adobe Creative Cloud or else log in with your credential. Now the application asks for your permission for sharing the logs files with Adobe Customer Care.
- And as you have shared the logs with Adobe Customer Care, you will get a confirmation email at your registered email address.
Now, wait for customer care to examine the problem and get it fixed.
Best & Easy Way to Fix Windows 10 Issues & Errors
If your Windows 10 PC or laptop is running slow or showing various errors and issues then here it is suggested to scan your system with the PC Repair Tool.
This is a multifunctional tool that just by scanning once detect and fix various computers errors, remove malware, hardware failure, prevent file loss, and repair the corrupted system files to speed up Windows PC performance.
Not only this, but you can also fix other PC fatal errors like BSOD errors, DLL errors, repair registry entries, runtime errors, application errors, and many others.
Get PC Repair Tool, to Optimize Your Windows 10 PC Performance
Conclusion:
So, that’s all about it..!
I tried to share the best possible workable solution to fix Adobe application manager either missing or being damaged error.
Make sure to apply the solutions given carefully and troubleshoot Adobe app manager errors with any of our solutions listed.
We love to hear from you, feel free to let us know if the guide has helped you to fix adobe’s error. Hope the article works for you and you are able to access your Adobe Application Manager now.
But if there is anything that I missed out on or you have any suggestions, queries, or comments related to the one presented then feel free to share with us on our Facebook Page.
Good Luck..!
Hardeep has always been a Windows lover ever since she got her hands on her first Windows XP PC. She has always been enthusiastic about technological stuff, especially Artificial Intelligence (AI) computing. Before joining PC Error Fix, she worked as a freelancer and worked on numerous technical projects.