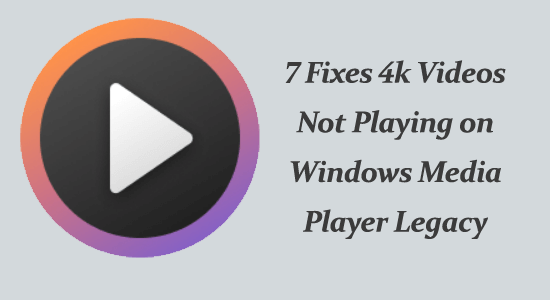
Facing 4k videos not playing on Windows media player legacy suddenly while enjoying your favourite video or movies. The issue often occurs on Windows 10 or Windows 11 PC and laptops.
This occurs due to various reasons like when media players do not support your MP4 format, the MP4 file is corrupt or damaged, outdated drivers etc.
However, the problem is not very difficult to fix. In this post, we have listed possible solutions to troubleshoot unable to play 4K videos on Windows Media Player Legacy issue.
To repair corrupted Windows system files, we recommend Advanced System Repair:
This software is your one stop solution to fix Windows errors, protect you from malware, clean junks and optimize your PC for maximum performance in 3 easy steps:
- Download Advanaced System Repair rated Excellent on Trustpilot.
- Click Install & Scan Now to install & scan issues causing the PC problems.
- Next, click on Click Here to Fix All Issues Now to fix, clean, protect and optimize your PC effectively.
How to Fix 4k Videos Not Playing on Windows Media Player Legacy?
Before you try to begin the troubleshooting steps, try restarting your device after closing all the processes related to the Windows media player. If this didn’t help, try following these solutions.
Solution 1: Update Codecs
Updating codecs on Windows Media Player, allows the application to play and create media files that are encoded in modern formats such as H.265/HEVC codec which is necessary for 4K content.
It even enables compatibility with third-party video players, for playing 4K video content, ensuring a smooth playback experience.
Note: Some media players, such as VLC Media Player, have built-in codecs and can update them automatically. Check the settings or preferences of your media player to see if it offers an option to update the codecs.
- Launch the Windows Media Player on your device and click on Tools in the menu bar.
- Now, select the Options… menu from the drop-down list.
- Then, click on Once a Day option under the Check for Updates menu.
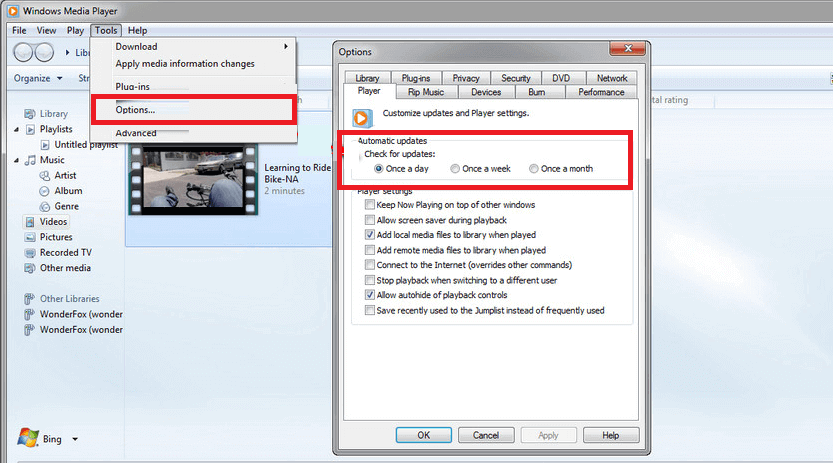
- Click on Apply and OK to save the changes. Now, all new updates will be installed automatically.
You can also download and install the required codecs by visiting this codec package directly.
Solution 2: Check Hardware Compatibility
If your computer system is not powerful enough to play 4K videos, consequently face slow performance issues. Therefore, by checking the hardware compatibility of your PC before playing 4K videos on a Windows media player, you can avoid Can’t play 4K videos on Windows media player legacy issues and ensure a seamless playback experience.
- Ensure that your PC has a 233 MHz processor, 64 megabytes (MB) RAM, at least 100 MB of free hard disk space, and an active network connection with 28.8 kilobits per second (Kbps). If these required requirements are not met, then, consider upgrading your system.
- To play 4k videos, check and remove all the unnecessary files on your PC to ensure free RAM space.
Solution 3: Update Graphics Drivers
Updating the graphics card often include optimizations for video playback and provides better compatibility with the latest video codecs and formats used in 4k videos.
The updated drivers can effectively decode and render high-resolution content, resulting in a smoother playback experience without unable to play 4K videos on Windows media player Legacy issue.
- Go to the search menu and type Device Manager. Then, click on Open to launch it.
- Next, double-click on the drivers, check if any drivers on your PC need any updates, and make a note of them.
- Then, navigate to the manufacturer’s website and download the driver that suits your computer’s specifications.
The .exe files will be downloaded to your PC. Execute the files by double-clicking on them to install the drivers
Moreover, you can also update the driver using the Driver Updater tool. This software can automatically update outdated drivers and easily resolve other driver-related problems.
Get Driver Updater to Update the Drivers Automatically
Solution 4: Enable the Hardware-Acceleration Decoding
When the hardware-acceleration decoding is enabled, the GPU can handle the decoding process more efficiently, ensuring smooth playback of 4k videos. Without hardware acceleration, the CPU (central processing unit) alone may struggle to decode the complex video data, leading to stuttering, lag, or even the inability to play the video at all.
Follow these instructions to enable this setting on your app.
- Open Windows Media Player.
- Click on the Organize menu and select Options.
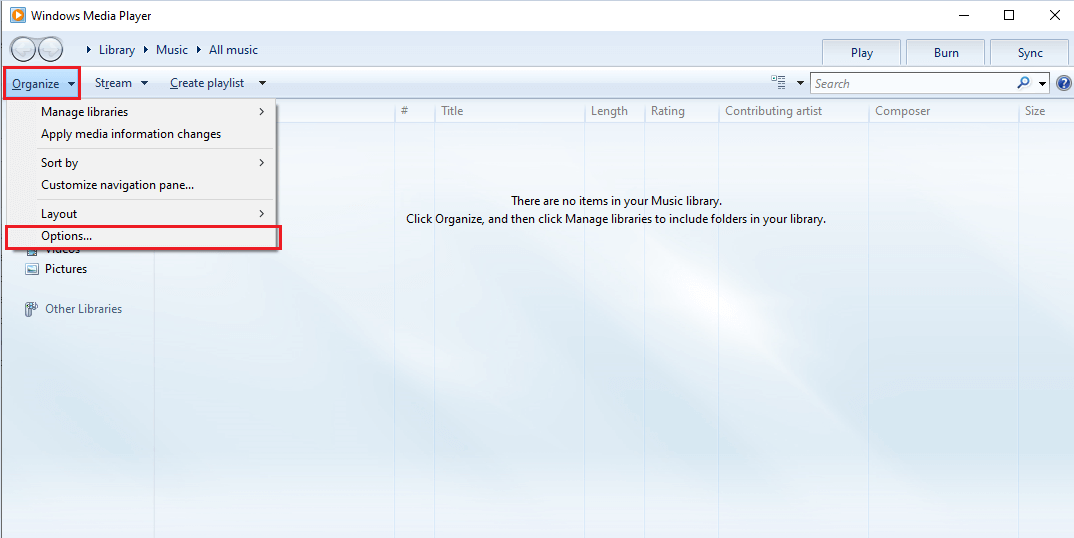
- In the Options window, go to the Performance tab.
- Under Video playback, check the box next to Use video smoothing.
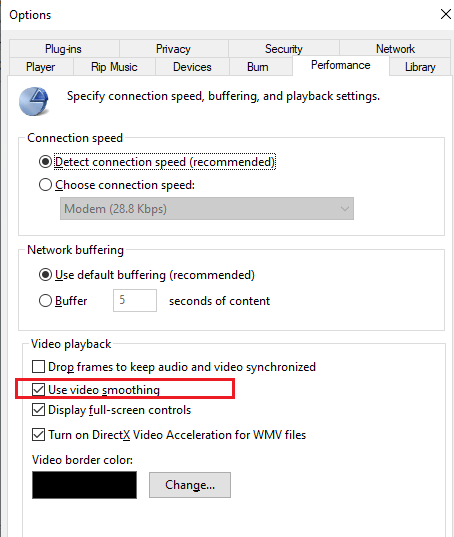
- Click on Apply and then OK to save the changes.
Also Read: 4 Common VLC Media Player Problems & Its Complete Fixes
Solution 5: Check the 4k Video File Integrity
By verifying the integrity of the 4K video file, you can identify and fix unable to play 4K videos downloaded from YouTube errors or inconsistencies in the file structure or data.
This repairs the video file and makes it playable in Windows Media Player. It ensures that all the necessary components of the video file are intact and in the correct format, allowing the media player to properly decode and play the video.
There are plenty of online tools that are available on the internet to do this task.
Solution 6: Lower Video Quality
4K videos are high-quality videos with a resolution of 3840×2160 pixels and require a significant amount of processing power and resources to play smoothly.
Windows Media Player legacy might struggle to handle the high demands of 4K videos, resulting in playback issues such as stuttering or freezing. Try using these tools to lower video quality.
- Online video compression tools – Several websites like Clideo, FreeConvert, and Kapwing offer free online tools to upload and compress your video files.
- Video editors – Video editing software like Adobe Premiere Pro, Final Cut Pro, and iMovie allow you to compress your video files.
- Video converter software – Video converter software like Handbrake and Freemake Video Converter can also compress MP4 videos.
Solution 7: Use a Different Media Player
Many other media players such as VLC, PotPlayer, DivX Player, and Kodi support 4K videos with ease along with many other additional features and customization options.
The main reason why Windows Media Player is not able to play 4K videos is due to its limited codec support. These media players come with a wider range of codecs as compared to Windows Media Player, which results in better and smoother playback of 4K videos.
Recommended Solution – Fix Windows Error and Boost PC Performance
If you are looking for a one-stop solution to fix Windows errors and performance issues, then you must give a try to the PC Repair Tool.
This is an advanced repair tool developed by professionals in order to deal with various Windows PC errors and issues. Here are some of the issues that you can easily fix with the help of this tool – game errors, registry errors, BSOD errors, application errors, DLL errors.
Along with these, it can also repair damaged Windows system files, keeps the system secure from viruses/malware, and boosts the PC performance by resolving performance-related issues.
Get PC Repair Tool to Fix PC Errors and Boost Performance
Final Words
If you have been struggling with 4k videos not playing on Windows media player legacy, this article would have helped you to fix it permanently.
In this blog, I have tried the simple solutions that worked for many PC users and it is estimated one of them helps you definitely.
If you have any questions related to this problem, don’t hesitate to reach us on our Facebook page.
Good luck…!
Hardeep has always been a Windows lover ever since she got her hands on her first Windows XP PC. She has always been enthusiastic about technological stuff, especially Artificial Intelligence (AI) computing. Before joining PC Error Fix, she worked as a freelancer and worked on numerous technical projects.