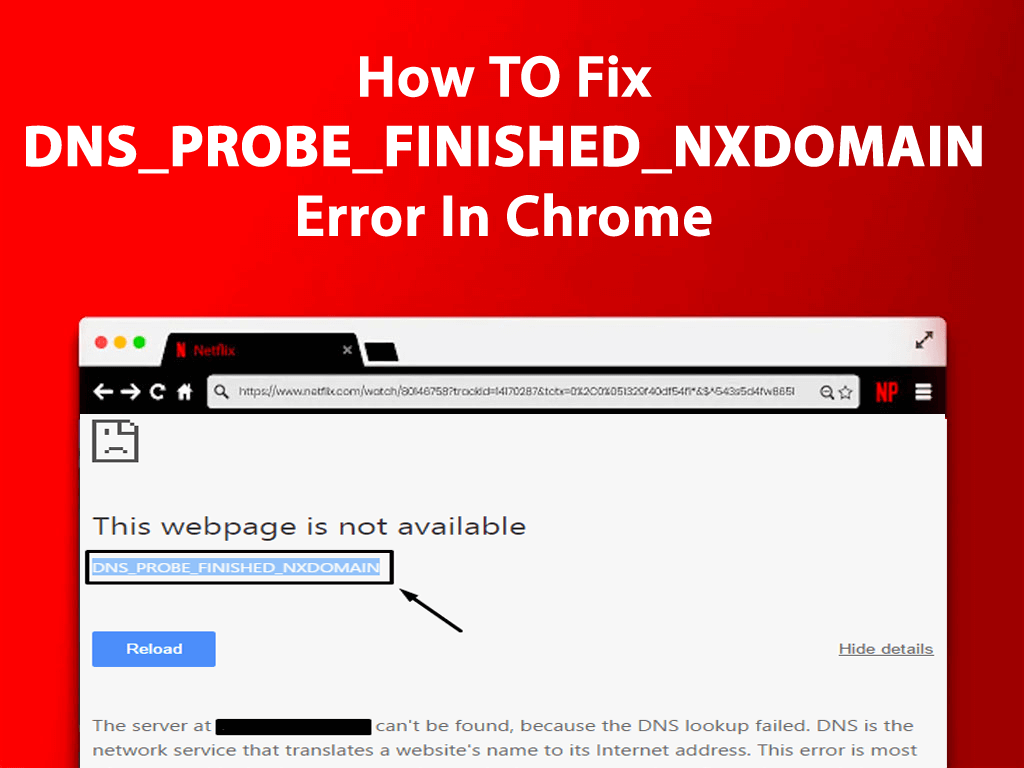
Summary: Sometimes while browsing on Chrome, when you try to visit any website, the browser takes too long to load the page and ends up with DNS_PROBE_FINISHED_NXDOMAIN error on Google Chrome. If you are also getting the same error on Windows or Mac OS and want to fix this Chrome page loading error, then follow all the solutions that I am going to share with you in this article.
What is Chrome DNS_PROBE_FINISHED_NXDOMAIN Error Code?
The error dns_probe_finished_nxdomain is a browser error that generally occurs when you try to reach any website. This DNS_PROBE_FINISHED_NXDOMAIN error code is a technical demonstration, that notifies DNS lookup failure which fails to load the web page.
When you encounter this error code in Chrome, you can also see an error message:
This site can’t be reached
or
This site is not available
You can face this Chrome page loading issue on Windows, Mac, and Android devices. The DNS_PROBE_FINISHED_NXDOMAIN error code on Chrome prevents the users from visiting the desired website.
This chrome error code usually occurs due to the DNS issue because in this case computer fails to translate or resolve the address of the desired website.
There could be other reasons also behind getting this DNS_PROBE_FINISHED_NXDOMAIN Chrome error.
Causes of Getting DNS_PROBE_FINISHED_NXDOMAIN Error
Apart from the DNS related issues, there are some other factors responsible for the DNS_PROBE_FINISHED_NXDOMAIN Error on Chrome. So following are the reasons causing this error code:
- Corrupted Chrome’s DNS cache
- Third-party Antivirus can cause this error
- Outdated Chrome browser
- Incorrect URL
- When Chrome Settings get messed up
- Due to IP address which is not owned by Google
These are some of the possible reasons for the Chrome error code: DNS_PROBE_FINISHED_NXDOMAIN. This error can be very irritating and cannot be ignored as it prevents you to access your desired website.
But you don’t need to get worried about this error. In this article, I am going to give you the complete guide on how can you fix Chrome DNS_PROBE_FINISHED_NXDOMAIN error on Windows 10 and Mac.
How to Fix Chrome DNS_PROBE_FINISHED_NXDOMAIN Error on Windows 10?
#1: Update Chrome
DNS_PROBE_FINISHED_NXDOMAIN and other various issues can occur if your chrome is not updated, so make sure your chrome is updated. Although Chrome or other browsers often gets updated automatically, but sometimes it needs to check for updates manually.
Follow the given steps to check chrome’s update manually:
- Open Chrome on your Windows PC
- Open Customize and control Google Chrome menu by clicking on the three dots located in the top-right corner of the Chrome
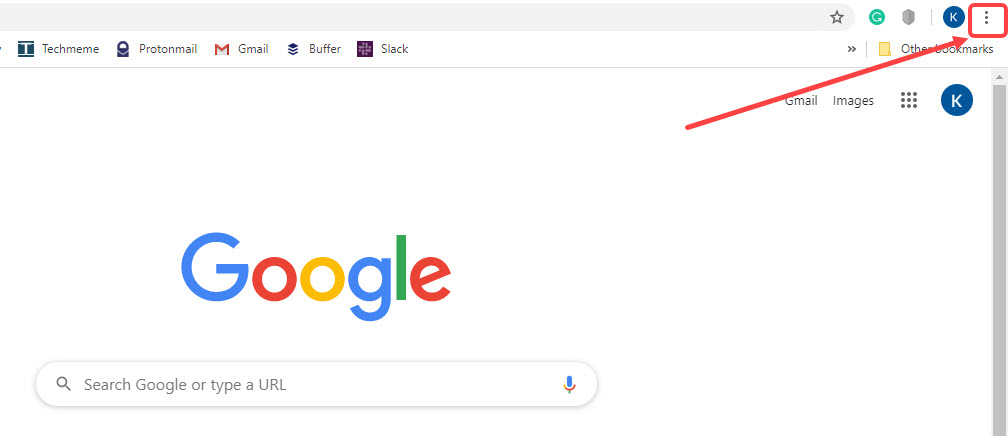
- In the menu, go to the Help option and then click on the About Google Chrome
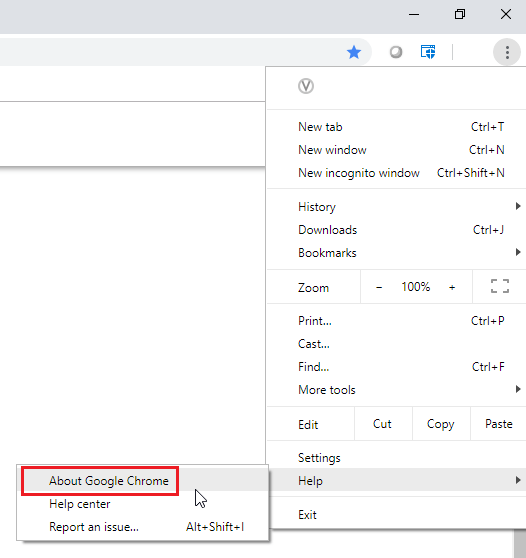
- Now About Chrome window will appear, here you will see a message “Chrome is checking for updates”. If there will be any update, it will get updated automatically.
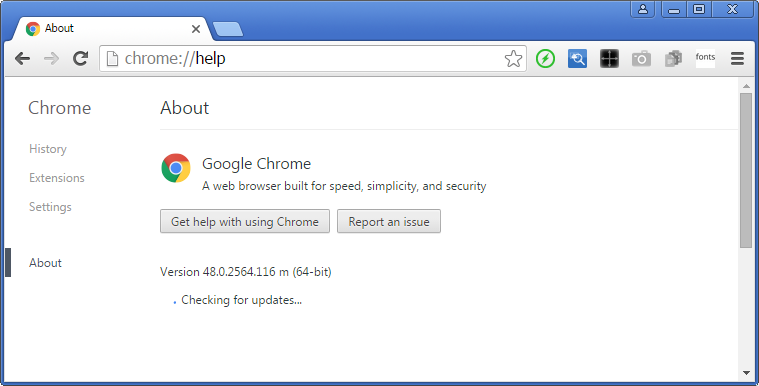
After finishing the update check, restart the Chrome and check if the dns_probe_finished_nxdomain error is resolved or not.
#2: Check the Entered URL
It may sound weird but, in so many cases DNS_PROBE_FINISHED_NXDOMAIN error occurs due to the wrong URL.
If you entered ww.youtube.com instead of www.youtube.com, then you will get the DNS_PROBE_FINISHED_NXDOMAIN error. So, to avoid this error, make sure you have entered the correct URL.
#3: Clean the Chrome Cache
To get rid of DNS_PROBE_FINISHED_NXDOMAIN error on Google Chrome, you need to clear your Chrome cache.
To clean the cache of Chrome, follow these steps:
- Open Chrome
- Click on the three dots in the top-right corner to open the Customize and control Google Chrome
- Move your cursor to the More tools in the menu and select the Clear browsing data option
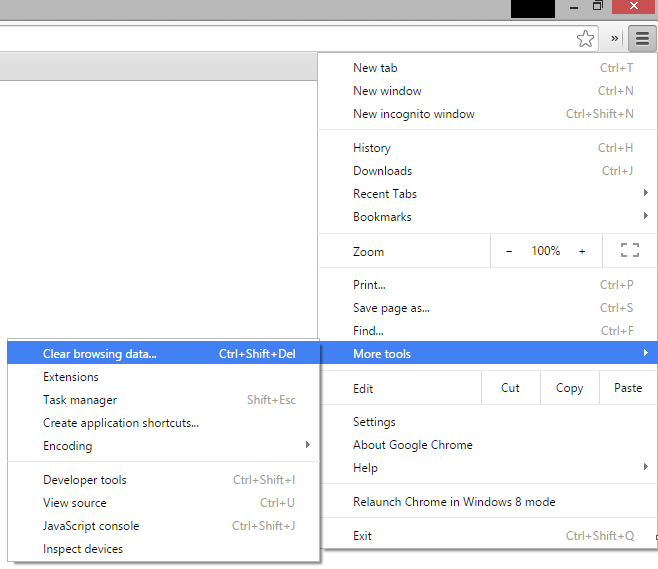
- Now a window will pop-up, here go to the Advanced tab
- In the Advanced section, make sure “Cache images and files” and “Cookies and other site data” options are checked and then click on the Clear Data button to clean cache
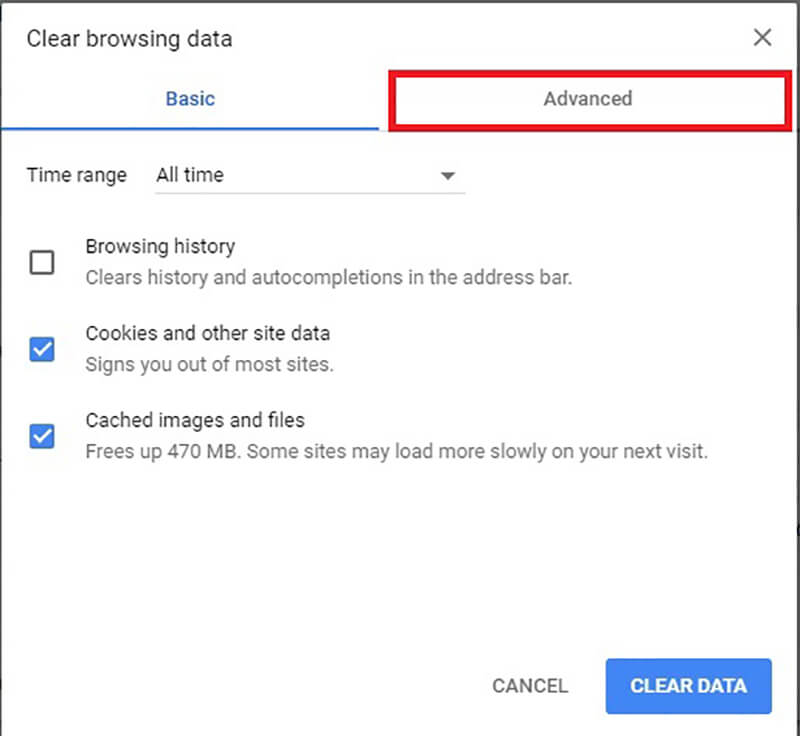
After clearing the cache, try to reload the website to check whether the issue has been resolved or not.
#4: Clear Local DNS Cache and Renew IP Address
Sometimes dns_probe_finished_nxdomain error occur due to client-side DNS issue. In this case, first, you need to clear the local DNS cache, then release and renew the IP address on your Windows computer.
Follow the steps given below to clear the local Windows DNS cache and releasing IP address:
- Type Command Prompt on the Search box
- Right-click on the Command Prompt and select Run as administrator option.
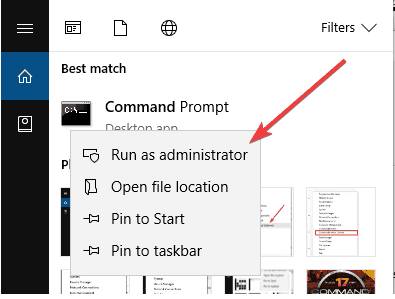
- In the Command Prompt window, type the commands given below and press enter after each command:
ipconfig /release
ipconfig /flushdns
ipconfig /renew
- After performing the above commands, type exit and then press Enter key
“ipconfig /release” will help you to release your current IP address, and the “ipconfig /flushdns” command will flush the local DNS cache and “ipconfig /renew” will renew the IP address.
#5: Clear DNS Cache of Chrome
A corrupt cache can be the reason of DNS_PROBE_FINISHED_NXDOMAIN error on Chrome. Visiting malicious websites unintentionally can corrupt the cache that leads to website loading issues.
To fix this issue, you need to clear your Chrome’s DNS cache and to do this follow the steps stated below:
- Open the Chrome and type “chrome://net-internals/#dns” in the search bar
- Now Chrome DNS page will open, here click on the Clear host cache button
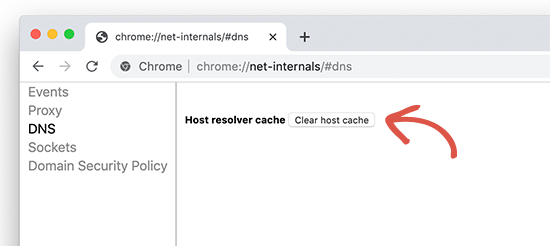
- Now type the below-given path in Chrome’s search bar:
chrome://net-internals/#sockets
- On the Chrome sockets page click on the Flush socket pools button
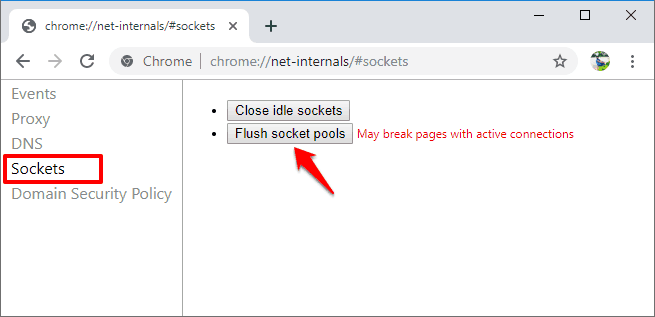
#6: Reset Google Chrome Flags
Sometimes Google Chrome Settings and its features get messed up, and this can cause the page loading issues such as DNS_PROBE_FINISHED_NXDOMAIN error on Google Chrome. Resetting the Chrome’s settings back to the default settings can help you to fix this issue.
To do so, follow these steps:
- Open your Google Chrome
- Type chrome://flags into Chrome’s search bar and press Enter key
- Click on the Reset all to default button
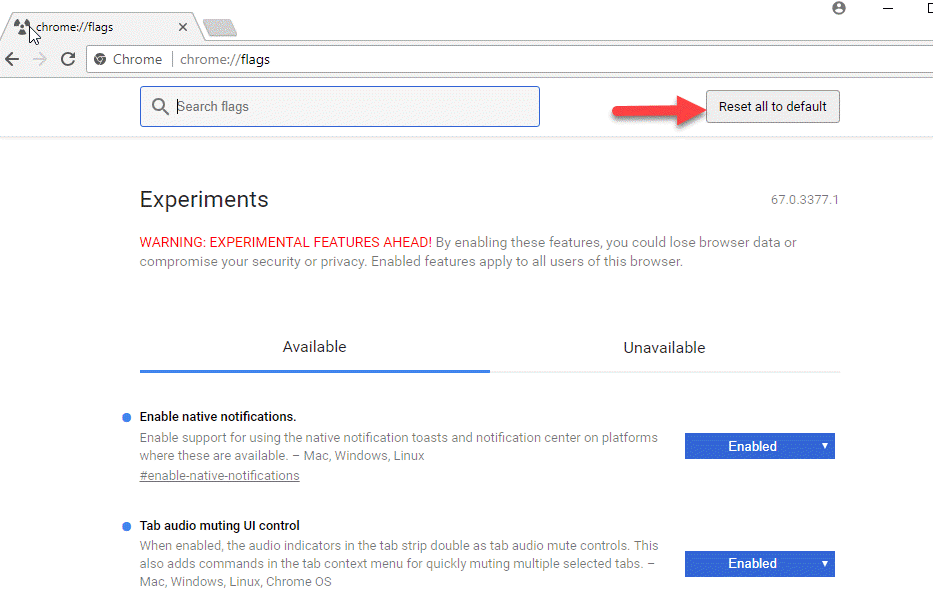
After performing all the steps, restart your Chrome browser and check if you still getting the DNS_PROBE_FINISHED_NXDOMAIN error.
#7: Disable VPN Temporarily
Sometimes VPN can conflict network settings and interfere with the connectivity. So, if you use a VPN, then it may occur Chrome error code DNS_PROBE_FINISHED_NXDOMAIN.
To fix this chrome error, you must disable the VPN temporarily. To disable the VPN on Windows 10, follow these steps:
- Go to Start button
- Click on the Settings icon
- Now click on the Network & Internet
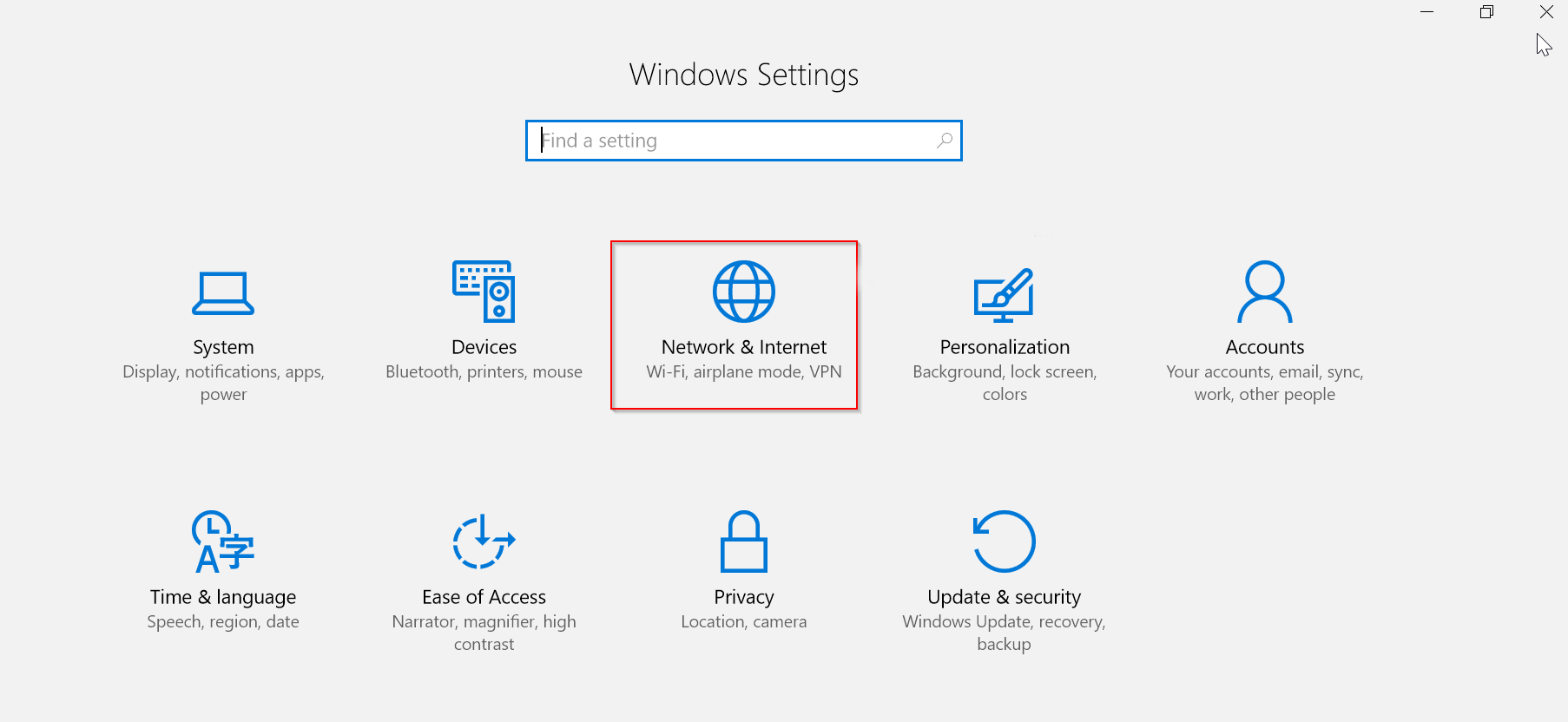
- Go to the VPN
- Click on the Disconnect button under your VPN
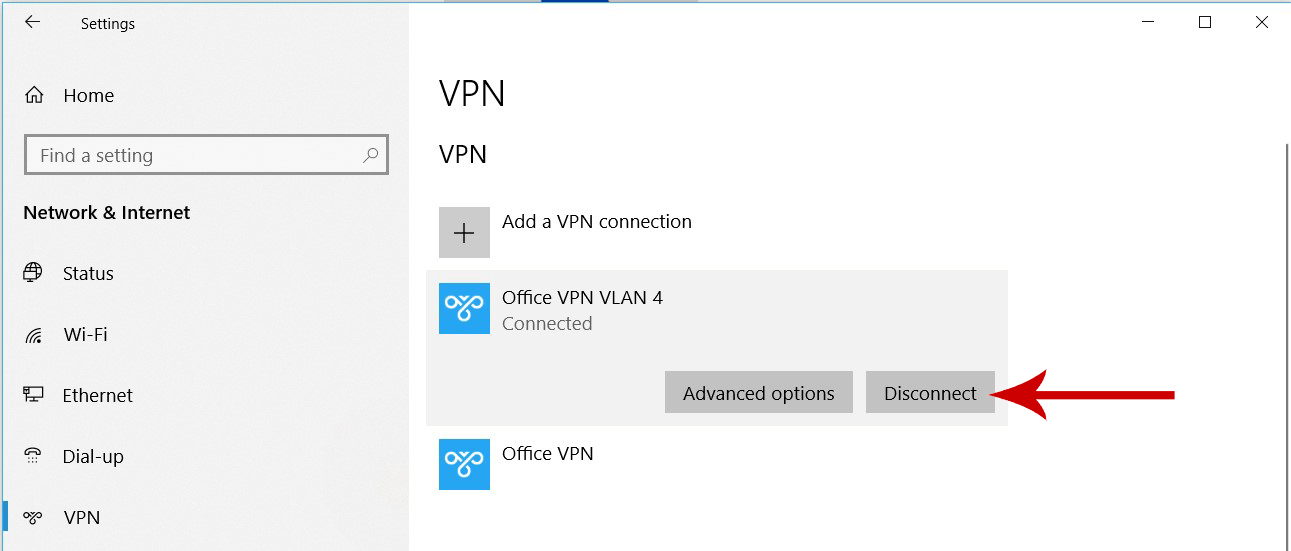
After disconnecting the VPN, check whether the error is resolved or not. If the issue is resolved, then reconnect your VPN.
#8: Uninstall Third-Party Antivirus
In so many cases, it is found that third-party antivirus is responsible for the DNS_PROBE_FINISHED_NXDOMAIN error on Google Chrome. So to fix this Chrome error code, uninstall the third-party antivirus from your computer.
To do this, follow these steps:
- Go to the Windows Start button
- Click on the Settings icon
- Go to the Apps

- In Apps and Features window, you will get the list of all the programs and software installed on your computer. Here search for your Antivirus
- Click on the Antivirus and select Uninstall
- Now a confirmation prompt window will pop-up, here confirm to complete the uninstallation process
After uninstalling the third-party antivirus, restart your computer.
#9: Reset Windows Socket
You can also get Chrome page loading error if your IP address id not well configured or when it becomes corrupted. So, to fix Crome error code DNS_PROBE_FINISHED_NXDOMAIN in Windows 10 computer, you need to reset the Windows socket.
Before performing this method, make sure to create a system restore point. Now follow these steps to do so,
- Type Command Prompt in the Search box
- Right-click on the Command Prompt and select the Run as administrator
- Now click on Yes button in the pop-up window
- Type the following commands in the Command Prompt and press the Enter key after each command
netsh winsock reset catalog
netsh int ipv4 reset reset.log
netsh int ipv6 reset reset.log
- After finishing the above commands, restart your computer
#10: Restart the DNS Services
If you are a Windows 10 user, then you can fix Chome DNS_PROBE_FINISHED_NXDOMAIN error code by restarting DNS client services. There are two ways to restart the DNS services – first is using Services panel, and the second is by using Command Prompt.
Follow the given steps to reset the DNS service through the Services panel:
- Press Windows + R key to open the Run dialogue box
- Type services.msc and click on the OK button

- Now search for the DNS Client, right-click on the DNS client and select Restart
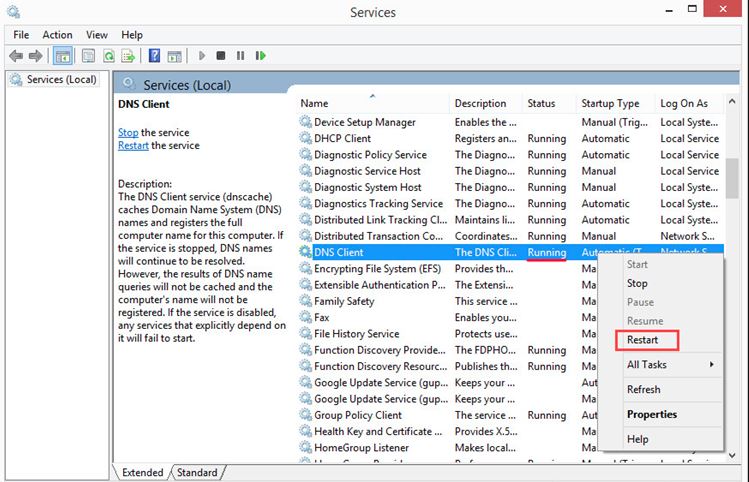
To reset the DNS client services from the Command Prompt, follow these steps:
- Press Window + R key together to open the Run box
- Type cmd and click on the OK button
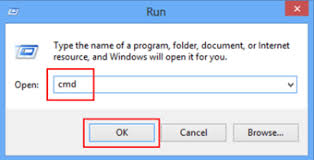
- Now in the Command Prompt window, type the following commands and press the Enter key after each command:
net stop dnscache
net start dnscache
#11: Change DNS Server Addresses
If the above methods didn’t fix Chrome error DNS_PROBE_FINISHED_NXDOMAIN on Windows computer, then you try to change your DNS server address. Sometimes DNS set on your computer may not be owned by Google, which takes a long time to load the page and may cause DNS_PROBE_FINISHED_NXDOMAIN error.
So to fix this error, follow the steps mentioned below:
- Go to Start -> Settings -> Network & Internet
- Click on the Ethernet
- Under Related settings section, click on the Change adapter options
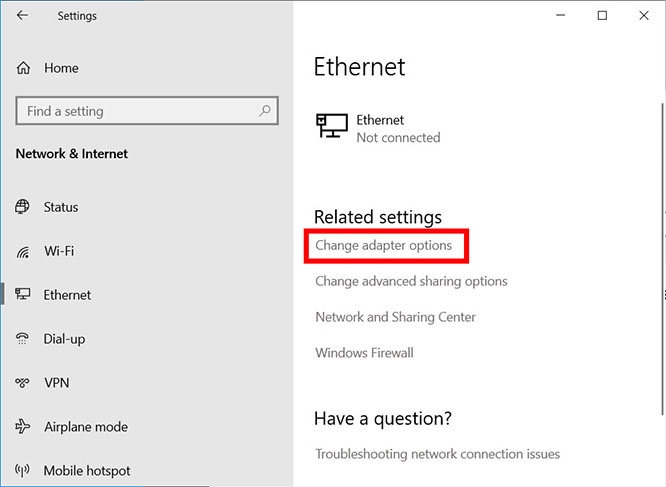
- Now choose your active network and right-click on it and select Properties
- Click on the Internet Protocol Version 4 (TCP/Ipv4) in Properties window and then click on the Properties button
- Select Use the following DNS server address option and enter the given address:
Preferred DNS server: 8.8.8.8
Alternate DNS server: 8.8.4.4
Fix DNS_PROBE_FINISHED_NXDOMAIN Chrome Error Code on Mac OS
DNS PROBE FINISHED NXDOMAIN chrome error doesn’t only occur on Windows computer, this error also bother Mac users.
If you are a Mac user, then follow the methods given below to fix dns_probe_finished_nxdomain error in Mac.
# 1: Release and Renew the IP Address
- Go to the System Preference
- Click on the Network icon -> Advanced
- Go to the TCP/IP tab heading
- Now click on the Renew DHCP button
# 2: Flush the Local DNS Cache
- Open the Finder and then navigate to the Applications > Utilities > Terminal.
- Now, in the Terminal, type the below-given commands:
sudo dscacheutil -flushcache
- After running it, restart the computer.
#3: Configure the DNS Server Address
- Go to the System Preferences and then click on the Network icon
- Enter the administrator username and password
- Click on the Unlock
- Now, click on the Advanced and go to the DNS tab
- Click on the + button, now you can see the highlighted zeros under the DNS Servers box.
- Now delete the highlighted set of digits
- Type 8.8.8.8 click on the + button, now type 8.8.4.4 and then click on the OK button.
Recommended Solution – Fix Various PC Errors and Issues
If your PC is running slow or you are experiencing several errors and stubborn issues on your computer, then I have a one-stop solution for all these problems. Try the PC Repair Tool and fix all PC related issues.
This is an advanced repair tool with multiple functions and loads of features. With this tool, you can fix various update errors, DLL, BSOD, registry, game errors, fix corrupted files, prevent virus or malware infection and much more.
This tool also optimizes your Windows PC to enhance its performance and make your PC like a new one.
Get PC Repair Tool to Fix Various Errors and Issues on Your PC
Conclusion
So, if you will ever get this DNS_PROBE_FINISHED_NXDOMAIN error code on Google Chrome, then you know what you need to do.
Just follow all the solutions I have mentioned in this article and get rid of Chrome DNS_PROBE_FINISHED_NXDOMAIN error on Windows and Mac.
I hope these steps have helped you to fix Chrome page loading error and now you can visit websites without any interruption.
If you found the solutions helpful in fixing the error, then please share this article and don’t forget to follow us on Facebook and Twitter for more such articles.
Hardeep has always been a Windows lover ever since she got her hands on her first Windows XP PC. She has always been enthusiastic about technological stuff, especially Artificial Intelligence (AI) computing. Before joining PC Error Fix, she worked as a freelancer and worked on numerous technical projects.