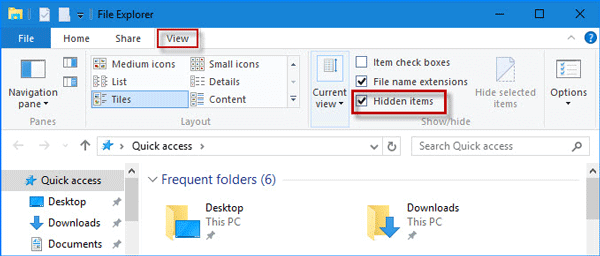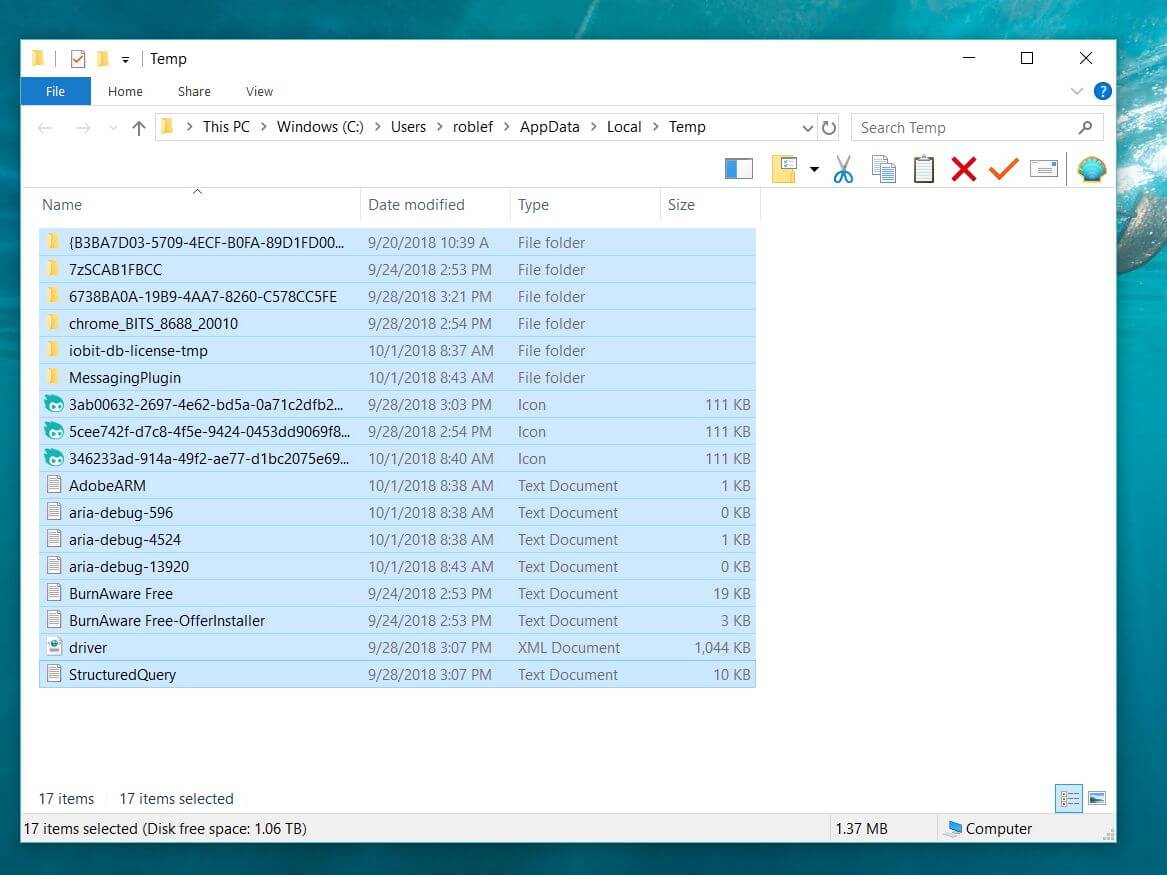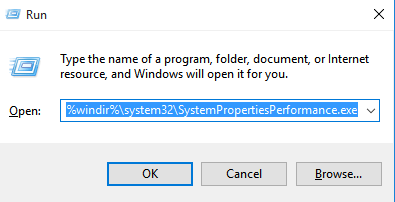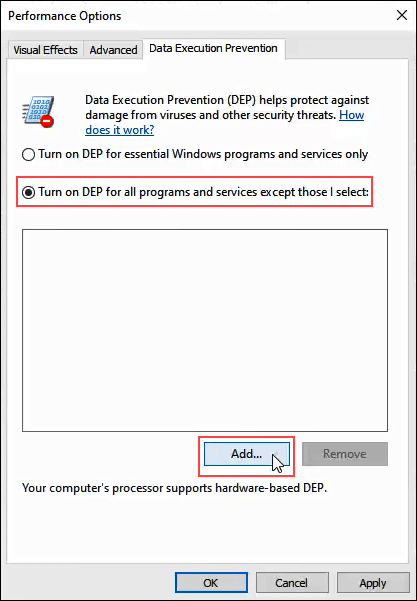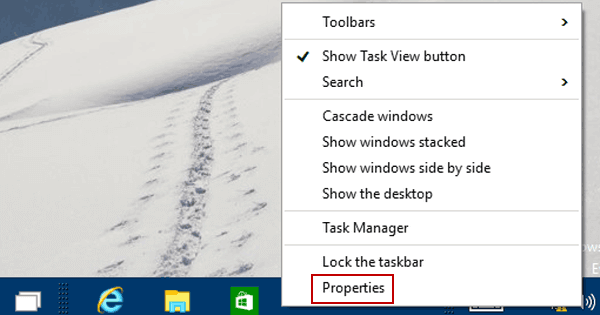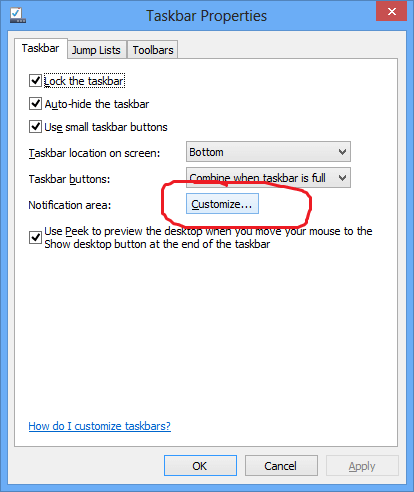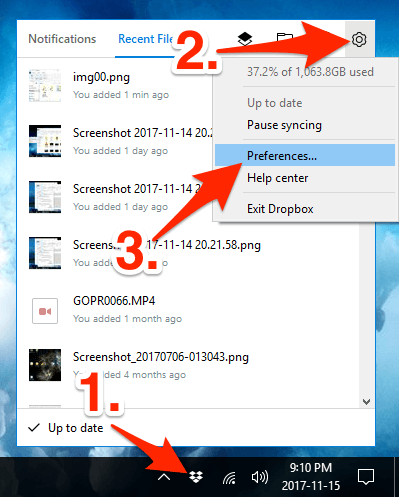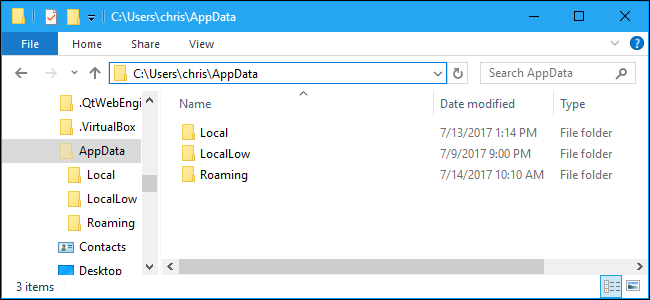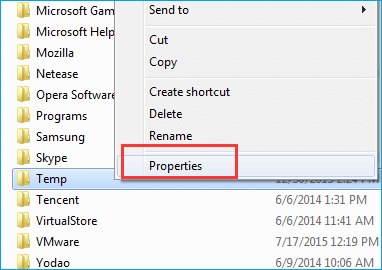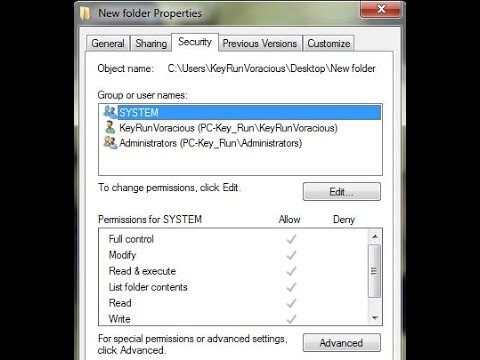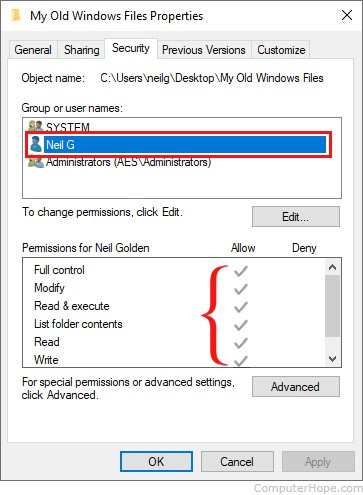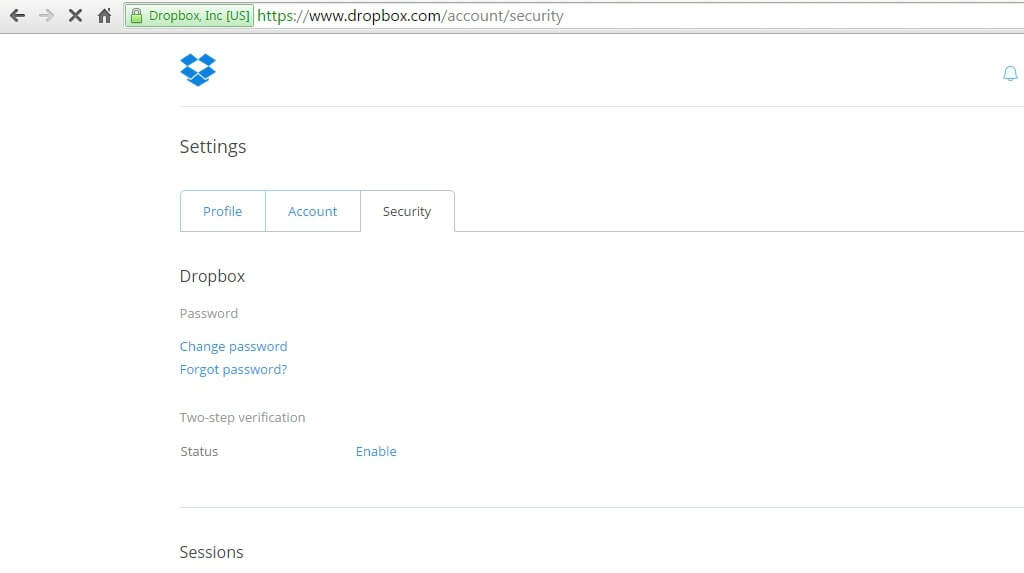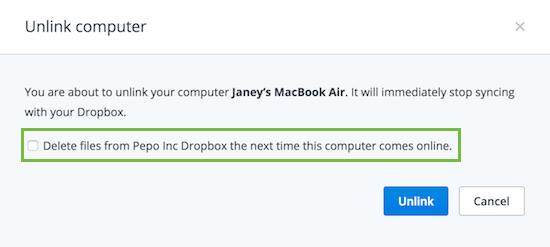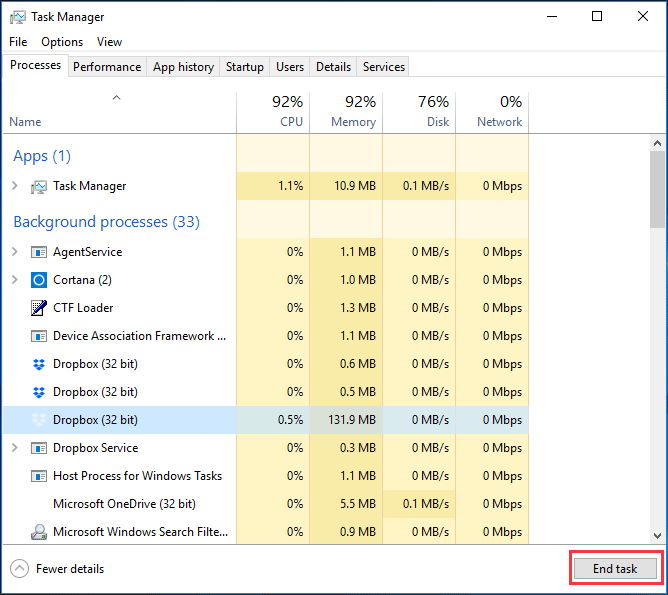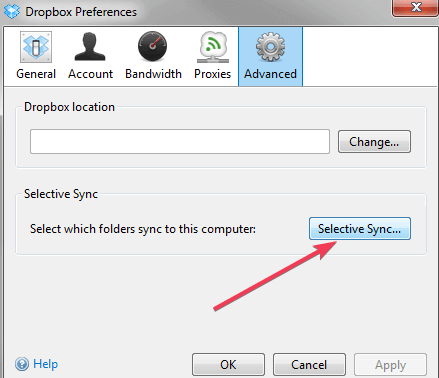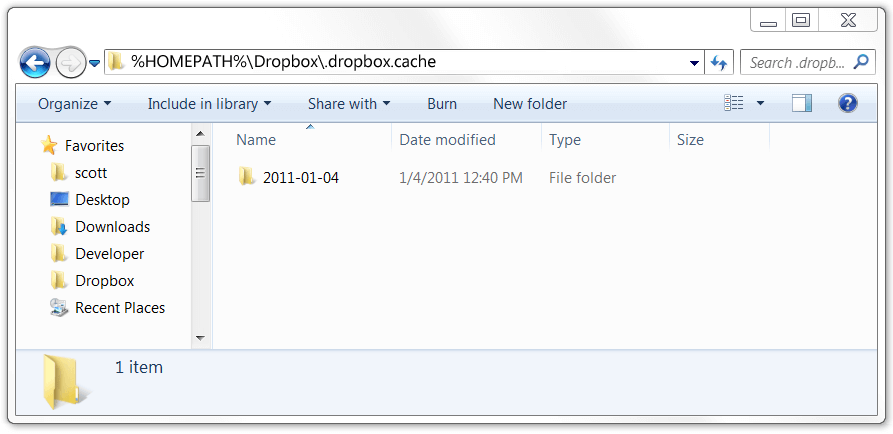Dropbox is a major cloud backup service, it is one of the helpful services for the users who want to save and back up their important files in the Cloud.
But what when the Dropbox suddenly stops syncing your data, this would be the worst scenario for the Dropbox users.
If you have ever met Dropbox not synchronizing issues, then this article is perfect for you.
Here you will get the effective solutions that will fix the Windows 10 dropbox not syncing problem in just a few clicks.
So, without wasting any time let’s get started. But before you move towards the solutions it is important to know why dropbox not sync. Therefore, have a look at the causes first.
Why are My Dropbox Files not Synchronizing?
There are lots of causes that can affect Dropbox and trigger the not synchronizing issue, some of the common issues are as follows:
Incompatible characters for all operating systems
- / (forward slash)
- \ (backslash)
Incompatible characters with Windows
- < (less than)
- > (greater than)
- : (colon)
- ” (double quote)
- | (vertical bar or pipe)
- ? (question mark)
- * (asterisk)
- . (period) or a space at the end of a file or folder name
Now, that you know the reason due to which dropbox not synchronizing Windows 10. Let’s get towards the solutions to fix it.
How to Fix Dropbox not synchronizing Windows 10?
Fix 1: Delete the Temp Folder
Whenever we try to synchronize the data or folders some files are stored in a temporary folder and when the contents of the Temp folder become damaged then it can affect the entire process.
In order to deal with this scenario follow the below-given steps:
- Press Windows Key+ R to open the run dialog box.
- In the run box, you need to type the C:\Users and then click on the OK.
- This will open up the File Explorer. Now, click on the View tab, and check Hidden items.
- You need to navigate to the below-given path:
…\USER_NAME\AppData\Local\Temp
- Erase all the contents of the Temp
After you have deleted the temp folder, check if the Windows 10 dropbox not syncing problem got resolved or not.
Fix 2: Try to Exclude Dropbox from Data Execution Prevention
Data Execution Prevention is a security feature of Windows, which can create problems with dropbox while synchronizing so; you have to make sure that DEP doesn’t interrupt the sync process.
To do this, follow the below-given steps:
- Open the run box again by pressing Windows Key + R, then type the below-given commands and press ENTER key
%windir%\system32\SystemPropertiesPerformance.exe
- Click on the Data Execution Prevention tab, and then select Turn on DEP for all programs and services except those I select.
- Click on the Add.
- Find and add the Dropbox program files. You will find this program at C:\Program Files (x86)\Dropbox or C:\Program Files\Dropbox.
- At last click on the OK.
The above steps will exclude the dropbox from data execution prevention and you can easily sync your files in dropbox.
Fix 3: Try to Customize the Notification Area
Customize the notification area in Windows to get a dropbox notification whether the files are synchronizing or not. This will also let you know if dropbox not synchronizing with Windows 10.
- First, you need to open the Properties of Taskbar.
- To do this, right-click on the taskbar > and choose Properties
- Navigate to the Notification area> and then click on the Customize
- Click on Select which icons appear on the taskbar
- Turn on all Dropbox notifications
Well, the dropbox notification is turned on, now you can see whether the files in dropbox are sync with Windows 10 or not.
Fix 4: Change Bandwidth Usage Settings
Sometimes, dropbox stuck syncing files remaining in the folder. So, to complete the synchronizing process you might need to change bandwidth usage settings.
Here are the steps that will guide you to do so:
- Click on the Dropbox icon from the system tray and then click on the Gear icon, select the Preferences to open up the application settings.
- After that, click on the Bandwidth.
- Now you have to make use of the radio button present below the “Download Rate or Upload Rate” section and fix the rates in Kilobytes (KB)only depends on the upload speed of your Internet connection.
This fix might help you to sync dropbox with Windows 10.
Fix 5: Fix Temp Folder Permissions
Once your Dropbox’s desktop application gets unable to access your contents from the Temp folder and fails to synchronize then you required to modify the folder’s settings.
Follow the below-given steps:
- First of all, you need to open the Local subfolder in AppData
- Right-click on the Temp and select Properties.
- Click on the Security tab and after it, click on the Edit.
- Now you have to verify all of the following boxes under the Allow column:
Full control
Modify
Read & Execute
List folder contents
Read
Write
Special permissions
- Click on the OK.
After modifying the folder settings you won’t encounter Windows 10 dropbox not syncing problem.
Fix 6: De-link and then RE-link your PC/Laptop to Dropbox
If your dropbox not synchronizing and still face difficulty then you must try to re-link your PC/laptop to dropbox.
To do so, follow the steps given below:
- First, you have to sign in to Dropbox and open the account menu.
- Go to the Settings> choose the Security
- In the Devices section, click on the X for the computer that you want to unlink.
- At last, Relink your Windows PC or laptop using the app
After you have relinked your laptop or PC to dropbox, try to synch it and see if you are able to do so or not without any trouble.
Fix 7: Verify the Dropbox Process
Verify the Dropbox process to solve the Windows 10 dropbox not syncing issue. Follow the steps to proceed further:
- Open the task manager, to do this right-click on the Taskbar and choose Task Manager.
- Now, you have to find out the Dropbox process from the list.
- If the Dropbox is present, then you need to kill the process. Select it -> right-click on it and then choose End task.
- At last reboot the Dropbox via the desktop icon or menu item.
Fix 8: Verify the Files
Sometimes, dropbox stuck syncing files remaining in the folder. Therefore, verify such files that are causing the issue and then again try to sync them.
- Verify that all the files you are trying to sync are not open.
- Also, make sure that the filename doesn’t contain any special characters
- Erase the file from the Dropbox folder and copy the latest version.
Fix 9: Turn off selective sync
Selective synchronizing can also create problems with dropbox. So, it is advised to turn off the selective sync.
Steps to turn off the selective sync are given below:
- Right-click on the Dropbox icon present at the Windows taskbar.
- Go to the Preferences and click on the Advanced.
- Choose Selective Sync and check that the folder containing the file is not selected.
Well, this might help you to solve the dropbox not synchronizing the problem.
Fix 10: Clear the Dropbox Cache
This is the simplest solution that you can try to fix the dropbox not synchronizing Windows 10. Try to clear the dropbox cache by following the steps mentioned below:
- Open the Windows Explorer and go to your Dropbox folder.
- Dropbox folder generally present at the C:\Program Files\Dropbox
- Now, search for the cache folder within the Dropbox folder.
- Choose all files present in the cache folder and erase all of them.
- At last, Confirm if required.
Once the cache is cleared, you can sync your files in dropbox with ease.
FAQ
Conclusion
That would be all.
I have listed down 10 effective solutions that will surely work out in resolving the dropbox not synchronizing Windows 10.
Now, it is your turn to perform the solutions and get dropbox to sync again and keep your files, data safe.
After your issue is fixed, it is advised to scan your PC with the PC Repair Tool. This tool will prevent viruses, increase PC performance, and solves Windows PC errors as well.
It is expected that you liked this article and the fixes stated in it helped you in solving your queries.
If you have anything to ask or share then visit your Facebook page.
Hardeep has always been a Windows lover ever since she got her hands on her first Windows XP PC. She has always been enthusiastic about technological stuff, especially Artificial Intelligence (AI) computing. Before joining PC Error Fix, she worked as a freelancer and worked on numerous technical projects.