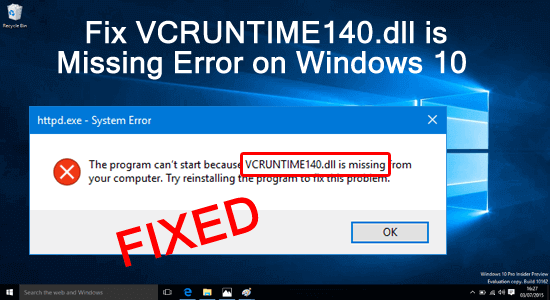
While trying to open any app an error message pops up on your screen vcruntime140.dll missing and the app won’t open on your Windows computer, wondering what went wrong and how to fix the error then this article is for you.
Well, this is a frustrating error that appears when the DLL file goes missing or corrupted, in this article find out why you are seeing the vcruntime140.dll error and how to fix it.
Free DLL Repair Tool
Fix vcruntime140 dll is missing error by repairing corrupted or missing system files, & install the latest DLL file by replacing the damaged/corrupted DLL file.
What is Vcruntime140.dll is Missing?
VCRUNTIME140.dll missing or not found is an error that appears when the VCRUNTIME140.DLL file gets misplaced or deleted from the Windows system.
The error popup with a small message stating, “The program can’t start because vcruntime140.dll is missing from your computer. Try reinstalling the program to fix this problem”.
However, in many cases reinstalling the app won’t fix the error.
Why Causes Vcruntime140.dll Missing Error?
Usually, this error message starts appearing after a Windows update installation or an improper program installation. However, there are other reasons also responsible for the error.
- Missing Vcruntime140.dll files – The primary reason for this error is missing Vcruntime140.dll files. Without these files, some apps will not be able to start.
- Migration of Adobe Creative Cloud – Most users encountered this error right after Adobe Creative Cloud migrated from shopping mode Microsoft runtimes to Visual C ++.
- Corrupt Kodi installation – If the Kodi has not been correctly installed on your Windows PC then you start seeing the error. This error message won’t allow WAMP software to work.
- Virus or malware-affected PC – If your PC is somehow affected by a virus or malware, it may lead to the vcruntime140.dll missing.
- Corrupted or missing system files – Sometimes, missing or corrupt system files cause issues with the app and program installed in the Windows system and this may result in showing the error.
So, these are the common reasons for this error; now, follow the fixes given one by one to solve it permanently.
How to Fix Vcruntime140.dll is Missing Windows 10/11?
Solution 1: Re-register the VCRUNTIME140.dll file
Registering the Regsvr32 command in Command Prompt will help you fix VCRUNTIME140.dll missing Windows OS error.
Follow the steps to do so:
- Type cmd in the search box to open the Command Prompt

- Now you have to right-click on search results and then select Run as Administrator
- After this, to unregister the file, you have to type in the following and then hit the Enter key
regsvr32 /u VCRUNTIME140.dll
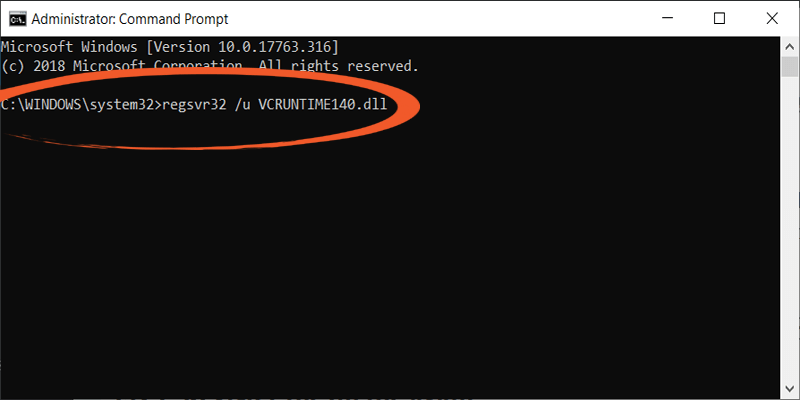
- And to register the file, you need to type in the following and then hit the Enter key
regsvr32 VCRUNTIME140.dll
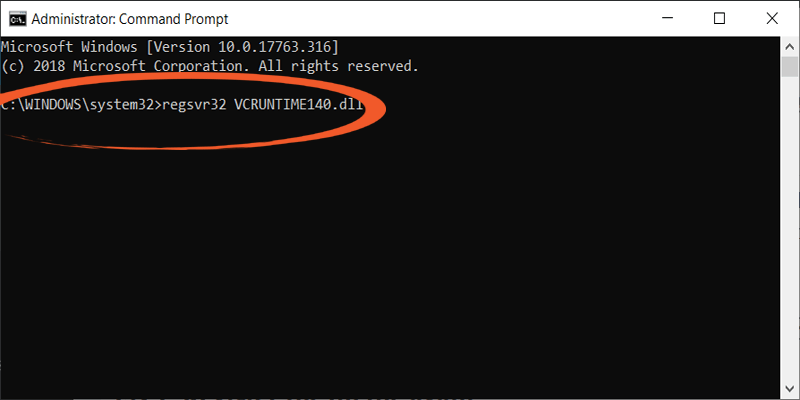
Solution 2: Run the System File Checker
If the Windows system files get corrupted then it starts causing issues with the Windows system. So here it is suggested to repair the corrupted system files with the inbuilt System File Checker tool. With just one scan, it detects and repairs the corrupted Windows system files.
Follow the steps to run the tool:
- Press the Windows key + R keys to launch the Run box type CMD and choose Command Prompt with administrative permissions.
- Now in the command prompt, type sfc/scannow and hit Enter

- Wait for the scanning process to complete (approx. 15 minutes)
And once the scanning process is completed, then restart your system and check if the VCRUNTIME140.dll is missing an error is resolved.
Solution 3: Repair Microsoft Visual C++ 2015 Redistributable
Many users confirmed that repairing the Microsoft Visual C++ 2015 Redistributable worked for them to fix error in Windows. So, it is worth giving a try.
Follow the steps to do so:
- Open the Control Panel with admin privilege. To do this, right-click on the start menu and choose Control Panel.
- Open Programs & Features or Add/Remove Programs according to the OS type that you use.
- Search for the Microsoft Visual C++ 2015 Redistributable (x64) – [version number] and click OK
- You will see the uninstaller, Instead of clicking “Uninstall,” go with the Repair option.
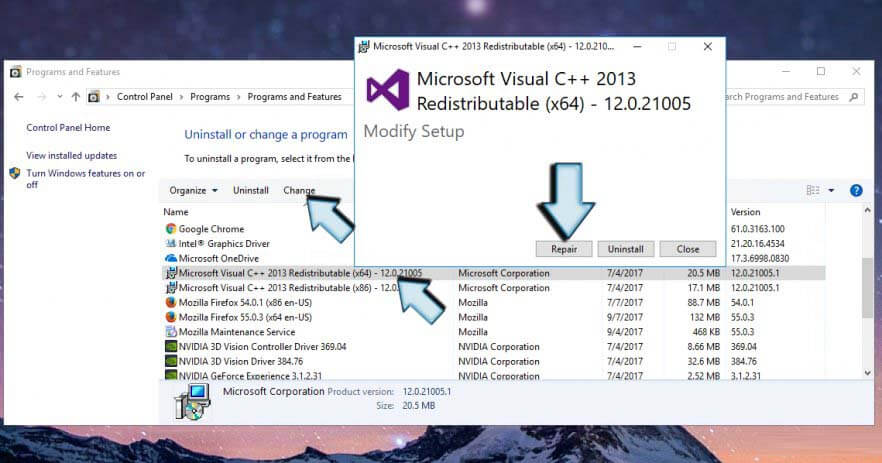
- At last, restart your system.
Solution 4: Manually Install the VCRUNTIME140.dll File
If the above solutions don’t work for you, then try to download and replace the VCRUNTIME140.dll Missing File manually.
But you need to be extra cautious as downloading the DLL files manually often comes bundled with a virus. So here it is suggested to download the VCRUNTIME140.dll file from the manufacturer’s website or from the Microsoft official website.
Make sure to choose the 64-bit or 32-bit version as per your system. And once the file is downloaded, replace the VCRUNTIME140.dll file manually.
I hope this work for you to solve the program can’t start because vcruntime140.dll missing an error in Windows, but if not, head to the next solution.
Solution 5: Re-install the Recently Installed Application
If you are seeing the error after installing any program then there is a possibility that while installing the recently installed application the DLl file gets corrupted and causes vcruntime140.dll not found error.
So, it is suggested to uninstall and reinstall the application. Follow the steps to do so:
- Press Windows + I key to open Settings and click on Apps

- Now locate the application you installed recently and click on it to see the list of options.
- Select Uninstall and follow the onscreen instructions.
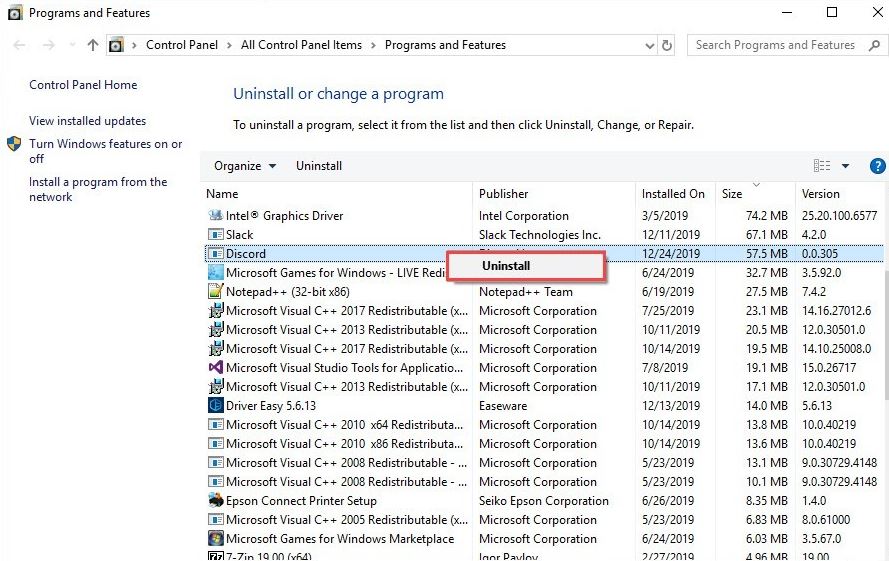
- And re-download the application and install it from the official website.
After the reinstallation process is completed, you can run it without any errors. Moreover, if the error is not yet fixed, try uninstalling the application with the third-party uninstaller. As it completely removes the files, including traces, junk files, and leftovers.
Get Revo Uninstaller to Uninstall the application completely
Solution 6: Reinstall Visual C++ Redistributable for Visual Studio 2015
Reinstalling the Visual C++ Redistributable for Visual Studio 2015 will help you fix the missing VCRUNTIME140.dll error. Following the official Microsoft rule is recommended, and installing the corrupt or missing files properly; otherwise, you must deal with each damaged program separately.
It is strongly recommended that you download the Visual C++ Redistributable folder from the official Microsoft website. Follow the below-given steps one by one]
- Open the Microsoft Visual C++ Redistributable official Microsoft website. And then click on the download button.
- You will be redirected to the page asking to select the download you want. Here you will see two files: vc_redist.x64.exe and vc_redist.x86.exe. If your system is running a 32-bit operating system, then choose the x86 version of the file. If your system runs on the 64-bit operating system, then go with the x64 version of the file.
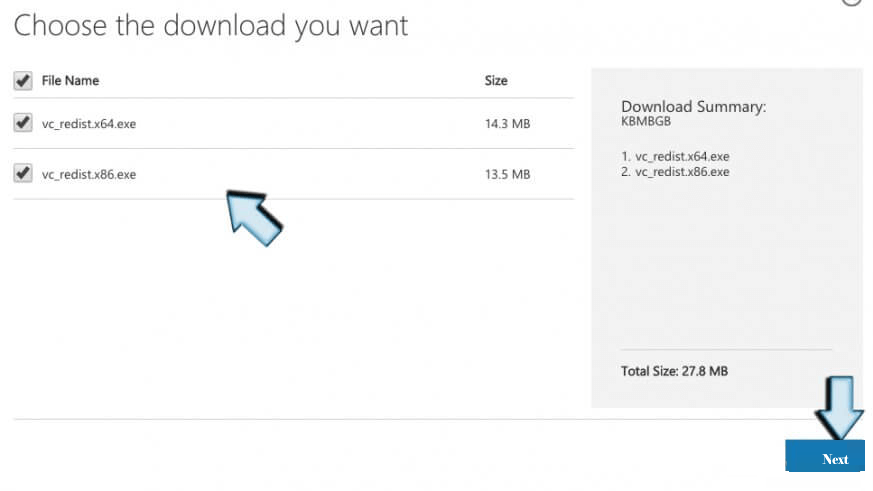
- Now, open the file, and you will be asked to read Microsoft Software License Terms and agree to them to install the missing software piece. Tick mark on the “I agree to the license terms and conditions” and choose Install.
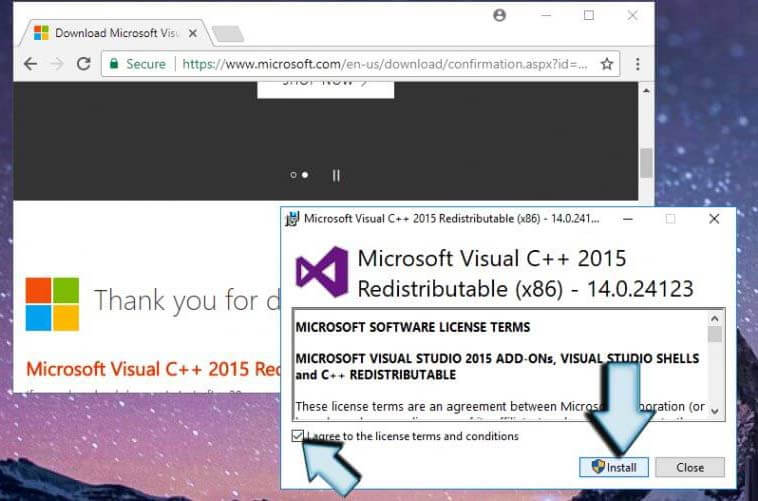
- At last, check for the error. It is hoped that the problem you are experiencing should be fixed.
Solution 7: Reset Your Windows
If none of the above fixes works for you, go for resetting your Windows PC. Resetting Windows will restore Windows to its default by removing the installed apps and changing settings. Follow the below instructions to do so:
- Press the Windows + I key to launch Settings on your PC.
- Head to the Update & Security section and select the Recovery option.
- Then, on the right side, under Reset this PC section, tap on Get Started.
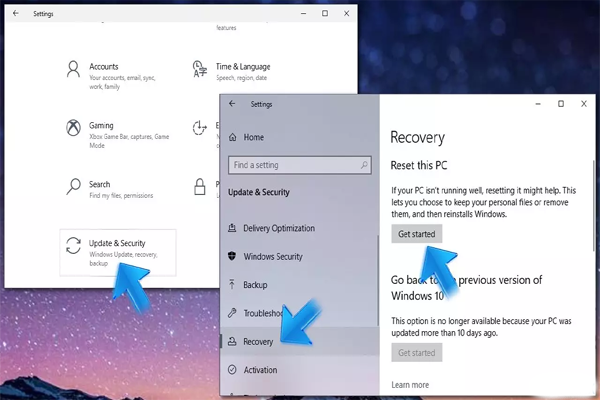
- Now, choose the Keep My Files option and click on Cloud Download.
- Follow the instructions and restart your PC to check whether the error is fixed.
Solution 8: Additional Troubleshooting Solutions
You can also try the other quick solutions to fix the program that can’t start because vcruntime140.dll is missing an error.
Update Windows 10 – Check for the update and install the latest Windows 10 update.
Run an Antivirus scan – Also, scan your system with a good antivirus tool to remove viruses or malware.
Update the drivers – Outdated or corrupted system drivers may be causing the vcruntime140.dll error on your Windows system while running any program. You need to update the system drivers to fix the error issue.
Recommended Solution to Fix vcruntime140.dll is Missing Error
If you are unable to fix the error then here it is suggested to run the professionally recommended DLL Repair Tool. This tool will scan your system and its files deeply, detect the error, and replace the damaged DLL file automatically.
You don’t need to open anything else or run any command manually; simply go with this tool, and it will do the rest. Along with fixing DLL errors, this tool will help you overcome all other system issues like slow PC performance, registry errors, outdated driver problems, BSOD errors, and more. So it is suggested to try this tool once to make your PC error-free and new.
Get DLL Repair Tool To Fix Vcruntime.140.dll error
Conclusion
After going through the above-given manual methods, you can quickly fix it. The program can’t start because vcruntime140.dll is Missing from your Computer error. All these fixes can quickly help you resolve this error.
I hope after following the methods mentioned in this article you can solve the error in no time.
You can also visit our DLL error hub to learn about various DLL errors and their fixes. Apart from this, if you have any queries or suggestions regarding this DLL error, then you can share them with us on our Facebook page.
Hardeep has always been a Windows lover ever since she got her hands on her first Windows XP PC. She has always been enthusiastic about technological stuff, especially Artificial Intelligence (AI) computing. Before joining PC Error Fix, she worked as a freelancer and worked on numerous technical projects.