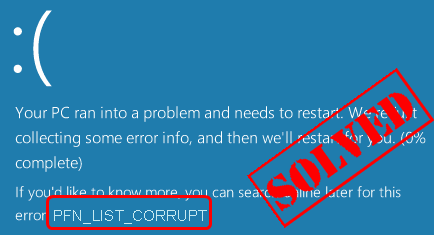
PFN_LIST_CORRUPT BSOD Error is one of the irritating error messages that appear with the error code 0x0000004E.
Commonly if the Windows 10 system encounters the hardware failure or major software issues then, you may encounter the Blue screen of Death error with the error message pfn list corrupt error or error 0x0000004e.
This BSOD Error message also affects the performance of the Windows system and makes them unreliable, so in order to make your system normal and error-free, you need to fix this error first.
But, before trying to fix BSOD pfn-list-corrupt error 0x0000004e, it is recommended to learn some more about this error message.
The PFN is used by your hard drive to get the path of every one of your files on the physical disk. This error message generally appears when the page frame number in a short PFN list becomes damaged due to any internal or external error.
Windows PFN_LIST_CORRUPT blue screen of death error message can be caused due to several reasons, some of the common reasons are:
- Improperly configured or corrupted system drivers.
- Damaged or virus infected Windows registry.
- Confliction of system drivers after installing new hardware.
- Corrupted system files.
- Error 0x4E blue screen error message can be caused due to the hard drive corruption.
- PFN_LIST_CORRUPT STOP error can also be caused because of the system memory (RAM) corruption.
If your system is getting this type of pfn list corrupt BSOD error message then don’t worry as you can easily deal with this system error. Follow the below-given solutions very carefully:
How to Fix PFN LIST CORRUPT BSOD Error on Windows 10
Solution 1: Check your RAM
First of all, it is recommended to make sure that your system’s RAM is in working condition and error-free. To do this, you should go with the Windows Memory Diagnostic tool to check RAM.
1: Press Windows+ R to open the Run dialog box.
In the run dialogue box, type mdsched.exe in the box and click YES.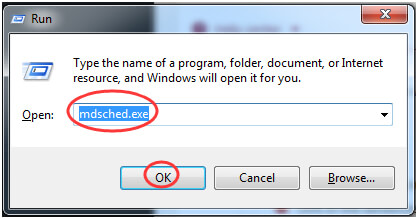
2: Click on the Restart now and check for problems.
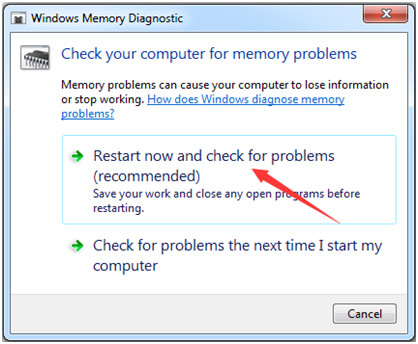
3: After it, the Windows Memory Diagnostics Tool screen will appear on the Windows. Allow it to verify your RAM, after the completion of this RAM verification process you can see the results in a few minutes.
At last, check if the pfn list corrupt error is fixed or not.
Solution 2: Verify Hard Drive Corruption
1: To do this, first you need to open the Command Prompt with administrator privilege. To do this – search for the command prompt using the search box > right-click on Command Prompt and then select Run as administrator. Click on the YES when the system shows the User Account Control prompt.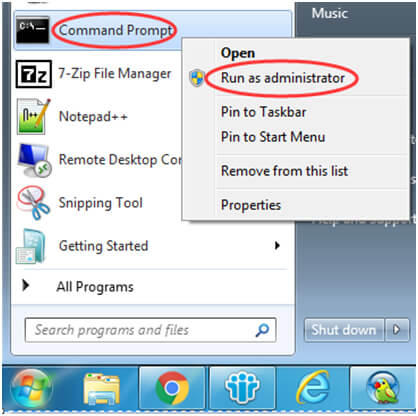
2: After opening command prompt you need to type chkdsk /f in it and press Enter key.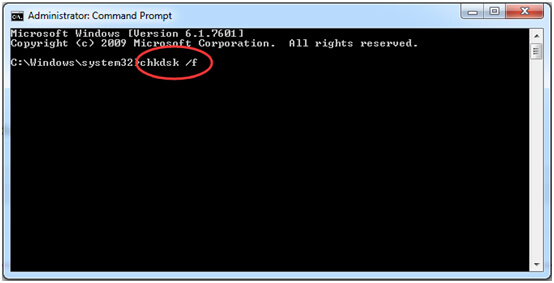
This command will scan for your hard disk and fix all types of corruption and automatically fix the error.
Solution 3: Turn off Microsoft OneDrive
OneDrive can also generate PFN_LIST_CORRUPT BSOD error. So it is also suggested to turn off OneDrive and see what will happen after disabling Microsoft OneDrive.
Open to the group policy by pressing Windows Key + S. Choose Edit group policy.
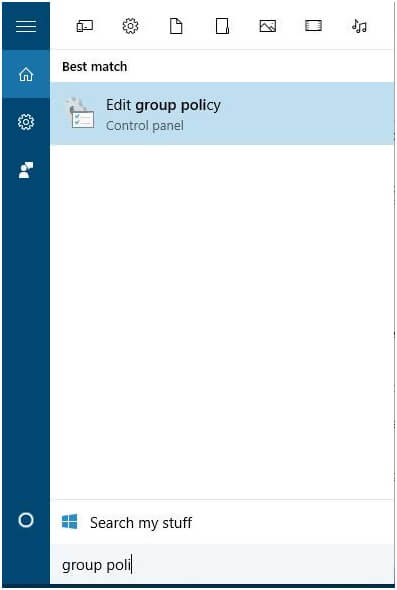
After opening Local Group Policy Editor, in the left pane navigate to the Local Computer Policy > Computer Configuration > Administrative Templates > Windows Components > OneDrive.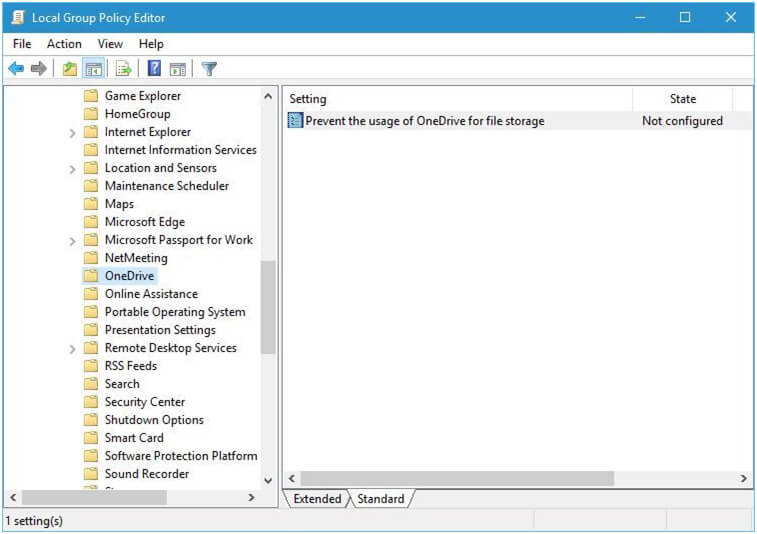
In the right pane, find Prevent the usage of OneDrive for file storage and double-click on it.
Choose Enabled and click Apply and OK to disable OneDrive.
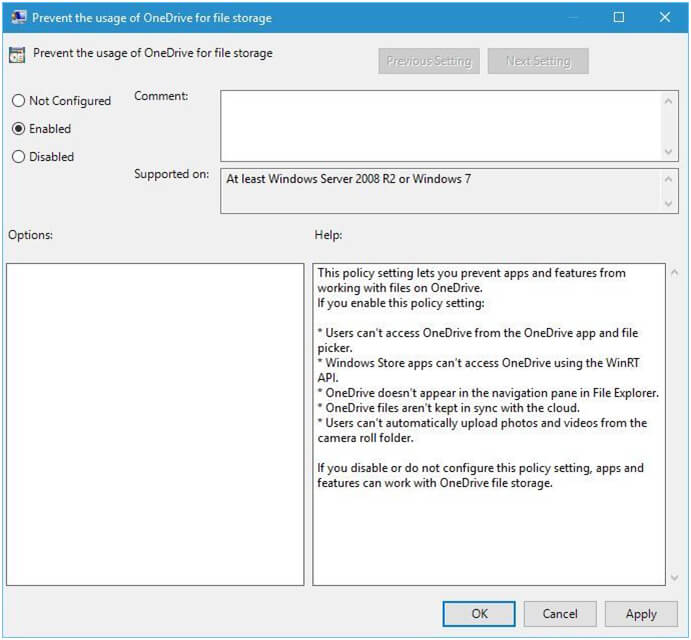
Hope this works for you to fix 0x0000004e Blue Screen of Death error in Windows.
Solution 4: Verify System Drivers
In order to verify System Drivers for any kind of issue, you must go with a tool developed by Microsoft.
This will fix the incorrect configuration of system drivers, but before applying any solution it is recommended to create a backup of your system data as your system might crash.
1. Press Windows + S simultaneously -> type “command prompt” and right-click on the application and choose “Run as administrator”.
2. After opening the command prompt, run the following command:
verifier
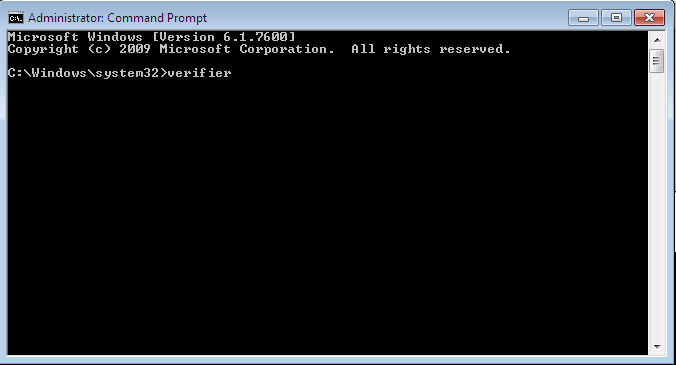
3. Choose “Create standard settings” and press “Next” to proceed.
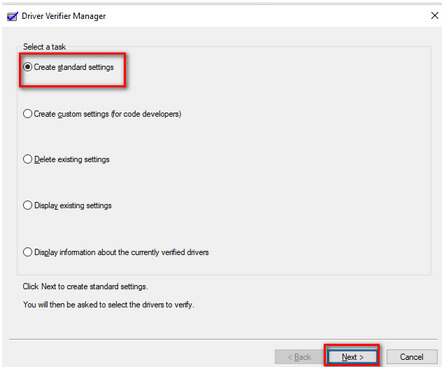
4. Select “Automatically select all drivers installed on this computer” and click “Finish”.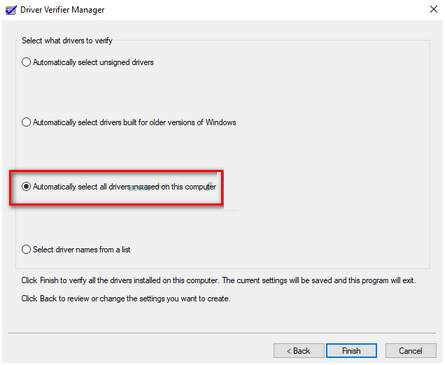
A prompt will appear for you to reboot your PC. Restart your system.
5. After restarting Windows will scan all the drivers.
After the completion of the process, the PC will be rebooted automatically. If this scan will find any driver that is causing errors, it will display and you can deal with it.
Run Driver Updater to Update and fix Drivers related errors
Solution 5: Remove External Hardware
Sometimes your system’s external device can cause blue screen error. To avoid happening this first of all unplug external storage devices, drives, and other hardware plugged into your system that is not needed at that time and Restart your computer.
After restarting your system if your error is fixed then the problem is in your external device. Contact your manufacturer for device support.
Solution 6: Scan your System for Viruses
Some viruses directly or indirectly can cause BSOD. Viruses represent itself as “technical support” team of windows and can disable task managers and hide the mouse pointer, showing the BSOD image on the screen. When your system gets infected by viruses, an alert message will appear in the windows defender. In this case, scan your PC/Laptop.
To scan your computer follow these steps:
- Go to start menu >settings > update and security > Windows defender
- Under “virus and threat protection” section, click on “Advance scan”
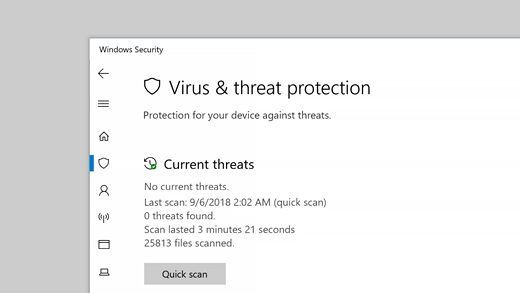
- Choose “Windows Defender offline scan” option
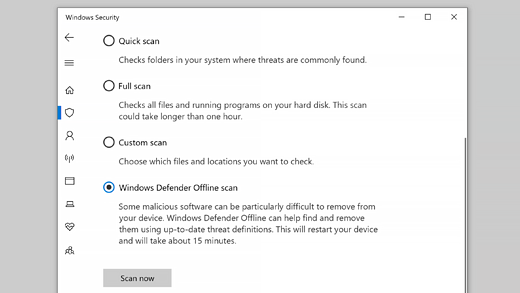
- Click “Scan now”
After the scanning is done, see whether the error is fixed or not.
Get SpyHunter, to remove malware, viruses & other malicious threats easily
Solution 7: Run System Restore
If none of the above-given solutions work for you then you can prevent the pfn list corrupt Windows 7 error 0x0000004e by running system restore.
You can use a restoring point to undo some changes that cause an error if system restore is configured and enabled.
Follow the steps to do so:
- Start Control Panel > search for recovery.
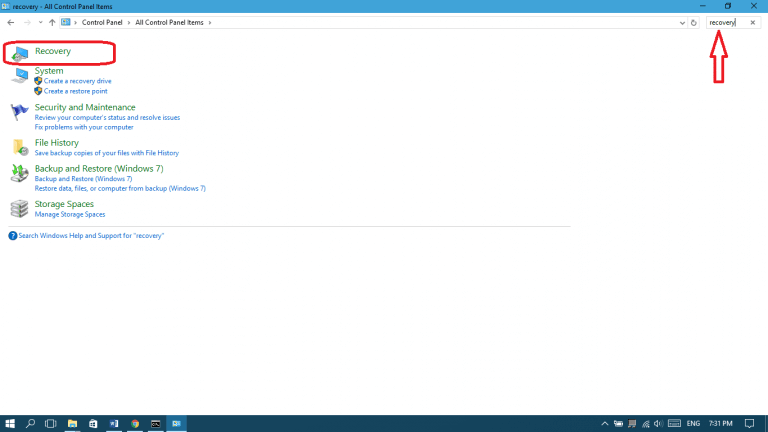
- Now open System restore > Next.

- Select a previous restore point > click Next.
- And lastly, click Finish.
It is estimated the given tricks work for you to fix pfn_list_corrupt BSOD error 0x0000004e in Windows. But if not then run the professional recommended solution.
Best & Easy Way to Fix pfn list Corrupt Error
If you are unable to fix BSOD pfn-list-corrupt error after applying the above given manual solution or not able to apply the above discussed manual methods due to lack of knowledge then don’t worry as there is an automatic solution to overcome from this BSOD Error.
Run the PC Repair Tool to fix the BSOD error message, this tool is specially designed to deal with all types of Windows error messages without the need to doing anything manually.
It is a completely automatic tool, so you don’t need to apply or run any command manually. After scanning your system this software will display all the available errors on your computer.
With this, you can also fix other PC errors, like protect your system from file loss, DLL errors, Registry errors, EXE errors and also optimize the Windows PC performance.
Get PC Repair Tool, to fix pfn list corrupt error
Conclusion:
So, this is all about the pfn-list-corrupt BSOD error 0x0000004e Windows 10/8/7.
Follow the given fixes one by one to get rid of pfn-list-corrupt BSOD error, also make sure to follow them carefully to avoid further mistakes.
Or else run the automatic PC Repair Tool, to make your system error-free and optimize Windows PC/laptop performance
Hardeep has always been a Windows lover ever since she got her hands on her first Windows XP PC. She has always been enthusiastic about technological stuff, especially Artificial Intelligence (AI) computing. Before joining PC Error Fix, she worked as a freelancer and worked on numerous technical projects.