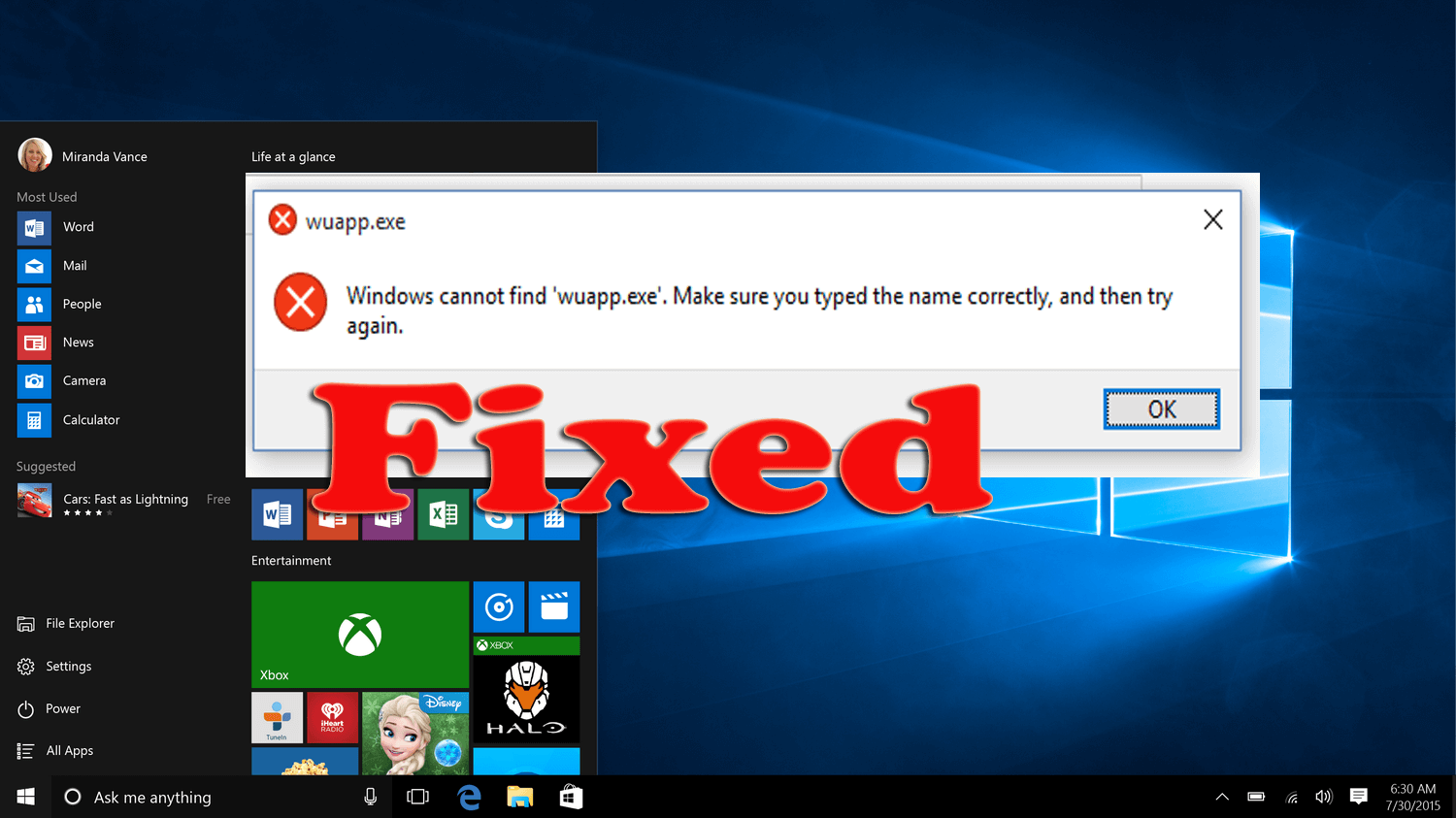
Are you receiving “Windows cannot find wuapp.exe” error message when trying to run Windows update or install programs or while executing any program?
If Yes, then don’t worry in this article I’ll guide you to troubleshoot Windows cannot find wuapp.exe error or Wuapp.exe is missing error.
This type of error appears when the wuapp.exe file gets missing or corrupt, once this happens then Windows fails to load the program and generates Windows cannot find wuapp.exe file and not able to access the specific program error.
Wuapp.exe is actually an EXE file that is developed by Knmi that helps Windows operating system load the application for access. The wuapp.exe file is used in the earlier Windows versions to opens Windows update settings in the Control Panel.
Users can open the Control Panel’s update settings just by entering ‘wuapp.exe’ in the Run box and selecting Windows update in Internet explorer.
But in the latest Windows 10, it is a bit different, now the ‘wuapp.exe’ file is removed from Windows 10. And therefore Windows 10 includes update options in the Settings app instead of Control Panel.
And due to this, some users complained they received “Windows cannot find wuapp.exe” or Wuapp.exe is missing error when they enter the wuapp.exe in Run box.
Moreover, some users also confirmed they are receiving the error when they click Windows Update in the older Internet Explorer versions. And the Wuapp.exe is missing error appears to the user’s system in several different ways.
So below check out some of the Wuapp.exe related error messages, and how to fix Windows cannot find wuapp.exe error.
Some of the Wuapp.exe Related Error Messages:
- “Wuapp.exe Application Error.”
- “Wuapp.exe is not a valid Win32 application.”
- “Wuapp.exe has encountered a problem and needs to close. We are sorry for the inconvenience.”
- “Cannot find wuapp.exe.”
- “Wuapp.exe not found.”
- “Error starting program: wuapp.exe.”
- “Wuapp.exe is not running.”
- “Wuapp.exe failed.”
- “Faulting Application Path: wuapp.exe.”
Now follow the fixes to resolve the Windows cannot find wuapp.exe error message.
How to Fix “Windows cannot find wuapp.exe” Error Message
#1: Set Up a Wuapp Batch File
If you can’t open Windows Update setting in the Windows 10 system by typing the wuapp.exe in Run box.
Then, in this case, try to set up a batch file and this will open the Windows Update options in Settings as you enter ‘wuapp’ in Run box. And this will restore the Run command in Win 10.
Follow the steps how to set up wuapp batch file:
- Right-click the Start menu > choose Run.
- Next in the Run box > type Notepad > click the OK
- And copy the batch file content: start “” ms-settings:windowsupdate > by pressing Ctrl +C key
- Next into the Notepad text editor paste the text > by pressing the Ctrl + V hotkey.
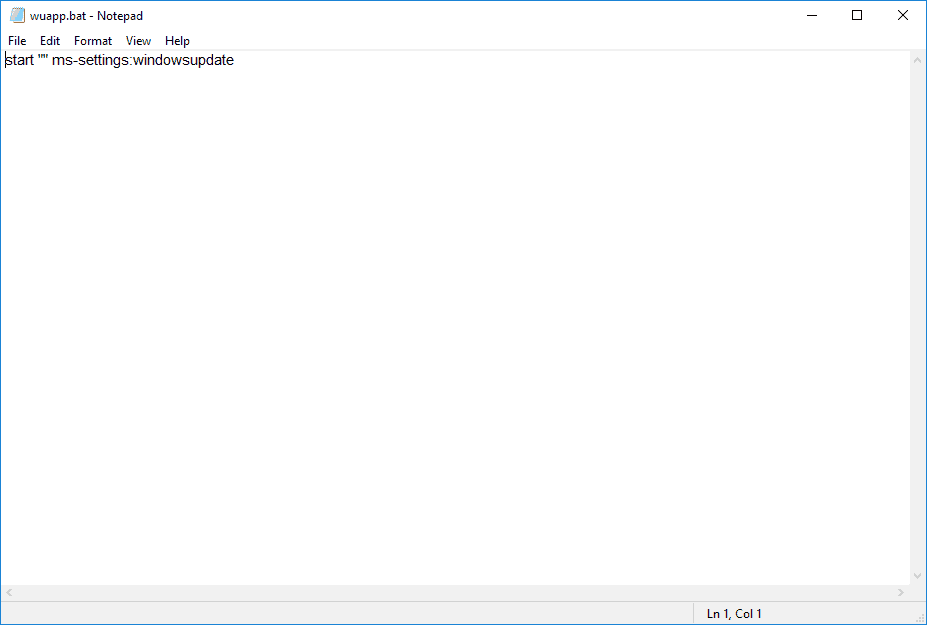
- Then to open the window > click File> Save As
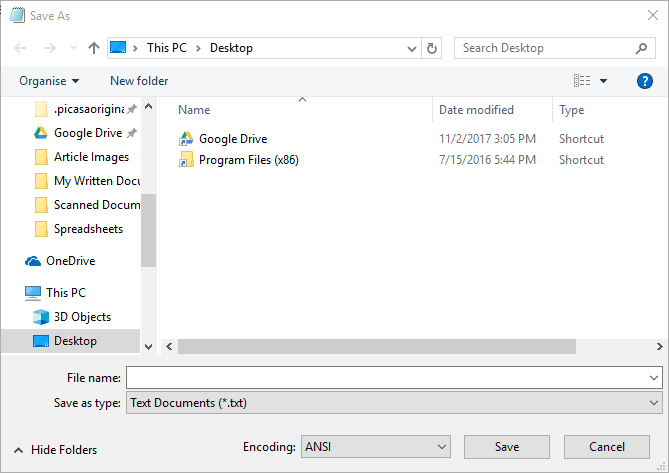
- And choose All Files from the Save as a drop-down menu.
- Then in the File name > type ‘wuapp.bat’
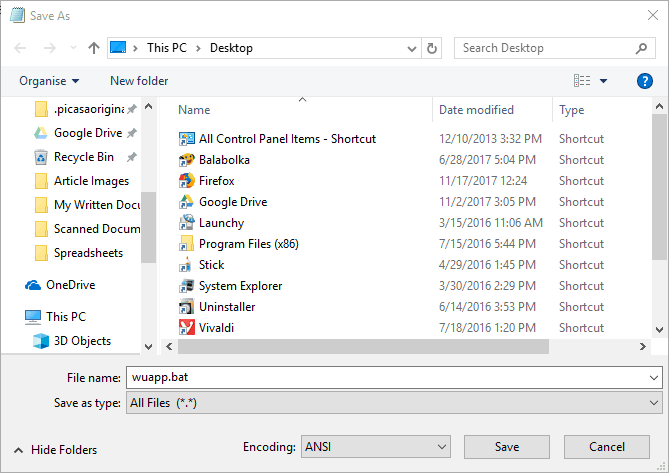
- Choose to save wuapp.bat to the desktop, and click the Save button.
- Next, close the Notepad window > click the File Explorer button on the taskbar.
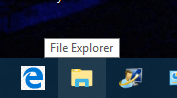
- Then on the left of File Explorer > click Desktop
- And besides the C: drive to expand its folder tree > click the small arrow
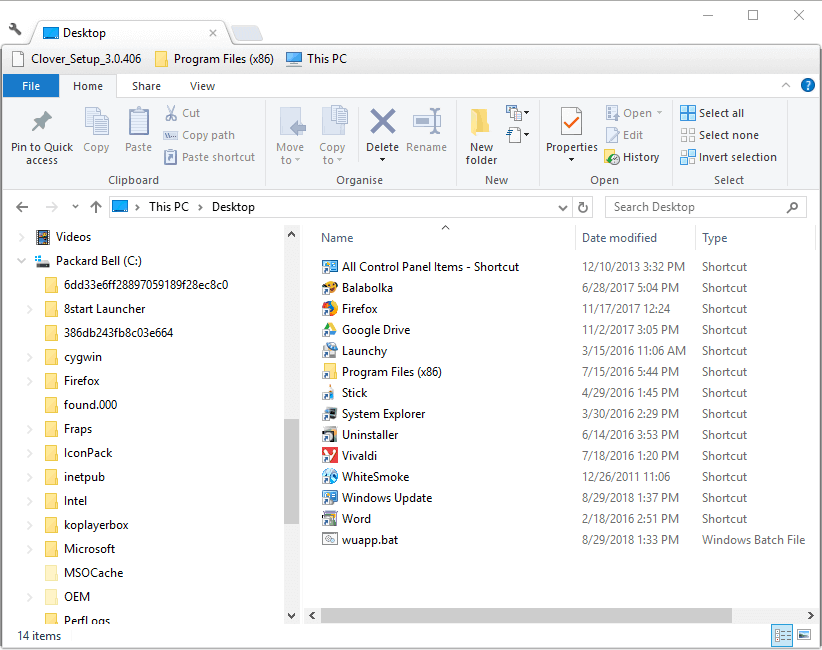
- Now choose bat in Desktop by pressing the left mouse button. And on the File Explorer > drag the file into the Windows folder
- And as you drop the file into the Windows folder, a Destination Folder Access Denied dialog box appears > click Continue to drop the wuapp.bat file into the directory.
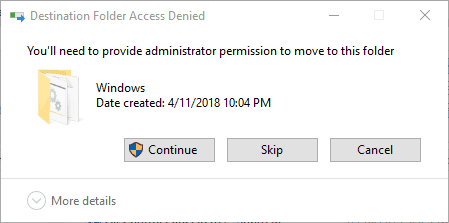
- Lastly in the Run > type ‘wuapp’ > press OK
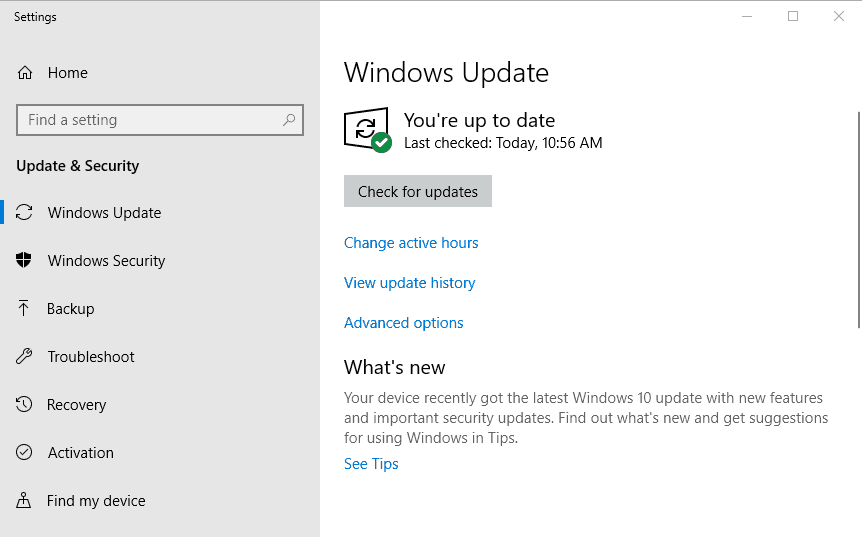
And you can see this will open the Windows update settings and Windows cannot find wuapp.exe error is fixed now.
#2: Add Windows Update Shortcut to the Desktop
On the other hand, you can also add a shortcut to the desktop to open the Windows Update. And this is an easy and quick to open update settings than that with the Run option.
So follow the steps given below to set up desktop shortcut hotkey for Windows Update options.
- Right-click on your desktop > choose New> Shortcut to open the window
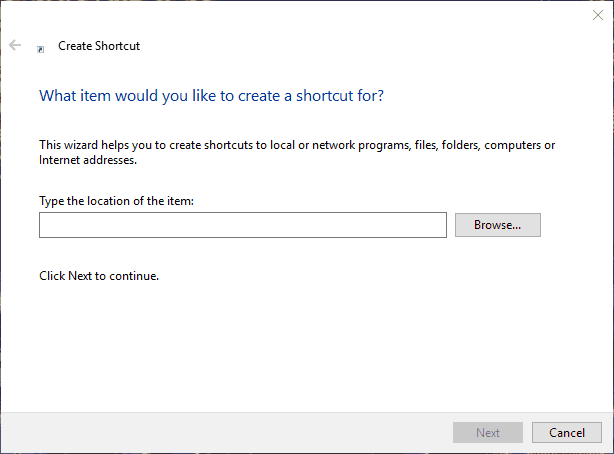
- Now type ‘control.exe /name Microsoft.WindowsUpdate’ in the text box.
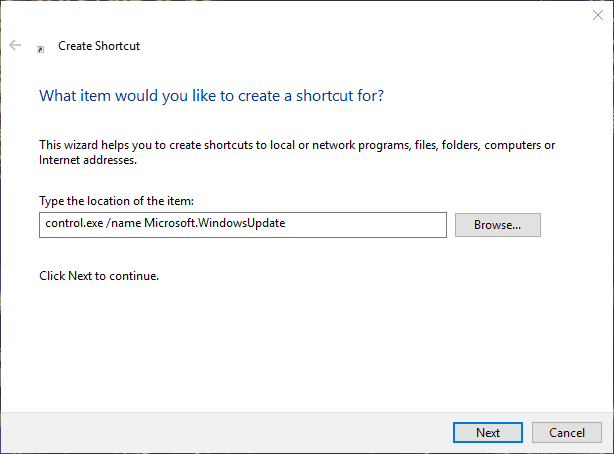
- And hit the Next button > type ‘Windows Update‘ in the name for this shortcut text box.
- Press the Finish button > to add the shortcut to the desktop.
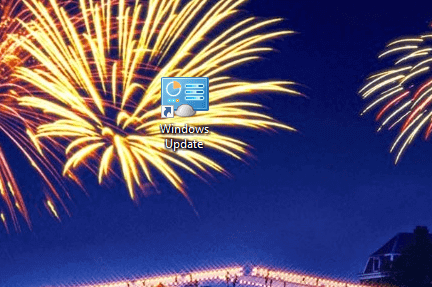
- Now right-click the shortcut > Properties.
- And choose the Shortcut tab > click the Shortcut key box > and hit the W key. And it will add Ctrl + Alt + W hotkey to the shortcut.
- Next, choose the Apply button > click OK to close the window.
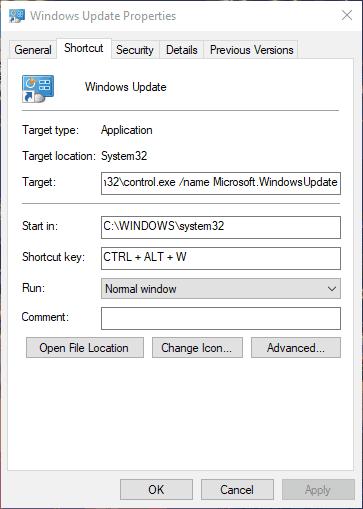
- Then press Ctrl + Alt + W to open the Windows Update options
So, in this way you can add a desktop shortcut to easily access Windows update settings and resolve wuapp.exe missing error.
Recommended Solution: Make Your Windows PC/Laptop Error-Free
If your Windows PC or laptop is running slow or facing various errors from time to time then here is an easy solution for you to fix various stubborn computer errors and issues.
Try the PC Repair Tool, this an advanced and multifunctional repair utility that just by scanning once, detects and fixes various stubborn PC problems.
This helps you to fix DLL errors, Registry corruption, repair system file corruption, protect your PC from virus and malware infection, clean up your PC and much more.
It not only fixes errors but optimizes the PC performance like a new one and also make it safe and secure.
Get PC Repair Tool, to Fix PC Errors and Speed up in Few Clicks
Conclusion:
So, this is all about how to fix the “Windows cannot find wuapp.exe” error message in Windows 10.
Follow the given two easy steps to quickly open the Windows update settings. So it is estimated after adding the batch file you can restore the wuapp, in the Run command.
Or else you can also add desktop shortcuts to open the windows update directly and even more quickly.
Make sure to follow the steps given carefully and fix Windows cannot find wuapp.exe or wuapp.exe is missing in Windows 10 error.
I hope you like the article and the given solutions work for you.
Good Luck..!
Hardeep has always been a Windows lover ever since she got her hands on her first Windows XP PC. She has always been enthusiastic about technological stuff, especially Artificial Intelligence (AI) computing. Before joining PC Error Fix, she worked as a freelancer and worked on numerous technical projects.