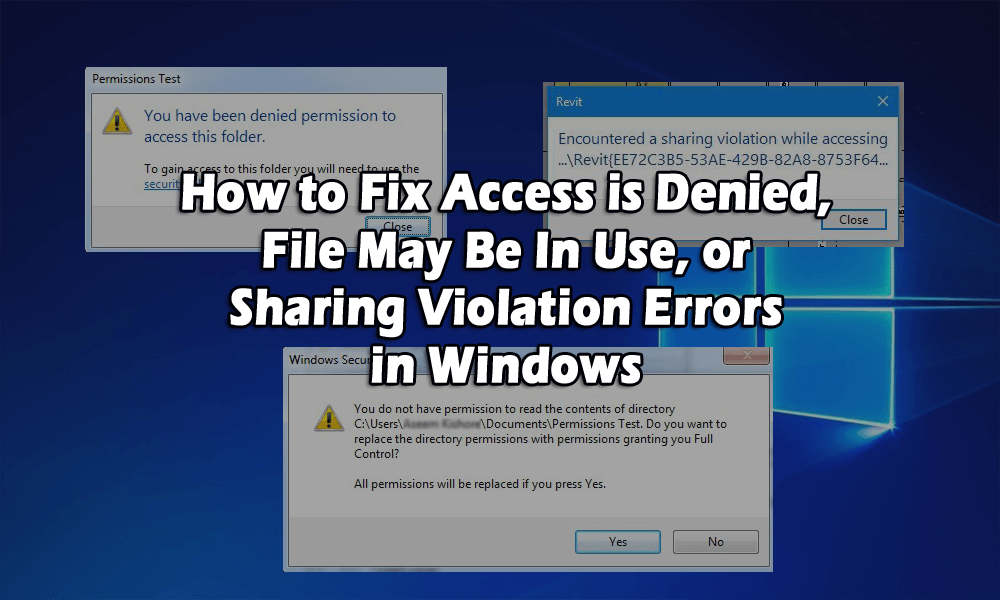
You might have deleted a file and got Access is Denied error? Or you might have tried to move or copy a file or folder but got an error message that the source file is in use?
Can not access the file. maybe it’s in use error can occur due to several reasons that you don’t have the ownership of the file or folder or you cannot perform this action because the program or the operating system is currently using it.
The main reason responsible for the Access is Denied or currently you don’t have the permission to access this folder message, is you are not the Administrator on the computer so to fix the issue you first need to have the admin account.
Here in this article, you will get the complete possible solutions to fix the Access is Denied error and can access the file.
What Do You Mean by Access Is Denied File May Be In Use, or Sharing Violation Error in Windows
This error is generally due to the NTFS permissions, but the issue can even occur when the user profile is corrupt. Thus to gain access to the file or folder, you must have the permissions for your account.
Before starting anything first try to click on the Continue button which will automatically show up in Windows 7 or Windows 8. It will give you the user account permissions to the folder as long as you are the admin.
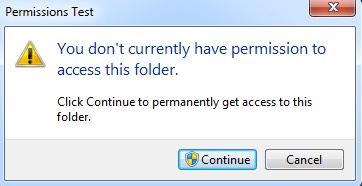
If you get You have been denied permission to access this folder message after hitting on the Continue button then it is clear that you are not the owner of the folder.
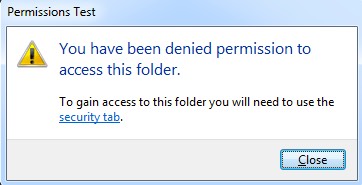
How do I Fix Access Denied Error?
Fix 1: Take Ownership of Files and Folders in Windows
Having ownership is quite a lengthy process it needs ample time and patience. To do so follow the steps given below:
- To start you need to click on file or folder now select Properties and move to the Security tab.
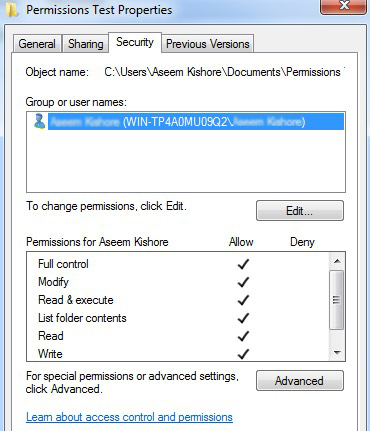
- If you find no aces to the folder and find a message stating that you need to be an Administrator to view this object’s security properties.
- Move ahead and hit on Continue.
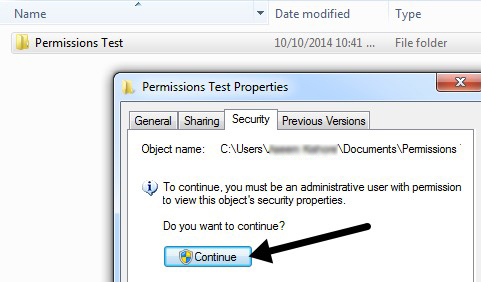
- You will another dialog box where you will get the choice to change the owner.
- In Change owner to box, choose the user account or Administrators.
- After selecting your account make sure to check to Replace owner on sub containers and objects box.
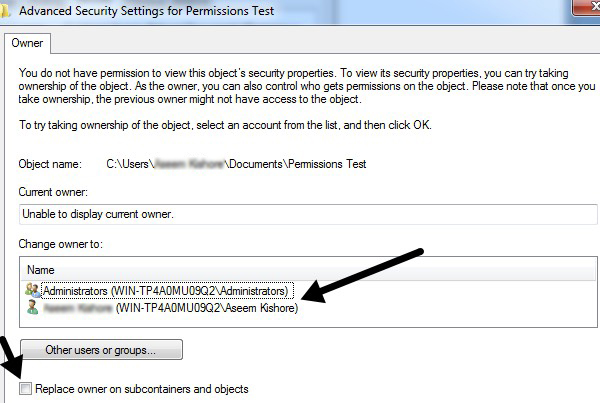
- Hit OK and you will find another message saying that you don’t have the permission to read the content do you want to replace the permissions and want Full Control.
- Hit Yes.
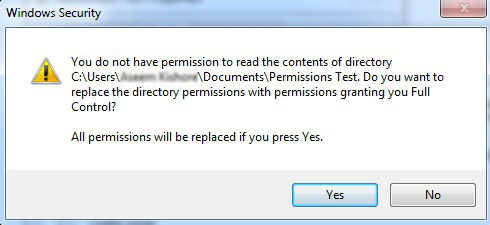
- Now just click OK on other open windows to close all the dialogs.
- At this point don’t change any other settings.
- First of all, just close all the open dialogs and move to the Explorer screen.
- Now again right-click on the file/folder and select Properties and move to Security Tab.
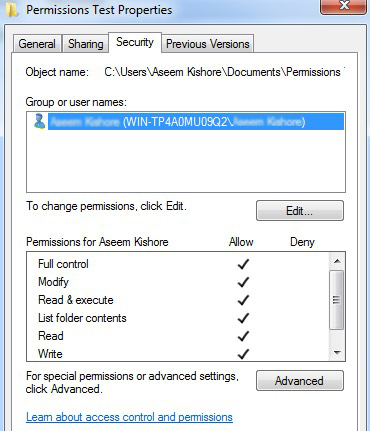
- At this point, you can access the contents of the file/folder but it is good to reset the permission.
- And if you want default Windows permissions to be applied then follow the next steps.
- Click on the Advanced button after this click on Change Permissions.
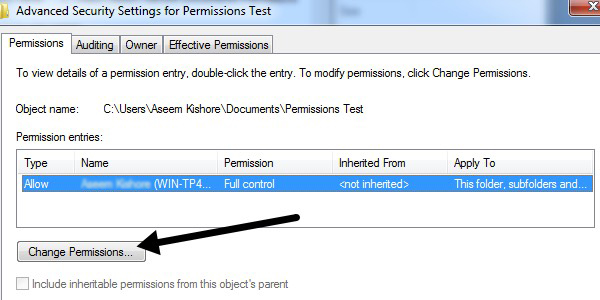
- Now hit on the Remove button and remove all the permissions which are recently listed.
- At this point, it should be your user account.
- Once the Listbox is empty check the Include inheritable permissions from this object’s parent box.

- After this click on the Apply button, not on the OK button.
- You will find various entries in Listbox, including your user account.
- The default permissions contain the SYSTEM and Administrators generally so it’s a good idea to reset it properly.
- If the folder contains many sub-folders with files, check the Replace all child object permissions with inheritable permissions from this object box.
- Now close all the dialogs!
As it is told earlier that Access is Denied and is also caused by some issues. Corrupt user profile can also be the reason so you need to create a new user profile and try to aces the file or folder.
The other issue is the encrypted file due to which you face an error message that says can not access the file. maybe it’s in use.
- Check to find whether other files are encrypted or not by right-clicking and selecting the Properties.
- After that hit on the Advanced button from the General tab and uncheck Encrypt contents to secure data box.
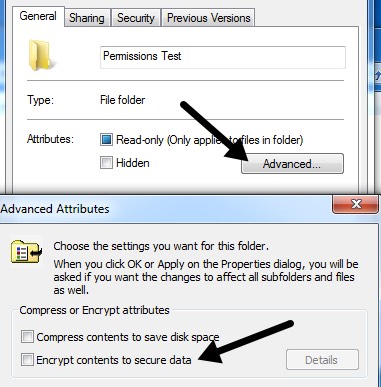
- But if someone else has encrypted the file/folder you won’t be able to access it until it is decrypted by using their account.
- But if the file is corrupt you need to find software in order to fix the corrupt files.
Fix 2: File in Use or Sharing Violation Error
Getting you have been denied permission to access this folder error message can even be caused by Windows sharing violation, and if the above method fails then try the below procedure:
- You can download or install a free program known as Process Explorer from Microsoft.
- You can use it to search which processes are locking up the file.
- Now right-click on the executable file after unzipping and select Run as Administrator to run the program.Don’t worry about the crazy colors and bars move to the top and hit on Find and then Find Handle or DLL.
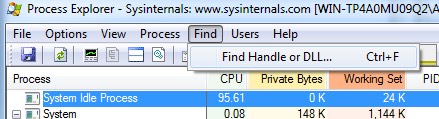
- Type the file name in question inbox and type search. You need not type the full name of the file just type the part of it.
- Now get back a list of processes that currently locks on the file.
- In many cases, the Notepad.exe is locked by the test document.
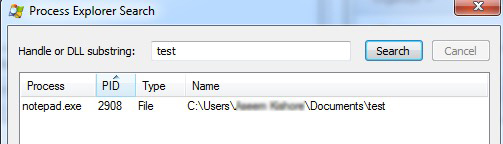
- Select the item in the box and close the search box.
- Now get back to the main process explorer screen.
- At the bottom, you will find a row highlighted it will be the path to the file which you have selected in the search box.
- Simply right-click on that row and select Close Handle.
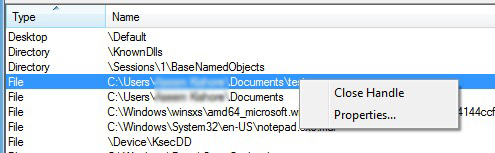
You need to repeat the same procedure for each process if there is more than one process in the search box,
At this point, you can delete or modify the file. It is a very useful program when you get the following error message:
- Unable to delete the file: Error 5 Access is denied
- File Sharing Violation
- Source or destination file is in use
- The file is in use by other program or user
- Ensure that the disk is not full or write-protected and the file is not in use.
But in some cases the program doesn’t work at that time you can use the third party tool that is capable of resolve any sort of PC error.
Fix 3: Use Command Prompt to Access Files
You have been denied permission to access this folder error message won’t allow you to access certain folders, but there is a way to avoid this issue.
According to the users, using command prompt as an administrator you can access any folder on your computer.
Follow the steps, to begin with, Command Prompt as administrator:
- Press Windows icon and type cmd
- Right-click on cmd and select Command Prompt (Admin)
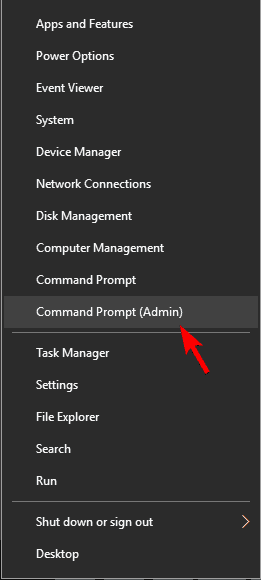
After the Command Prompt begins, you can access and copy the files from the folder that’s creating the problem.
Fix 4: Close the Shared Folder Sessions
Many users are still facing the “you have been denied permission to access this folder” error message even after changing the ownership settings. In that case, try to close the shared folder session.
Follow the steps to do so:
- Press Windows + X menu
- click on computer management
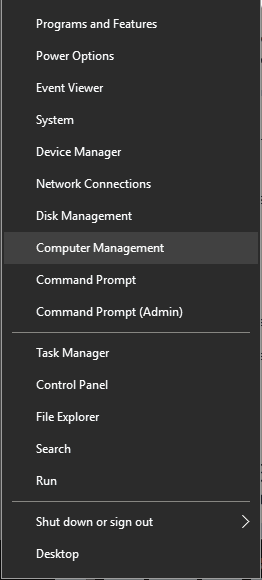
- Navigate system tools>shared folder>session
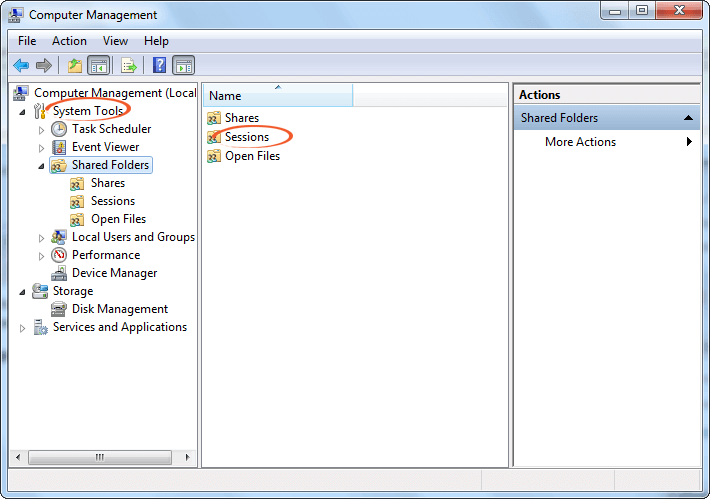
- All the available session will appear in front of you.
- Right-click on them and select close the session
- On the left panel you can also select the Disconnect All session option
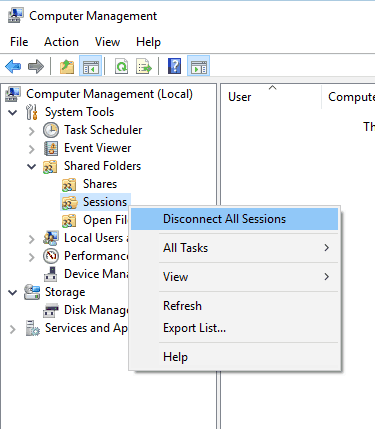
Now, close the computer management and see whether the issue is solved or not.
Fix 5: Add User Account and Create A New Group
To overcome access denied error you can create a new group and give over the folder to ownership. Follow the steps to add account and create a new group:
- Press Windows + R key
- Type lusrmgr.msc and click on OK
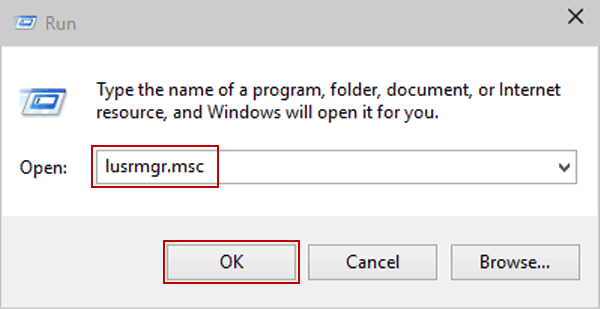
- Select Groups under local users and groups Windows
- Right-click on Groups and select New group
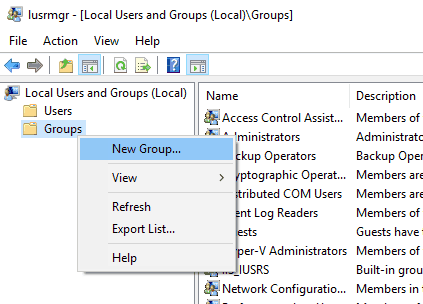
- A Windows appear named New Group, fill the empty box and click on Add button
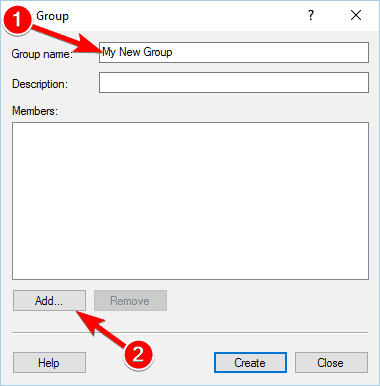
- Type user name under Enter the object names to select
- Click on check names to see if it is valid
- Click on OK
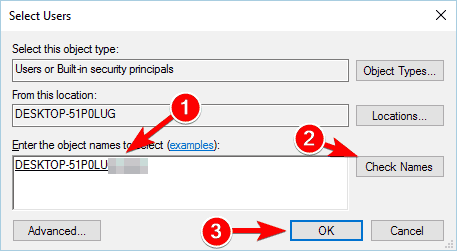
- Now, click on the create button to create a new group & close Windows
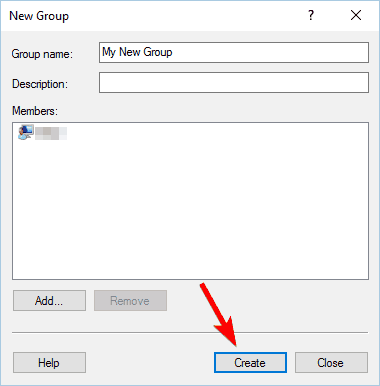
After creating a new group, now you have to make some changes in the ownership settings of the folder that is causing a problem. To do so follow the first solution mentioned above that will solve the error and fix corrupted files.
Fix 6: Make Use of TakeOwnerShipEX
This is a third-party tool that can solve your “you have been denied permission to access this folder” error message and allow you to take the ownership to another folder your computer.
- Download the TakeOwnerShipEX Tool
- Open it and click on Take OwnerShip button
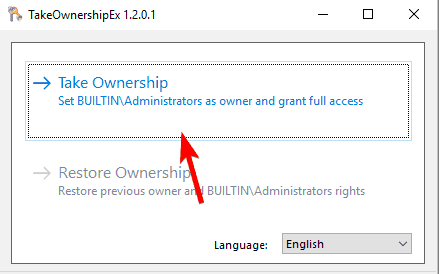
- Select the folder with the problem and click OK
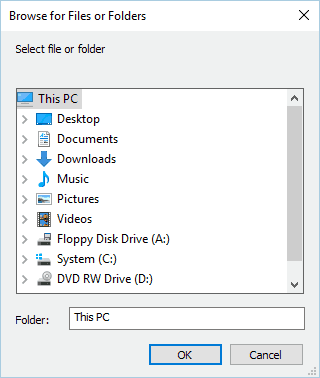
After it is done, you will see a message on the screen that shows the problem is solved.
FAQ: Learn More About Access is Denied Error
1 - What causes Access Denied Error in Windows 10?
The main reason responsible for the Access is denied error is the NTFS permissions, however there are other reasons as well like corrupted user profile, the file you are trying to access is encrypted, or if the file is in use.
2 - How do I Fix Error Access is denied Windows 10 Hard Drive?
If you are unable your hard drive and getting the access is denied error message then try to change the permission or the owner, make sure to grant full control to your user account to access your hard drive partition. Or else you can also try other solutions like:
- Change the sharing settings
- Verify if the USB drives are blocked by the registry
- Disable the antivirus as might be blocking the hard drive
3 - How do I fix you have been denied permission to access this folder?
Well, there are number of solutions that work for you to fix the error, follow them one by one:
- Change the ownership of the folder.
- Use TakeOwnershipEx.
- Modify your registry.
- Close Shared Folder Sessions.
- Copy the folder to a different location.
- Use Command Prompt to access the files.
- Disable the antivirus program
Easy Solution to Fix Access is Denied Error on Windows 10
It is estimated the error denied Access can not access the file. maybe it’s in use is fixed with the solutions given. Though I have mentioned the solutions above in this article that will surely help you to fix you have been denied permission to access this folder error message.
But if after following the solutions given, your system is performing sluggishly, hanging or freezing, or the access denied error is still not fixes then it is worth to scan your system with the PC Repair Tool. This repairing tool will resolve all kinds of PC related issues such as DLL errors, update errors, registry errors, runtime errors and other computer errors.
It also repairs corrupted, damaged and inaccessible files and improves the performance of your computer.
Get PC Repair Tool to fix Access is Denied Windows 10
Conclusion
Well, that’s all about Access Denied Error. I have mentioned the solutions to troubleshoot the error message you have been denied permission to access this folder.
Perform the fixes carefully step by step. Though the fixes are a bit lengthy make sure to follow it very carefully. It is easy to perform you just need to be patient and your problem will be solved.
I hope you liked this article and it turns out to be useful to you in overcoming the errors. Apart from this if you have any questions related to access denied that write us on our Facebook Page.
Hardeep has always been a Windows lover ever since she got her hands on her first Windows XP PC. She has always been enthusiastic about technological stuff, especially Artificial Intelligence (AI) computing. Before joining PC Error Fix, she worked as a freelancer and worked on numerous technical projects.