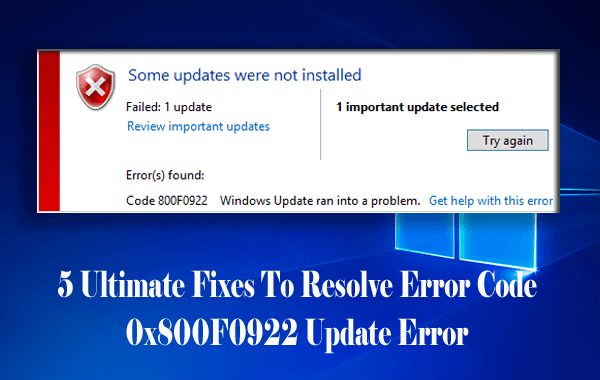
Are you the one struggling with the error code 0x800F0922 when you try to upgrade to the latest version of Windows 10, then this article is for you?
To fix error 0x800F0922, we recommend Advanced System Repair:
This software is your one stop solution to fix Windows errors, protect you from malware, clean junks and optimize your PC for maximum performance in 3 easy steps:
- Download Advanaced System Repair rated Excellent on Trustpilot.
- Click Install & Scan Now to install & scan issues causing the PC problems.
- Next, click on Click Here to Fix All Issues Now to fix, clean, protect and optimize your PC effectively.
The error 0x800f0922 means your system does not have sufficient free space in the System Reserved partition or your system is not able to connect with the Windows Update Servers.
Well, this is a common problem and the fixes given in the article works to fix error 0x800f0922 Windows 10 issue.
But before following the fixes first learn the reasons responsible for the error 0x800F0922.
What Causes Error Code 0x800F0922 Windows 10:
Here check out the main reasons responsible for the error 0x800f0922 Windows 10 issue.
- Due to VPN (virtual private network) connection interfering with your home or office network, your system was not able to connect to the Microsoft Windows update servers successfully.
- During the installation of an update, the request for the .NET framework failed as it is not enabled during the installation process.
- Your system does not have sufficient free space in the System Reserved Partition. and this is what leads to Windows update failure with error code 0x800f0922.
How To Fix Windows 10 Error Code 0x800F0922?
Follow the given solutions one by one to fix error 0x800f0922 Windows 10.
Solution 1: Check Internet Connection And Turn Off VPN Connection
As said above many users are getting the error code 0x800f0922 due to the VPN connection, so here it is suggested to turn off the VPN connection.
Follow the steps to do so:
- First, disconnect the internet from your home network or office network.
- Then turn off your VPN software.
- After then, again run the Microsoft Windows 10 upgrade
- And as the upgrade is completed > restart your System.
- Now reconnect to your office or home network
- Turn your VPN software back on.
NOTE: The above method is for those users who are operating on a network that uses a VPN connection.
Hopefully, after following the given steps error 0x800f0922 Windows 10 update 1803, is fixed for the VPN users. But if not then head to the next solution.
Many users reported after updating Windows 10 VPN stopped working, so read the article to fix VPN connection not working after Windows 10 update
Solution 2: Run Windows 10 Update Troubleshooter
If you are encountering the error code 0x800f0922 while trying to upgrade to the latest Windows 10 version then running the Windows Update Troubleshooter works for you to fix error 0x800f0922 Windows update issue.
Follow the steps to do so:
- Right-click on Windows Start menu > select Settings
- After that, choose “Update & Security”.
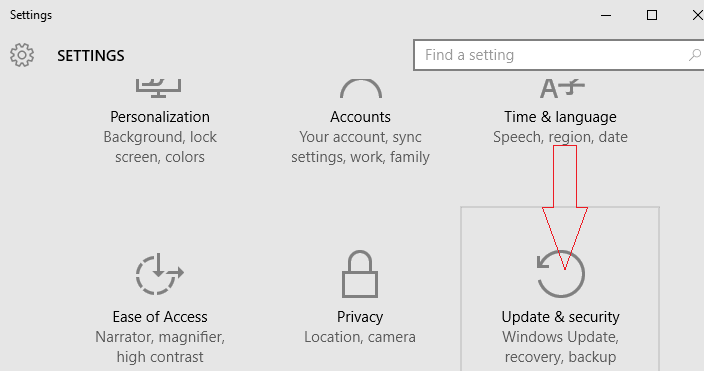
- Now locate the Troubleshoot section and click Windows update > click Run the troubleshooter button to start the troubleshooting process.
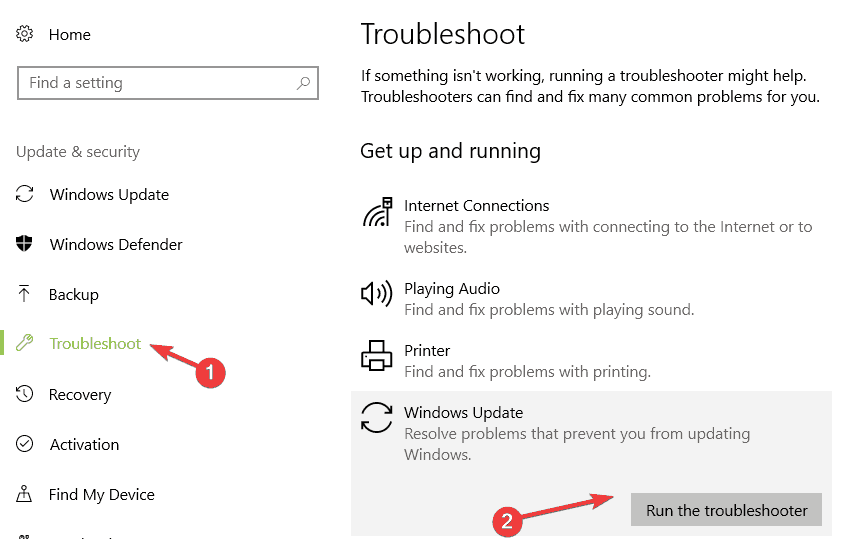
- And follow the onscreen instructions and wait for troubleshooter to detect problem
Check if the error code 0x800f0922 is fixed and try to install the Windows 10 update again.
Solution 3: Run DISM And SFC Tools
- Press the Windows +X key > select the “Command prompt admin” option.

- In to the command prompt field, type “dism.exe/online/cleanup-image/scanhealth” > press “Enter”.
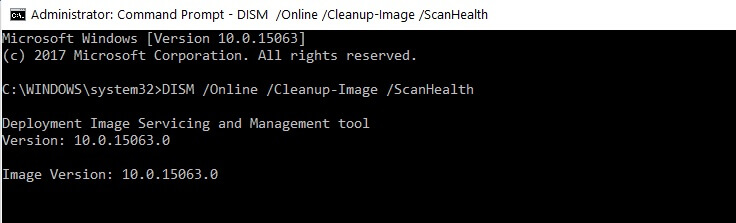
- Wait for the scan to complete.
- After that, type “dism.exe/online/cleanup-image/restore health” in the command prompt > hit “Enter”.
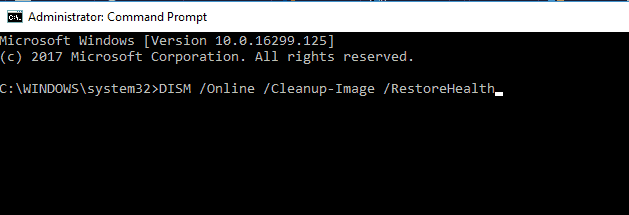
- This will take some time to complete but is able to restore corrupted or missing Windows files that are necessary for the Microsoft Windows 10 update.
- Restart your PC and retry to install the update
NOTE: The above method will run the DISM tool built into your system.
Solution 4: Enable .NET Framework
It is found the 0x800f0922 Windows 10 error is caused by .NET Framework. If this is disabled then the Windows update failed with error code 0x800f0922. So make sure the .Net Framework is enabled in Windows features.
Follow the steps to enable the .Net framework:
- Press Windows + X key > select the “Control Panel” option.
- After that, search for the “windows features” phrase and select the link “Turn Windows features off or on”.
- Select any box related to “.Net framework”. > click OK
- And try to install the update again.
NOTE: Apply the above-given method if you believe that the issue is occurring due to the .NET framework.
I hope the error 0x800f0922 Windows 10 update 1803 is fixed now.
Solution 5: Extend System Reserved Partition Space
If none of the above-given solutions works for you to fix error code 0x800F0922 in Windows 10, by extending the system partition reserved partition space.
For this, you can try any third party partition tool and use its resize feature to extend the system reserved partition space to fix error 0x800F0922 in Windows 10 update.
Best & Easy Solution to Fix Error Code 0x800F0922
If none of the above-given solutions works for you then it is suggested to scan your system with the PC Repair Tool. This is an advanced repair tool that just by scanning once detect and fix Windows update related issues and other stubborn computer errors.
With this you can also fix computer errors, protect your PC from malware, DLL error, BSOD error, fix corrupt system files, & more. Also, optimize your Windows PC performance.
Get PC Repair Tool, to fix Error Code 0x800F0922
Conclusion:
I hope you are now able to fix the error code 0x800F0922 in Windows 10by using the above-mentioned methods.
It is estimated the given manuals work for you to fix Windows 10 update error 0x800F0922. Make sure to follow the steps of each solution correctly.
Hopefully, now you are able to install the Windows 10 update without any issue.
Good Luck..!
Hardeep has always been a Windows lover ever since she got her hands on her first Windows XP PC. She has always been enthusiastic about technological stuff, especially Artificial Intelligence (AI) computing. Before joining PC Error Fix, she worked as a freelancer and worked on numerous technical projects.