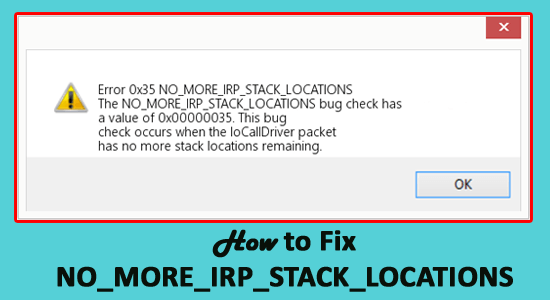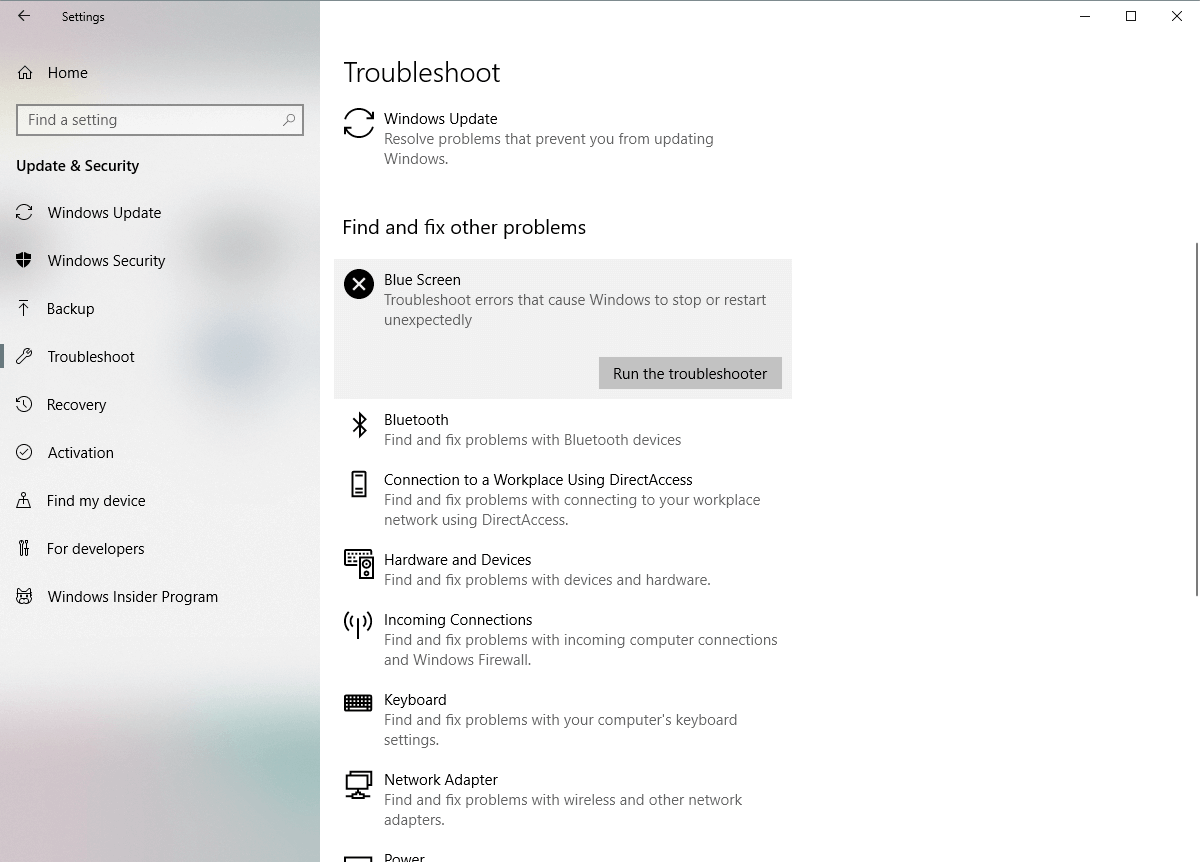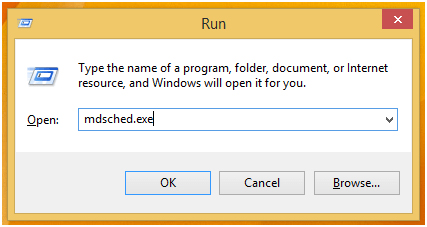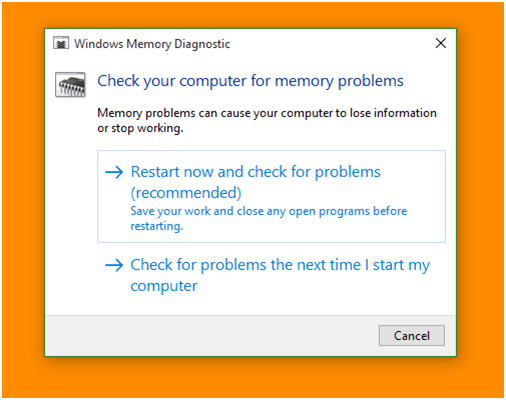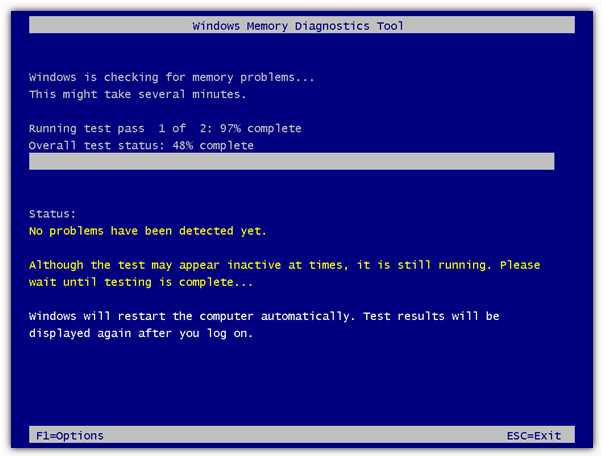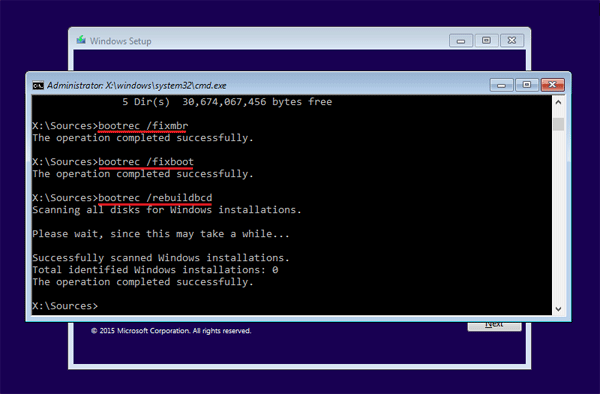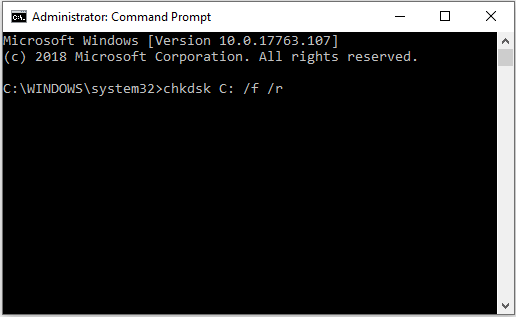Is your computer or laptop is displaying “NO_MORE_IRP_STACK_LOCATIONS” blue screen error? Wondering how to fix NO MORE IRP STACK LOCATIONS error then you are at the right place.
In this blog, I am going to show you how to fix blue screen errors on Windows 10.
The error NO_MORE_IRP_STACK_LOCATIONS blue screen generally appears during application installation, or a Microsoft Corporation-related software program is running (eg. Windows Operating System), when a system driver is being loaded, or during Windows startup or shutdown.
Fortunately, some solutions help you to fix NO MORE IRP STACK LOCATIONS BSOD error 0x0000035.
So without wasting time let’s head towards the fixes. But first, check out some of the related error messages encountered by the users.
Some Errors Related to NO_MORE_IRP_STACK_LOCATIONS Blue Screen
- “NO_MORE_IRP_STACK_LOCATIONS” come into view and make inactive the running program window.
- “STOP Error 0x35: NO_MORE_IRP_STACK_LOCATIONS” is appeared.
- A problem has been detected and Windows has been shut down to prevent damage to your computer. The problem seems to be caused by the following file:
- Your PC frequently crashes with Error 0x35 when running the same program.
- “The NO_MORE_IRP_STACK_LOCATIONS bug check has a value of 0x00000035. This bug check executed when the IoCallDriver packet has no more stack locations remaining.” is displayed.
- Windows runs sluggishly and responds slowly to mouse or keyboard input.
- Your computer periodically “freezes” for a few seconds at a time.
How Do I Fix NO_MORE_IRP_STACK_LOCATIONS Blue Screen in Windows 10?
You can fix no more irp stack locations by running the inbuilt BSOD troubleshooter, updating system drivers and Windows with the latest update. (as described here)
Table of Contents
Solution 1 – Run BSOD Troubleshooter
Very first it is recommended to run inbuilt BSOD troubleshooter provided by Windows 10.
Follow the steps to run BSOD troubleshooter:
- Press Windows + X keys > open Settings app> go to Update & Security
- Now from the left menu choose the Troubleshoot
- And select BSOD > click Run the troubleshooter.
- Follow the on-screen instructions to complete the scanning process.
And as the scanning process is finished check if the NO_MORE_IRP_STACK_LOCATIONS blue screen error is fixed or not
Solution 2 – Check if you have Added any Recent Hardware
Did you just added any hardware component to your Windows system or installed a new program. Then this might be what is causing the BSOD NO_MORE_IRP_STACK_LOCATIONS error.
So make sure to undo the recent changes and again check if the stop error is fixed or not.
Or else follow the steps to find out which hardware is causing the problem.
- Replace the hardware.
- Confirm that the hardware’s firmware is updated.
- Confirm all the added hardware is in the list of Hardware Compatibility.
- Visit the manufacturer’s website for support information.
Solution 3 – Run the SFC scan
If running the troubleshooter won’t work for you to fix the BSOD NO MORE IRP STACK LOCATIONS error then try running the SFC scan.
This helps you to repair the corrupted, damaged Windows system files.
Follow the steps to run it:
- Click on Start Menu > open Command Prompt (Admin).
- Now in the command prompt type the below-given command and hit Enter
- sfc/scannow
- Now wait for the whole process to finish (approx. 15 minutes)
- And as the whole scanning process is finished restart the computer
Check if the BSOD error 0x0000035 is fixed or not, if not then head to the next solution
Solution 4 – Run DISM
Here you need to run the DISM (Deployment Image Servicing and Management) tool as this worked for many users to fix the NO MORE IRP STACK LOCATIONS BSOD error in Windows 10.
So, it is worth to give a try and run the DISM tool.
Follow the steps to do so:
- Open the Start menu > run Command Prompt (Admin).
- And in the command prompt, type or paste the below-given command and hit Enter:
- DISM /Online /Cleanup-Image /RestoreHealth
- Now, wait for the scanning process to finish. (approx 30 minutes)
- As it is finished > restart your computer
Solution 5 – Update the System Drivers
Sometimes the outdated drivers can also cause conflict and as a result, you start facing the BSOD error.
So make sure all the system drivers are updated
And to update the driver you can go to the Manufacturer website or the Microsoft official website to check for the latest update compatible with your Windows system and install it.
Well, you can also update the drivers easily by running the automatic Driver Updater. This scans your system and updates the entire driver.
Get Driver Updater to update the driver automatically
Solution 6 – Verify Your RAM
The Window memory Diagnostics Tool is the inbuilt memory testing software provided by Microsoft, with the help of this inbuilt app you can test your system memory for various apps running in your Windows OS
- First of all open the run dialogue box, press the Windows + R key simultaneously to open the run command. In the run window type “Mdsched” and then hit enter.
- You will see the Window memory Diagnostics Tool window with two options to select:
- Choose any-one that suits your conditions and just after when your windows boots you will be able to see your screen like this:
Now check if the NO_MORE_IRP_STACK_LOCATIONS Blue Screen error 0x00000035 is fixed or not.
Solution 7 – Verify Hard Drive Corruption
Sometimes due to the hard drive corruption, you may encounter the BSOD error. So try to check the hard drive corruption by running the CHKDSK command.
Follow the steps to run the chkdsk command:
- Restart your computer, holding Shift key > and enter the Advanced Startup
- And select Troubleshoot > Advanced Options.
- Then from the list choose Command Prompt
- As the command prompt starts, type the below-given commands > press Enter after each:
- bootrec.exe /fixmbr
- bootrec.exe /fixboot
Now check if the NO MORE IRP STACK LOCATIONS BSOD error is fixed but if not then try running the CHDSK command as this worked for many users to fix the error.
And to run the command, make sure you know the drive letters for your hard drive partitions. And then in command prompt type, the given command,> hit Enter.
- chkdsk /r c
Please Note: Use the letter of your PC hard drive partitions in place of C
Hope this works for you to fix NO MORE IRP STACK LOCATIONS blue screen error in Windows 10
Solution 8 – Check your System for Virus Infection
Verify if your system is infected with a virus or malware infection then is what causing the BSOD error in Windows 10.
Well, some virus directly affects the master boot record (MBR) or the boot sector of your system
So make sure to scan your system with the third party antivirus installed. Or run the SpyHunter this is an advanced tool that scans your system and makes it more secure.
Get SpyHunter to remove Viruses or Malware infections completely
Best & Easy Solution to Fix NO_MORE_IRP_STACK_LOCATIONS Blue Screen Error
If you are looking for an easy solution or find difficulty in performing the above-listed fixes then try running the PC Repair Tool.
This is a professional recommended tool that just by scanning once detect and fix common computer errors. With this, you can fix various PC errors such as BSOD error, registry error, application error, DLL error & others.
It also repairs corrupt or damaged Windows system files, prevents viruses, speeds up the slow performance of PC and much more. You just need the download the tool and the rest work will be done with ease.
Get PC Repair Tool to Fix NO MORE IRP STACK LOCATIONS Error
Conclusion
So here my job is done, now it’s your turn to follow the complete solutions listed and troubleshoot the NO MORE IRP STACK LOCATIONS blue screen in Windows 10.
Make sure to follow the fixes given one by one and check which one works for you.
However, if you are unable to follow the manual solutions then you can run the automatic repair utility, this is capable to fix all sorts of BSOD errors.
Apart from this, if you have any questions or suggestions then feel free to write to us, or you can also visit our BSOD hub to check for the fixes of other blue screen errors.
Good Luck..!

Always up to help others with their PC-related issues, Jack loves to write on subjects such as Windows 10, Xbox, and numerous technical things. In his free time, he loves to play with his dog “Bruno” and hang out with his friends.