
When you launch the World War 3 game, it loads the data from the servers, and during this process, it may sometimes display the Fetching Data screen.
As reported by many users, the Timeout state on the Fetching Data screen will be displayed on your device along with a World War 3 timeout error.
This multiplayer game is often affected by timeout errors since it needs to send and receive player details. Although this issue was resolved a few years ago, the Unreal Engine version of this game has this bug now.
If you are also experiencing the same problem on your device, this guide will help you the most.
To repair corrupted Windows system files & optimize PC performance, we recommend Advanced System Repair:
This software is your one stop solution to fix Windows errors, protect you from malware, clean junks and optimize your PC for maximum performance in 3 easy steps:
- Download Advanaced System Repair rated Excellent on Trustpilot.
- Click Install & Scan Now to install & scan issues causing the PC problems.
- Next, click on Click Here to Fix All Issues Now to fix, clean, protect and optimize your PC effectively.
What Does World War 3 Timeout Error Mean?
World War 3 displays a timeout error when the game is fetching data from the servers, and it prevents the players from accessing the game normally. The Timeout error in World War 3 indicates that the game servers are not receiving the correct data on time.
It also indicates that the game server (acting as a gateway or a proxy) is waiting too long to respond from another server, causing the timeout error.
What Causes World War 3 Timeout Error?
Here is a complete list of reasons that cause World War 3 fetching data timeout error.
- The World War 3 game server is down or inactive due to errors or maintenance activities.
- Most commonly, the game is blocked by a firewall or antivirus suite in your system.
- The game and the game launcher do not have administrative rights granted on your PC; hence you cannot access the game for more than a time limit.
- The overlay settings interfere with the game; hence, you cannot continue with it for more than a fixed time limit.
- The environment variables are not set appropriately. Hence they are affecting the game processes running process.
- There are a few misconfigured installation files of World War 3 on your PC; hence, they are not allowing the game to operate properly.
How to Fix World War 3 Timeout Error?
Before you start with the troubleshooting hacks, you can try to attempt some simple hacks that help you fix the problem with simple clicks. Firstly, click on Try Again until you get into the game. Then, ensure your network connection is stable and wait until the game server is less overcrowded.
If you did not get any solutions, follow these advanced troubleshooting hacks to fix the problem.
Solution 1: Check World War 3 Game Server Status
In many cases, you may face World War 3 fetching data errors due to server errors. If the game servers are down or facing any outage issues, you will face this problem. To resolve this, you must check the game server status as instructed below.
- Launch a new tab on your browser and navigate to the Down detector server status page for World War 3.
- Ensure you see the “User reports indicate no current problems at World War 3” message on the screen. If you see other issues, you must wait until the server inactivities are resolved.
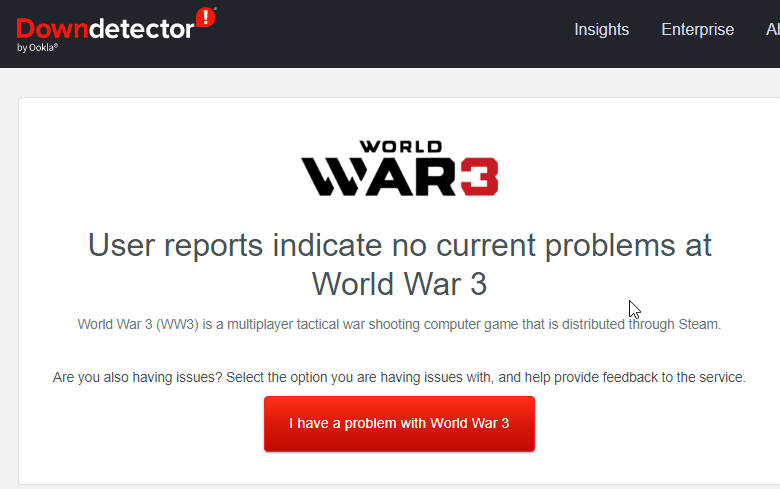
Solution 2: Launch Steam & World War 3 as Administrator
To access some advanced features of the game, you must need admin rights. Here are some steps to run the WW3 game and Steam as an administrator.
- Navigate to the shortcut file of World War 3 (usually on the Desktop) and right-click on it.
Note: You may also locate the installation directory of the World War 3 game and right-click on the executable file.
- Tap on Properties and switch to the Compatibility tab.
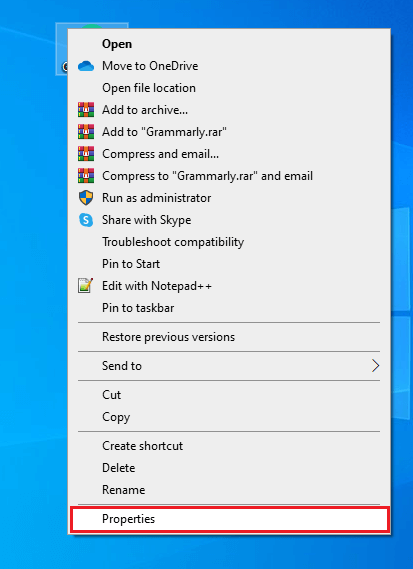
- Then, click on the box next to Run this program as an administrator.
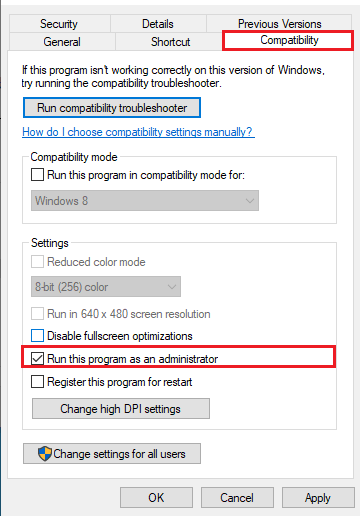
- Save the changes by pressing Apply > OK Repeat the same steps to run Steam as an administrator. Finally, check if you have fixed World War 3 timeout error is fixed now or not.
Solution 3: Create an Environment Variable
The environmental variables are necessary that describe your environment for the gameplay. If it is not set up properly, the way processes run normally may not behave properly. In this method, you will create an environmental variable that enables the necessary game features to fix the problem.
Note: This method generally helps those who have Intel Graphics cards. Yet, users with other graphics cards can also try this solution and check if this helps them.
- Press and hold the Windows + I keys together to launch Windows Settings.
- Now, click on the System.
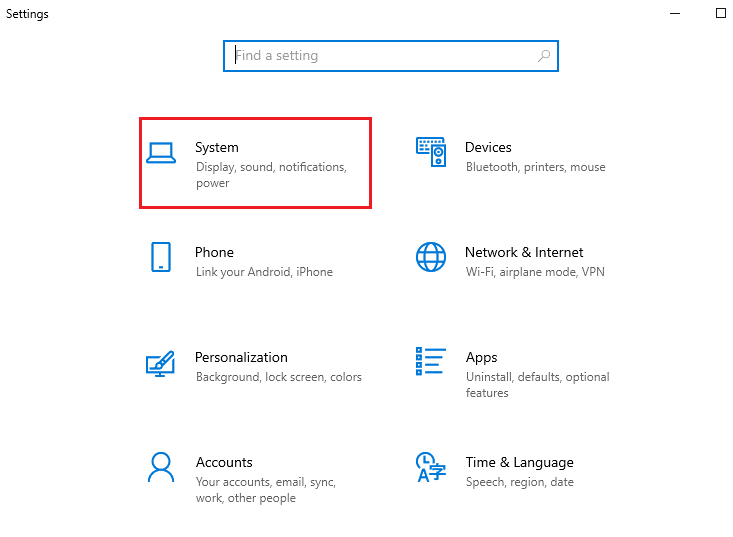
- Then, scroll down the left screen and click on About Now, and press the Advanced system settings to link on the right screen.
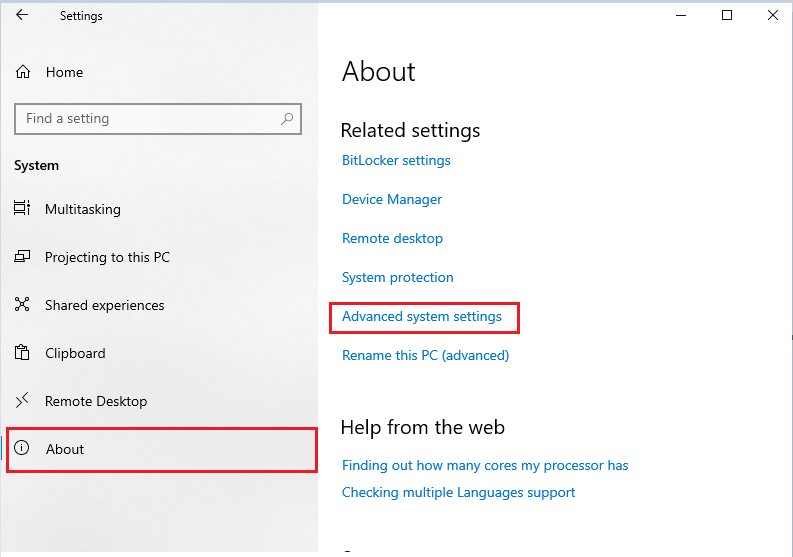
- Next, go to the Advanced tab and tap on Environment Variables.
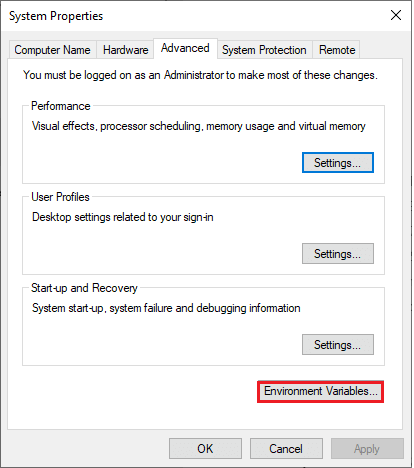
- Then, tap on the New button under System variables.
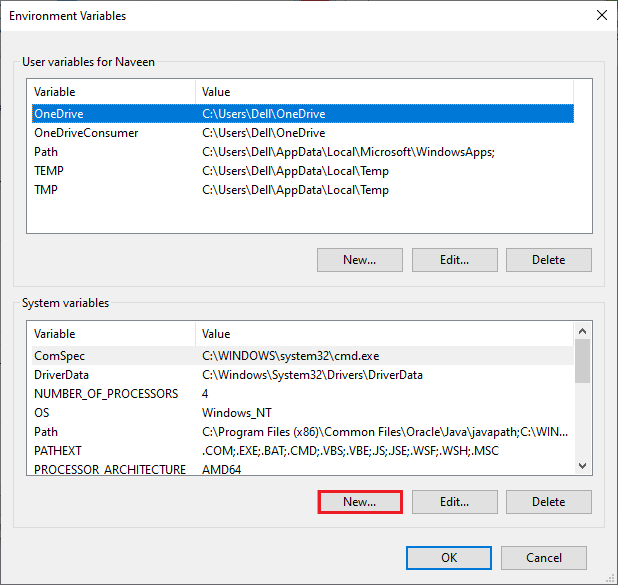
- Type OPENSSL_ia32cap in the Variable name box and ~0x200000200000000 in the Variable value box.
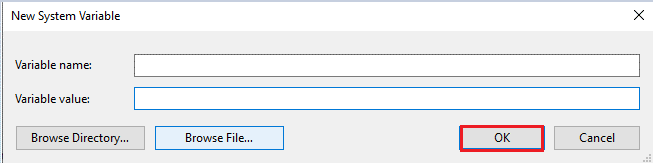
- Next, tap on OK to exit the New System Variable.
- Again, tap on OK on the Environment Variables window. Restart your PC and check if this helps you.
Solution 4: Disable In-Game Overlay (NVIDIA & Steam)
As stated earlier, the overlay settings may sometimes interfere with your World War 3 game, and you need to disable them completely from your PC. You have to disable the overlay feature in both NVIDIA settings (if you use an NVIDIA graphics card) and Steam to eliminate this time-out error in the game.
4A. Disable In-Game Overlay in NVIDIA
- Navigate to the desktop and hover over your mouse to the taskbar. Tap on the arrow icon to open the hidden icons.
- Then, right-click on the NVIDIA icon and press the Nvidia GeForce Experience option from the list.
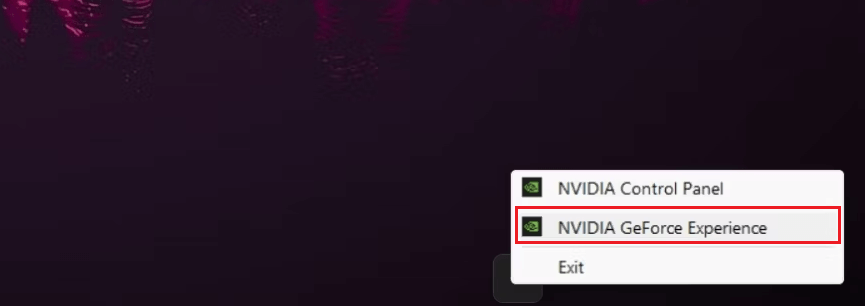
- Then, in the Nvidia GeForce Experience app, locate the gear icon on the menu bar and click on it to open Settings.
- In the GENERAL settings menu, scroll down the right screen and check the IN-GAME OVERLAY. If you see a green toggle next to it, click on it to disable it.
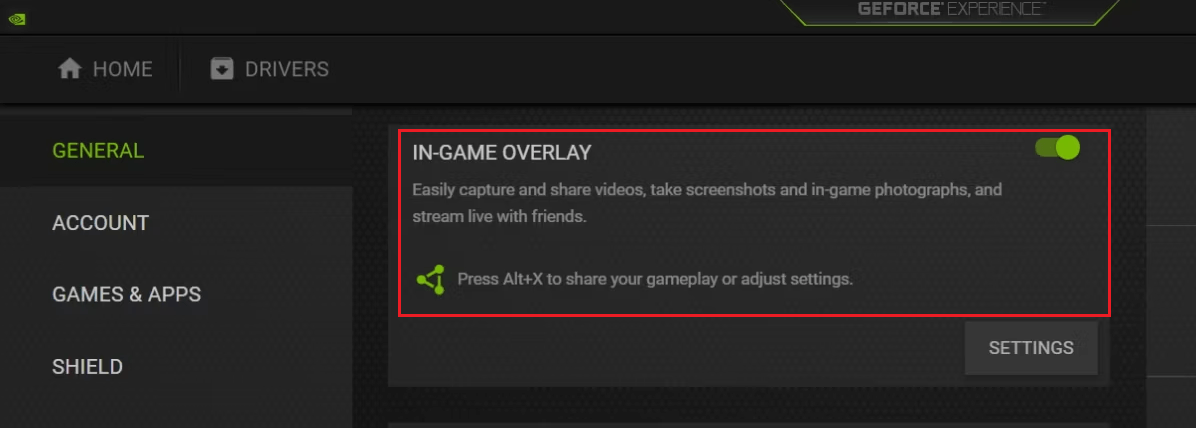
- Now, the overlay settings are disabled in NVIDIA. Launch the game and check if you do not face the error now.
4B. Disable In-Game Overlay in Steam
To check if the Steam Overlay feature is enabled on your system, click on the Shift + Tab keys while in the World War 3 game. If Steam’s menu pops up on the screen, it indicates the overlay function is enabled. Follow the below instructions to disable this Overlay feature.
- Go to the Steam application on your Windows 10 system.
- Tap on the Steam menu at the top right corner of the screen.
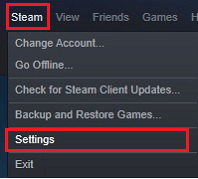
- Next, tap on the Settings option from the drop-down menu.
- In the next screen, press the In-Game option from the left menu.
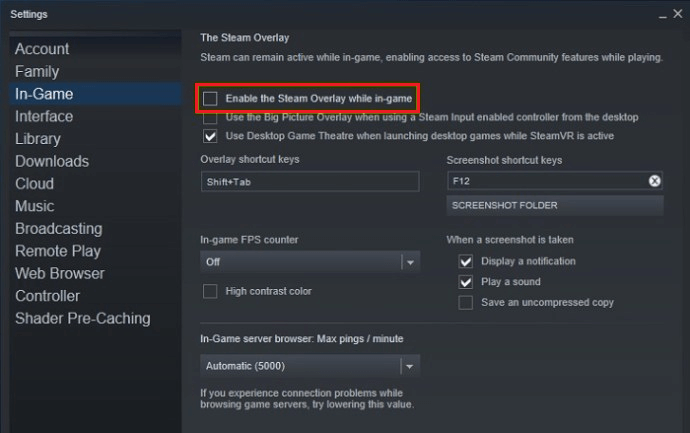
- Finally, uncheck the box next to Enable Steam Overlay while in-game. Ensure that it is toggled off.
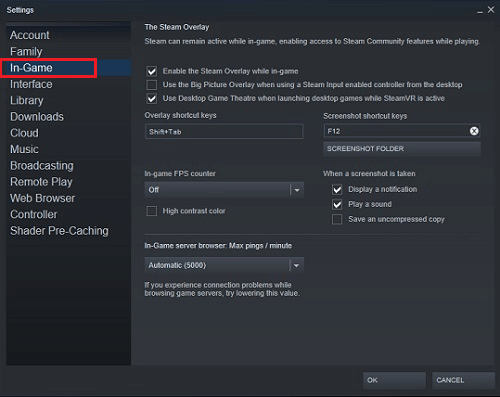
- Then, save the latest changes by clicking on OK and check if you can launch the World War 3 game without any errors.
Solution 5: Reinstall World War 3 Game
If all the above-mentioned solutions do not help you fix the timeout error in the World War 3 game, then you can try reinstalling the game as instructed below.
- Open the Steam app and switch to the LIBRARY
- Right-click on World War 3 and tap on the Manage
- Then, tap on Uninstall
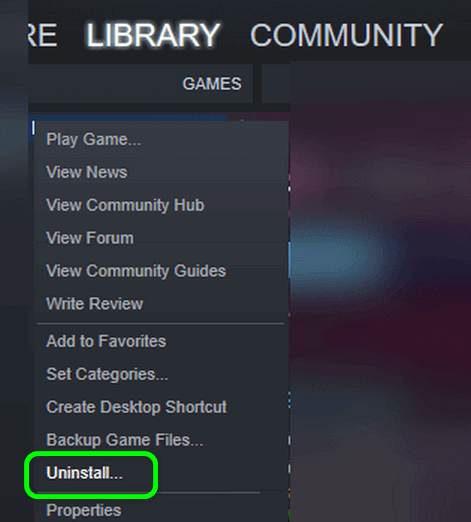
- Now, confirm any prompt by clicking on Uninstall
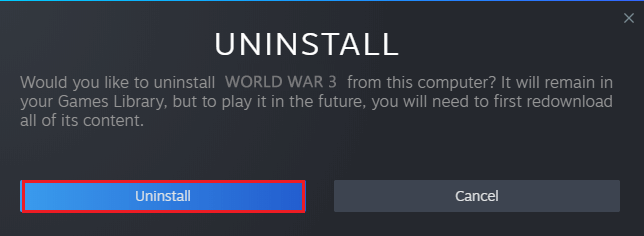
- Reboot the computer and launch Steam
- Next, right-click on World War 3 and click on the Install
Follow the on-screen instructions and install the game on your system. You will not face any issues with a freshly installed World War 3 game.
Frequently Asked Questions:
1. How to fix World War 3 SERVERATTACHED TIMEOUT error?
You can fix the World War 3 SERVERATTACHED TIMEOUT error by creating a suitable environmental variable, disabling the overlay settings, launching the game with admin rights, and reinstalling the game if nothing works.
2. How to Fix Initializing Interface World War 3?
You can fix the initializing interface World War 3 error by tapping on the Try Again button until you are back into the game and creating the OpenSSL environment variable on your PC.
Best Way to Optimize Your Game Performance on Windows PC
Many players encounter issues like game crashing, lagging, or stuttering when playing the game, then optimize your gaming performance by running Game Booster.
This boosts the game by optimizing the system resources and offers better gameplay. Not only this, but it also fixes common game problems like lagging and low FPS issues.
Get Game Booster to Optimize your Game Performance
Conclusion
This guide has covered all possible solutions to fix World War 3 timeout errors on your Windows 11/10 PC.
Here I tried my best to list down the potential fixes that worked for users to get past the issue. So, try the fixes given one by one till you find the one that works for you.
Despite this, feel free to scan your system with the PC Repair Tool, as sometimes, due to the PC related to the problem, the game won’t run in a dedicated manner and will show various errors. Therefore, it is suggested to scan your system with this advanced tool and repair corrupted Windows system files, other errors, etc.
If any other hacks helped you fix this issue, please drop them on our Facebook Page. Also, don’t forget to follow us on our social media handles to get more interesting guides and helpful tips to keep your computer safe from errors and issues.
Good Luck..!
Hardeep has always been a Windows lover ever since she got her hands on her first Windows XP PC. She has always been enthusiastic about technological stuff, especially Artificial Intelligence (AI) computing. Before joining PC Error Fix, she worked as a freelancer and worked on numerous technical projects.