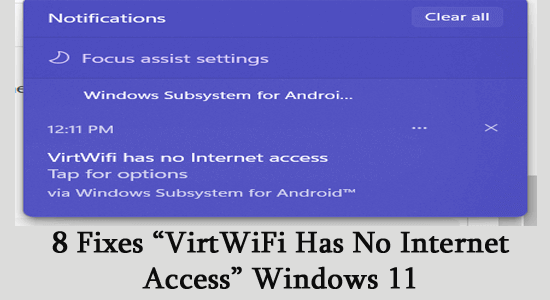
With today’s technology, you can use Android apps on your computers or even convert your smartphone into a desktop computer.
One such app, Windows Subsystem for Android, helps you to run Android apps on Windows 11 devices. But, the app is still in beta, which is why the users encounter random bugs and errors.
Many users are facing VirtWiFi has no internet access issue that prevents the VirtWiFi from functioning and the Amazon app store from accessing the internet on the Windows system.
This guide will help you understand more about VirtWifi and how to resolve the Windows subsystem for Android VirtWiFi without internet access issues.
To repair corrupted Windows system files, we recommend Advanced System Repair:
This software is your one stop solution to fix Windows errors, protect you from malware, clean junks and optimize your PC for maximum performance in 3 easy steps:
- Download Advanaced System Repair rated Excellent on Trustpilot.
- Click Install & Scan Now to install & scan issues causing the PC problems.
- Next, click on Click Here to Fix All Issues Now to fix, clean, protect and optimize your PC effectively.
What is VirtWiFi?
If your PC is connected to the internet via an ethernet cable, you can use VirtWiFi to connect.
VirtWiFi or Virtual WiFi enables you to connect IEEE 802.11 networks with only one WiFi card. This can be done by exposing all the virtual adapters and assigning them to the various wireless networks.
The VirtWiFi uses a network hopping scheme that lets you switch your wireless card across several wireless networks.
How to Fix “VirtWifi has No Internet Access”?
Solution 1: Run Windows Network Troubleshooter
Windows Network Troubleshooter helps you to identify, diagnose and resolve issues with your computer network. This scans your system and solves the issues network connection-related problems.
Follow these instructions to run it on your Windows 11 system.
- Go to Settings on your Windows device by pressing the Windows + I keys
- Now, click on System > Troubleshoot.
- Then, press the Other trouble-shooters
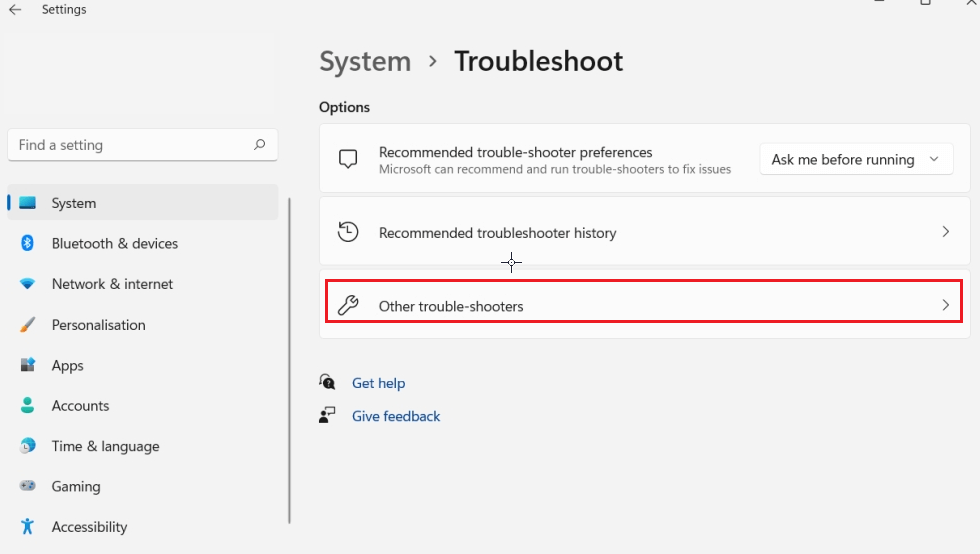
- Choose the Internet Connections option and click on Run.
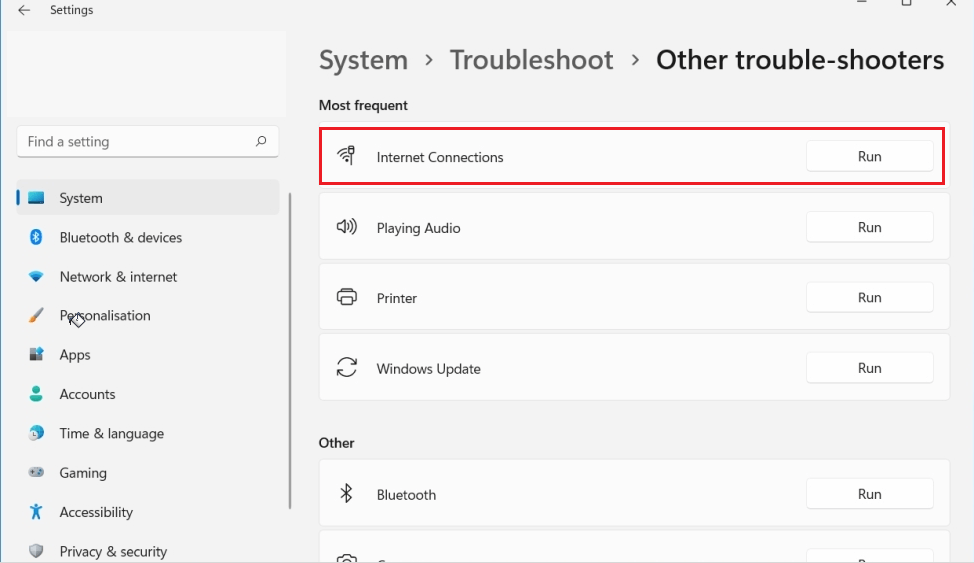
- Follow the upcoming instructions to complete the troubleshooting.
- Restart your modem or wireless router to refresh your internet connection and check if this helps.
Solution 2: Ensure if Windows HyperVision Platform is Enabled
The Windows HyperVision Platform allows the virtualized applications to run the device without any HyperV hypervisor. It adds an extended user-mode API that can be used by third-party stacks and applications to develop and manage partitions at the hypervisor level. This platform must be enabled for a successful VirtWiFi connection. Follow these instructions to enable this feature on your device.
- Click on Start on your device and type Windows features.
- Then, click on Turn Windows features on or off from the list of options.
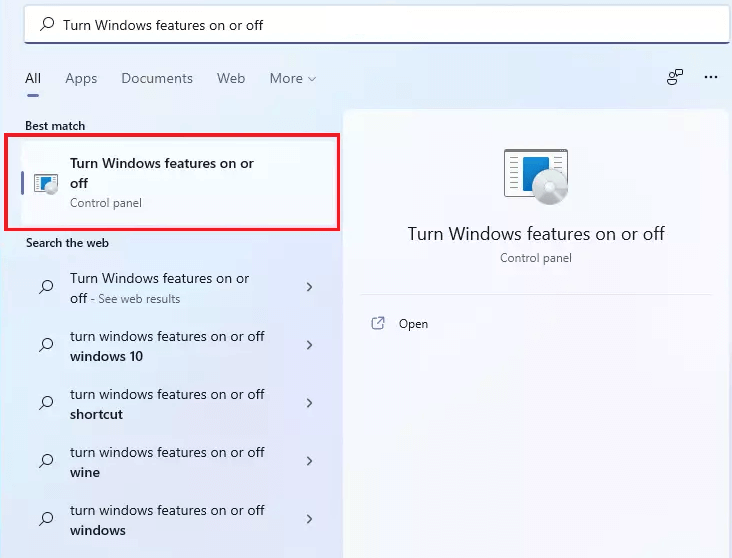
- In the Windows Features window, locate Windows HyperVision Platform and click on it.
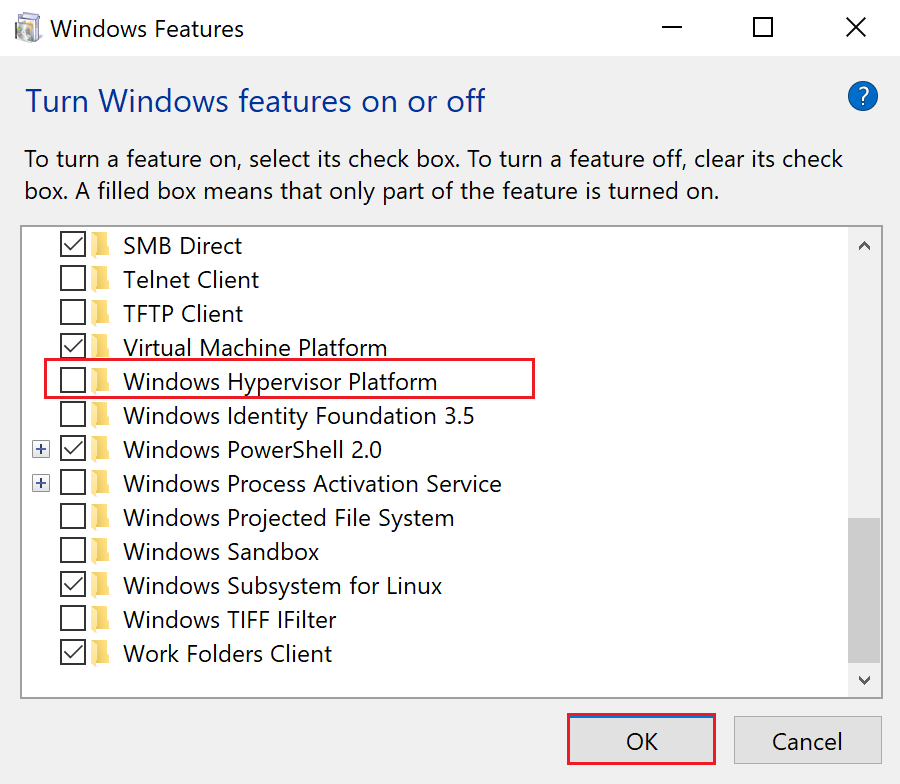
- Finally, click OK, and you might need to restart your computer.
Solution 3: Change Your Windows DNS Addresses
If there are any issues with your network and it is not operating normally in the Windows subsystem for android, it might be due to a network problem.
You can fix VirtWiFi has no Internet Access on Windows by changing the DNS (Domain Name System) addresses available default given by your Internet Service Provider. This solution uses Google DNS addresses since they are easy to remember and implement. Follow as instructed.
- Open the Run dialog box and enter ncpa.cpl, and click on OK.
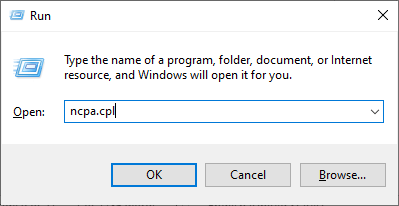
- Then, right-click on your active network adapter and click on the Properties option from the drop-down list.
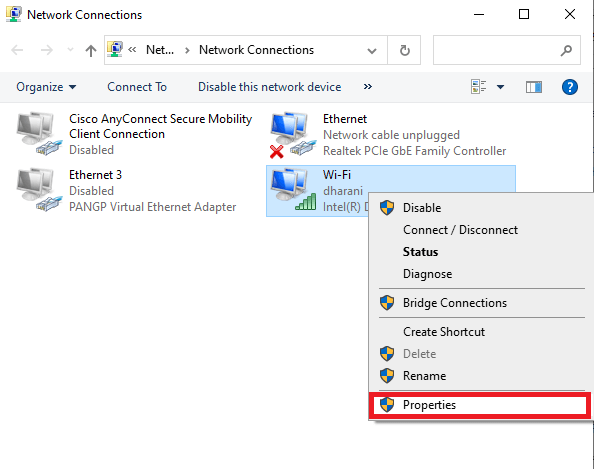
- In the upcoming screen, click on Internet Protocol Version 4(TCP/IPv4)
- Then, tap on Properties. Then, double-click on Internet Protocol Version 4(TCP/IPv4) to launch the Properties window.
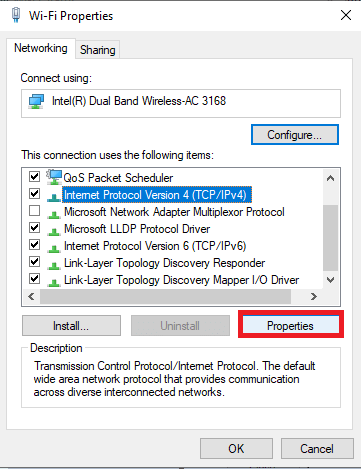
- On the upcoming Properties screen, tap the radio button next to ‘Use the following DNS server addresses.’
- Then, type the following numerical values in the respective fields of the Preferred DNS server and Alternate DNS server.
8.8.8.8
8.8.4.4
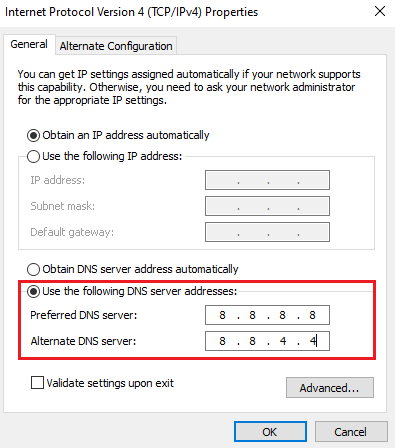
- Finally, tap on the box Validate settings upon exit and then click on OK.
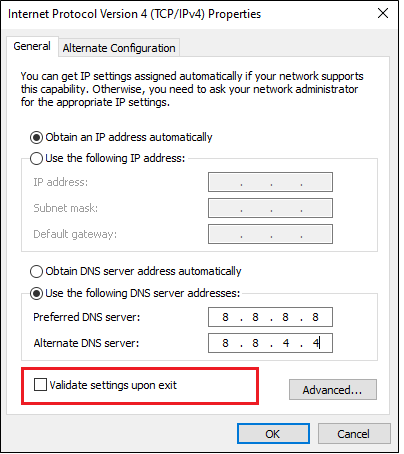
These modified DNS addresses will configure a new VirtWiFi network connection and will fix the discussed issue on your PC.
Solution 4: Update Network Drivers
Updated and compatible network drivers are necessary for a strong VirtWiFi connection. If the drivers are not updated to their latest versions on your Windows system, follow these instructions to update the same.
- Click the Start key once and type Device Manager in the search box. Then, click on Open.
- Double-click on Network adapters. This will expand the driver.
- Right-click on the network driver and click on the Update driver option.
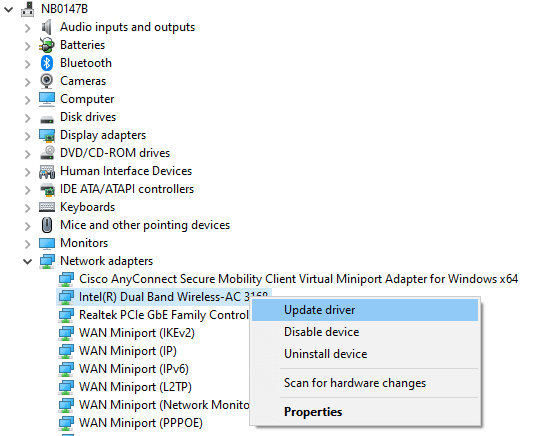
- Next, click on Search automatically for the updated driver software.
- Close all the windows and reboot your PC once you have installed the latest drivers.
Moreover, you can also use Driver Updater tool to update the drivers automatically. This is an advanced tool that, just by scanning once, detects and updates the entire system drivers.
Get Driver Updater to update drivers automatically
Solution 5: Use Command Prompt to Flush DNS
When you flush your DNS, all the IP addresses or other DNS records stored in your cache will be cleared completely. This will help you fix any security and internet connectivity issues with the one we are discussing now.
Therefore, it is suggested that flushing the DNS in the command prompt will help you fix the issue easily, as instructed below.
- Hit the Windows key and type cmd in the search box
- Right-click on the command prompt, and from the menu, tap on Run as administrator
- Execute the below-mentioned commands one by one and hit Enter after each.
- ipconfig /flushdns
- ipconfig /registerdns
- ipconfig /release
- ipconfig /renew
- netsh winsock reset
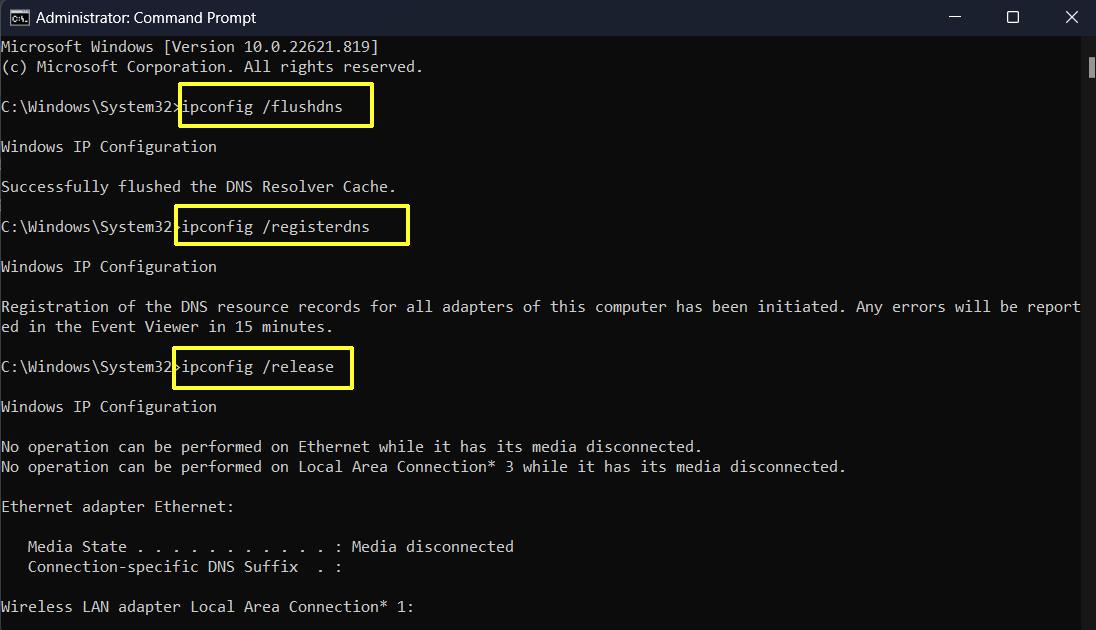
- Restart your PC once all these commands are executed successfully, and check if the windows subsystem for android no WiFi issue is fixed now or not.
Solution 6: Disable Antivirus Protection
If the Windows subsystem for Android is blocked by the firewall suite or antivirus protection suite, you will not be able to launch it on your PC. To fix this problem, you must disable these protection suites or uninstall them completely on your computer. Uninstalling the protection software is not preferred because a PC without a threat protection suite is vulnerable. So, follow these steps to disable the firewall suite.
Note: If VirtWiFi is connected successfully without any issues after disabling the protection, always remember to re-enable the antivirus/firewall program on your system to avoid malware attacks.
- Hit the Windows key and type Windows Defender Firewall. Now, tap on Open.
- Then, click the Turn Windows Firewall on or off option on the left pane.
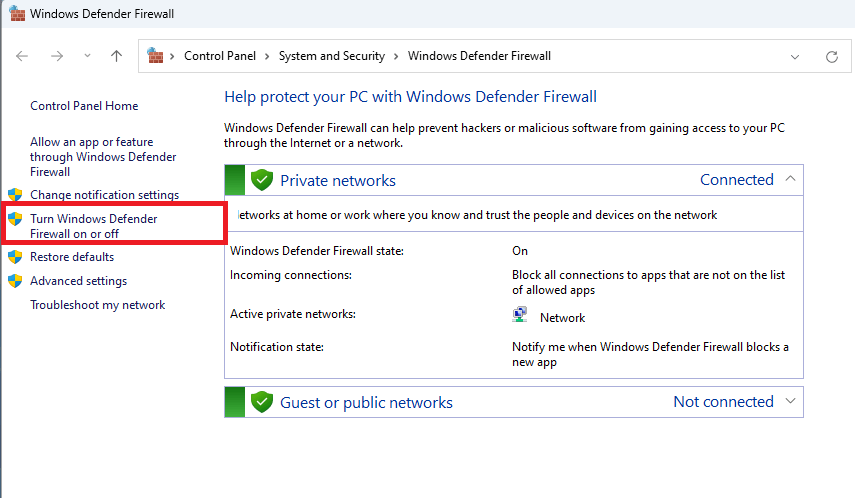
- Then, select the radio button. Turn off the Windows Firewall (not recommended)option under both private and Public network settings.
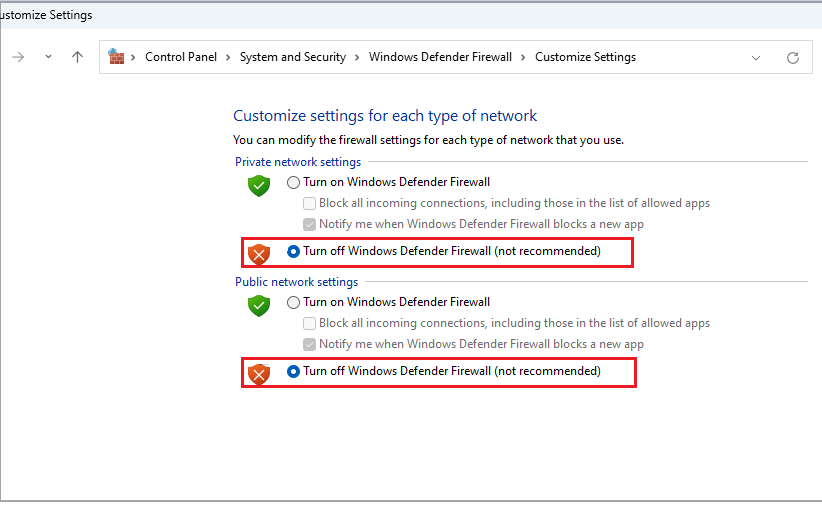
- Then, select the OK button to save the changes you made recently.
Likewise, disable the third-party antivirus program by right-clicking on the antivirus icon in the taskbar and navigating to the Antivirus Settings option. Select any options from the drop-down menu to disable it temporarily. Now, check if the VirtWiFi is connected successfully or not.
Solution 7: Repair & Reset Windows Subsystem for Android
Still, if the VirtWiFi does not connect to the internet even after trying all these methods, you can try repairing and resetting this program as instructed below.
- Hit the Windows key and type Windows Subsystem for Android.
- Now, press the App settings.
- Scroll down to the Settings screen and press the Repair
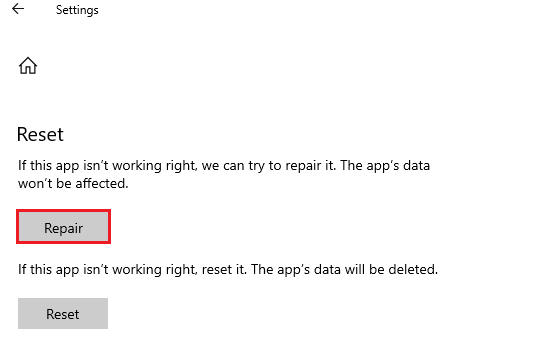
Note: If you reset the Windows Subsystem for the Android app, your app data will not be removed.
- Wait until the repairing process of the Windows Subsystem for Android is completed and launch it again. When you face issues again, repeat these steps and press Reset.
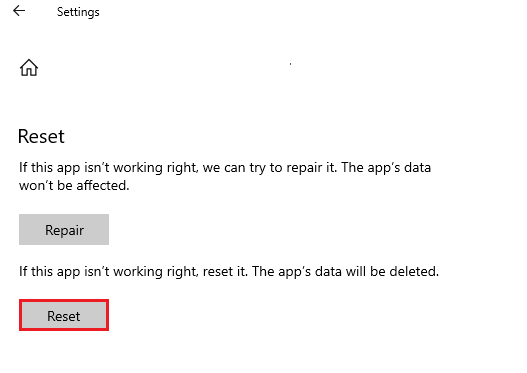
Note: When you reset the Windows Subsystem for the Android app, the app data will be deleted.
- Finally, restart the computer and try connecting to the VirtWifi. This time, it connects without any issues.
Solution 8: Reset your Network Settings
If nothing works, then resetting the network settings on your system will help the issue to get it resolved easily. Resetting the Windows 11 network settings will remove the Wi-Fi connections and passwords and the saved Ethernet connections. Also, it will delete the network adapters and other critical networking components, thereby resolving the VirtWiFi connection issue.
- Press the Windows + I keys together to launch Windows settings.
- Then, tap on Network & Internet option from the left.
- Now, scroll down the menu and tap on Advanced network settings.
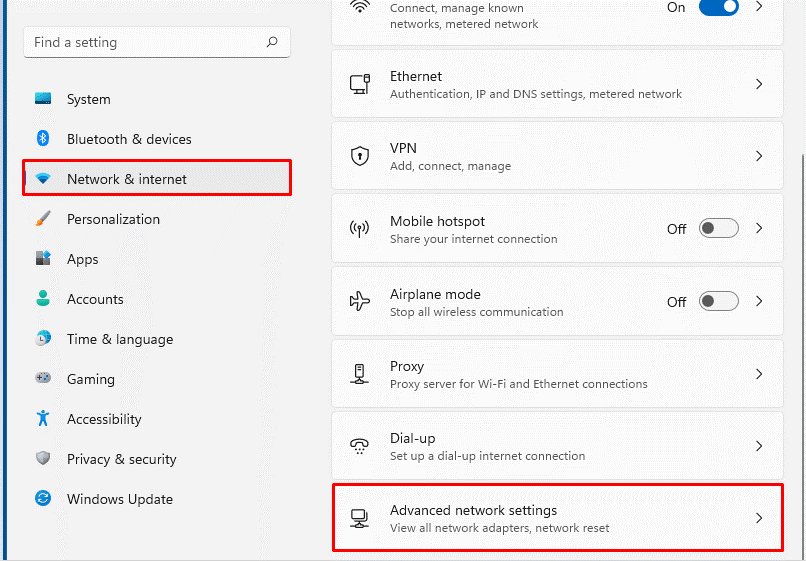
- Go to the More settings menu in Advanced network settings and press the Network Reset.
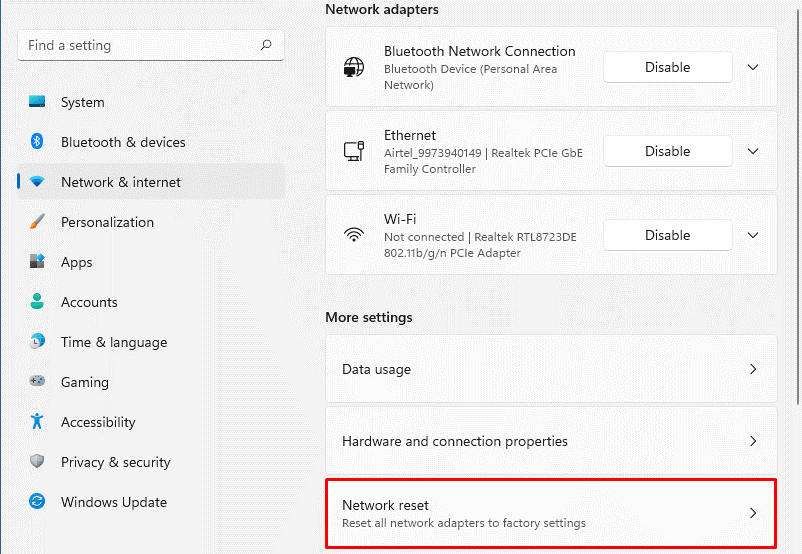
- Finally, press the Reset now button to begin the process.
Frequently Asked Questions:
1: Why is my WiFi has no internet access?
Your WiFi may not have internet access due to damaged cables, service interruptions, outdated network adapters, conflicting DNS addresses, incompatible network settings, and so on.
2: How to connect VM to the internet?
Virtual Machines have three types of virtual switches namely external, internal, and private. To connect your VM to the internet, create an external switch and connect your VMs to your computer machines. Once you have created an external virtual switch, you can connect virtual machines to the internet via your network connection of the computer.
Recommended Solution- Fix Various PC Issues & Errors
If your Windows PC/laptop system is running slow or showing various issues and errors, then scan your system with the PC Repair Tool. This is a powerful repair tool that, just by scanning once, detects and fixes various Windows issues and errors.
The tool fixes common PC errors like system file corruption and protects from file loss, malware, hardware failure, BSOD error, and more.
Well, this not only fixes errors but also enhances Windows PC performance.
Get PC Repair Tool to Fix Various PC Issues and Errors
Conclusion
In this guide, I have covered all possible solutions to fix the VirtWiFi has no internet access on your Windows PC.
Here I tried my best to list down the potential fixes that worked for users to get past the issue. So, try the fixes given one by one till you find the one that works for you.
If there is anything I missed out or you have any queries, then please drop them on our Facebook Page. Also, don’t forget to follow us on our social media handles to get more interesting guides and helpful tips to keep your computer safe from errors and issues.
Good Luck..!
Hardeep has always been a Windows lover ever since she got her hands on her first Windows XP PC. She has always been enthusiastic about technological stuff, especially Artificial Intelligence (AI) computing. Before joining PC Error Fix, she worked as a freelancer and worked on numerous technical projects.