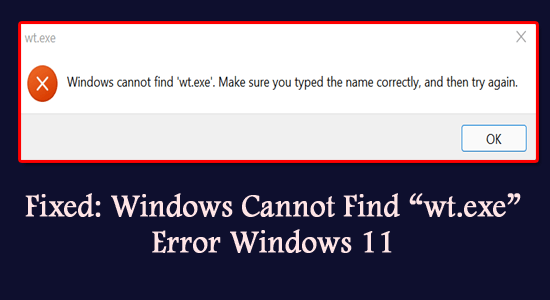
A common error that appears in several cases while a user is upgrading to Windows 11 OS from Windows 10 is Windows cannot find “wt.exe” error. Make sure you typed the name correctly and then try again.
The error is a result of multiple issues, particularly because of internal glitches and bugs, which form the core reason for the problem
For many users, the wt.exe not found Windows 11 error is resolved by reversing the upgrade process and after the restart, your system normally initiates the upgrade process again.
To fix wt.exe not found Windows 11 error, we recommend Advanced System Repair:
This software is your one stop solution to fix Windows errors, protect you from malware, clean junks and optimize your PC for maximum performance in 3 easy steps:
- Download Advanaced System Repair rated Excellent on Trustpilot.
- Click Install & Scan Now to install & scan issues causing the PC problems.
- Next, click on Click Here to Fix All Issues Now to fix, clean, protect and optimize your PC effectively.
The good thing is the error is easily solvable and requires a bit of patience to apply. Let’s learn more about the error and the ways to tackle them with ease.
What Causes “Wt.exe Not Found Windows 11” Error?
Windows 11 OS upgrade sees the error while the installation is in the process. This can deter the performance and damage crucial data. Let’s look at the culprit that is causing the error Windows cannot find the wt.exe error in Windows 11.
- Malware: Malware acts as the major deterrent in the system and is responsible for damaging the system folders. This backs further and causes issues and makes Windows show the wt.exe problems often.
- Corrupted Files: If some of the files are corrupted they could not be added and cause errors while installing or upgrading Windows 11. Repairing the corrupted system files might work for you.
How to Fix Windows Cannot Find ‘”wt.exe” Error Windows 11?
Fix 1 – Running a System File Check
Using this, it is easy to identify the core of the problem and this helps in showing inconsistent files as well as repairing them. So try running the inbuilt System File Checker tool on your Windows system to repair corrutped Windows system files and see if the error gets resolved.
The steps include,
- Click on Start Menu
- Type Command Prompt, open it and Run as an Administrator
- In the command prompt type sfc/scannow and hit Enter

- Allow the application to check the files
- Restart the Machine once you see the process is over
Fix 2 – Checking Windows Terminal
Windows Terminal gets affected by the error and is a possibility of this acting as a deterrent. In all accounts, checking its status would help.
- Click on Start and in the search box type Settings
- Then in Settings, visit the Apps & Features segment
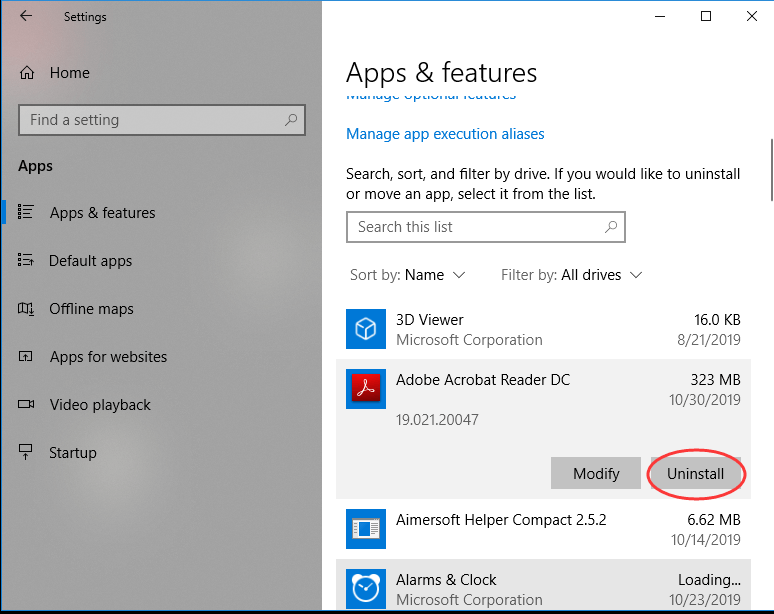
- Tap on App Execution
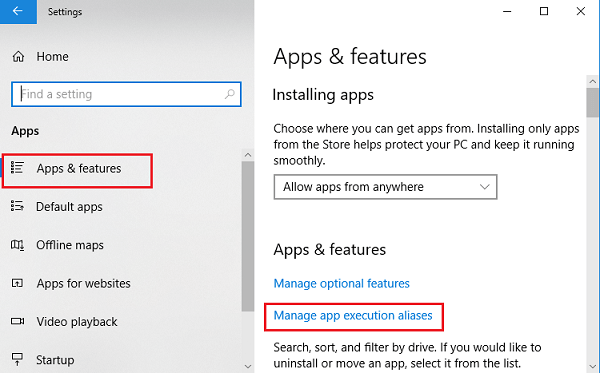
- Find the terminal entry as shown in a new list
- Tap On if it’s Off or tap on Off if On
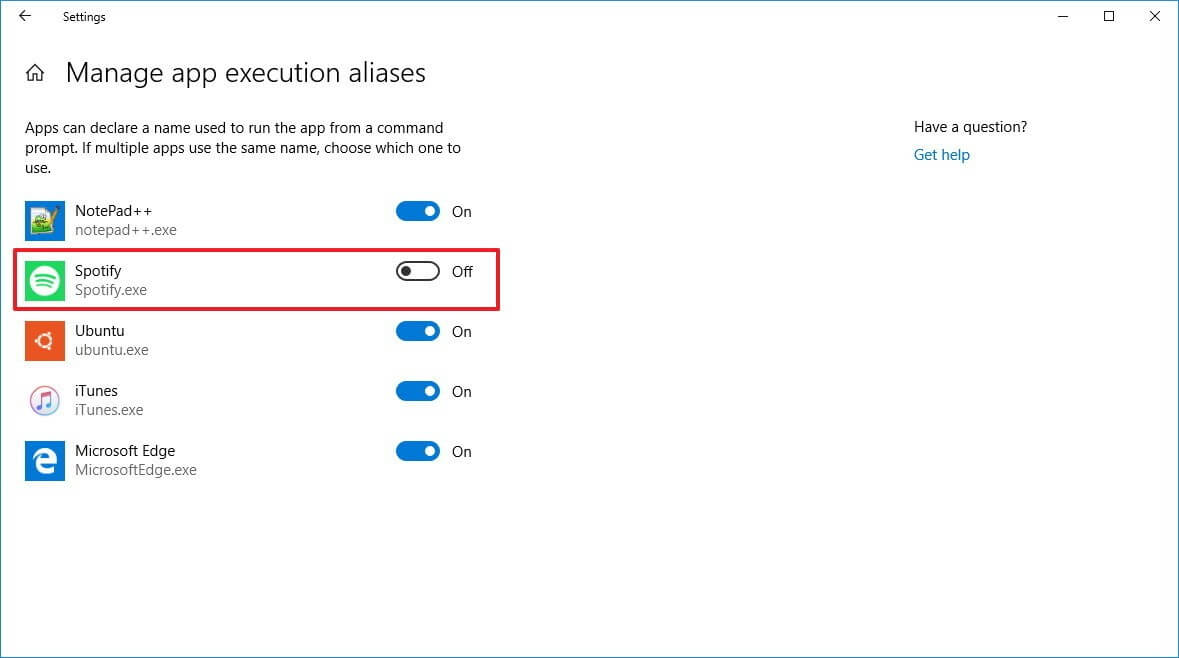
- Exit the Settings
- Press Windows +R keys to open the Run box
- In the Run box type the command: %USERPROFILE%\\AppData\\Loca\l\Microsoft\\WindowsApps\\wt.exe
- Once the process is finished, restart the System
Fix 3 – Updating Windows OS
In some cases, it is recommended to perform a Windows Update and this would ensure to remove all broken/ backdated files are removed. This is a trusted way to solve the persisting Windows cannot find “wt.exe” Windows 11 error.
- Click Start Menu
- Type Windows Update
- On the main page, tap to “Check for Updates” and bear some time until all updates are finished updating

- Once done, click on Restart Your System and check if the problem persists.
Fix 4 – Reinstalling Windows Terminal
Keep this as the final option in hand and try reinstalling Windows Terminal to seal the deal. In all accounts, Windows Terminal reinstallation would clear the problem but the process is a bit more time-consuming than the processes.
- Visit the Microsoft Store
- Search for Windows Terminal
- Locate the appropriate app and tap on the Get button
- Allow the installation process to finish
- Restart the System once the process is finished
Fix 5 – Scan your System with Antivirus
Here it is suggested to scan your system with a good antivirus program. Sometimes the virus or malware installed on your system corrupt the system files and when you install the corrupted files it start causing issues.
Make sure to use a good antivirus program and make your system error-free.
Get SpyHunter to remove virus or malware infection
Recommended Solution to Make Your PC Error-Free
To fix various Windows issues like slow computer, crashing, freezing and many other errors you can use the PC Repair Tool as it is the best-recommended tool to fix various PC errors or problems.
This tool makes a quick scan of your PC and looks for the main causes responsible for the error. Once the scanning process gets over it will automatically fix the problem.
Besides this, the tool works great in fixing several other PC errors like DLL errors, BSOD errors, game errors, registry errors. Apart from this, the tool will also safeguard your PC from different types of malware/viruses and speed up your PC for better performance.
Get PC Repair Tool, to fix Various Windows PC Errors & Issues
Final Thoughts
These were the proven methods to resolve Wt.exe not found Windows 11 problems from your device. Perform these steps in order till you find the error no longer appears on your screen.
Hope the article works for you, also let us know which fix has worked for you to circumvent the wt.exe not found Windows 11 error.
To get more latest updates and connect with our experts follow us on our Facebook page.
Good Luck..!
Hardeep has always been a Windows lover ever since she got her hands on her first Windows XP PC. She has always been enthusiastic about technological stuff, especially Artificial Intelligence (AI) computing. Before joining PC Error Fix, she worked as a freelancer and worked on numerous technical projects.