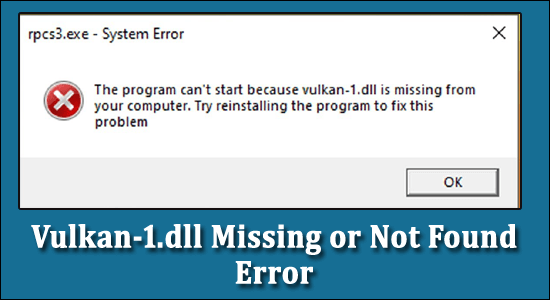
Summary – Seeing the Vulkan-1.dll was not found or missing error on the Windows 10 or 11 system whole running any application or games? Then in this article find out the possible solutions to fix Vulkan-1.dll error.
Free DLL Repair Tool
Fix Vulkan-1.dll error by repairing corrupted or missing system files, & install the latest DLL file by replacing the damaged/corrutped DLL file.
Vulkan-1.dll is an essential DLL file that allows the applications or the programs installed on your system to function properly on Windows 11 or 10. It offers convenient navigation, a search bar, and a huge archive of useful programs, plug-ins, applications, utilities, files, installation packages, which you can download for free without registration, advertising, viruses, and SMS.
The Vulkan-1.dll file may undergo unexpected modifications, or the DLL file itself may be missing, damaged, or deleted. The most prevalent error messages in such situations are:
- The program can’t start because Vulkan-1.dll is missing from your computer.
- There was a problem starting Vulkan-1.dll. The specified module could not be found.
- Error loading, cannot add library Vulkan-1.dll failed. The specified module could not be found.
- The code execution cannot proceed because Vulkan-1.dll was not found.
- Vulkan-1.dll is either not designed to run on Windows, or it contains an error.
What Causes the Vulkan-1.dll Missing Error?
The Vulkan-1.dll missing error can be caused by a number of factors, according to experts. In some cases, the presence of Vulkan-1.dll errors also suggests that the file has been installed or uninstalled wrongly from the device.
Some of the most common reasons which cause Vulkan-1.dll errors to appear are:
- Due to Virus/malware attacks
- Cause of failures in the Windows registry
- Due to the application crashing
- Missing of Vulkan-1.dll file
- Error in loading file
- When the file is not be located
- When BIOS configuration is incorrect
- Corruption of registry entries
How Do I Fix Vulkan-1.dll Not Found or Missing Error?
Solution 1 – Install Vulkan-1.dll File
In the majority of situations, the problem can be resolved just by reinstalling Vulkan-1.dll to the Windows system folder on your computer.
Now the question comes how one should install the Vulkan-1.dll file in their windows operating system. Remember, before downloading the Vulkan-1.dll location, one should download and place the file in the application’s installation location. To resolve the issue, remember to get the most recent version of the Vulkan-1.dll file available.
If the 32-bit and 64-bit version files are available separately, then remember to download the Vulkan-1.dll 32-bit file for 32-bit Windows and the Vulkan-1.dll 64-bit file for 64-bit Windows. However, most new Windows computers come in a 64-bit version.
To determine if your machine is running a 32-bit or 64-bit version of Windows, you can check by doing the following steps:
For Windows 10 and Windows 8.1 operating system users
- Select the Start button, then select Settings > System > About.
- At the right, under Device specifications, see System type.
For Windows 7 operating system users
- Select the Start button, right-click Computer, and then select Properties.
- Under System, see the system type.
After you’ve completed the preceding installation steps, try restarting the application to see if the cannot add library Vulkan-1.dll failed.
If that doesn’t work, move the Vulkan-1.dll file to the systems directory. The paths to the systems directory vary depending on the Windows OS version; for various Windows versions, check out the paths mentioned below:
- C:\Windows\System (For Windows 95, 98, Me)
- C:\WINNT\System32 (For Windows NT/2000)
- C:\Windows\System32 (For Windows 7, Windows 8, Windows 10)
After the process is finished, restart your computer to determine if the error has been resolved.
Solution 2 – Re-Register Vulkan-1.dll File
If the problem continues, try registering Vulkan-1.dll in the Windows registry. This can be done by entering the command “REGSVR32” and specifying the Vulkan-1.dll DLL file.
- Press the CTRL + SHIFT + Enter keys to launch Command Prompt as administrator.
- In the command prompt window type “REGSVR32 vulkan-1.dll” and hit Enter
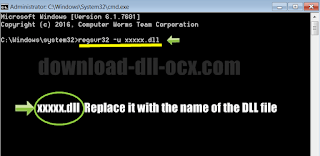
You should be good to go once you’ve finished registering Vulkan-1.dll in the Windows registry. Restart your computer, and the missing Vulkan-1.dll error should be resolved.
Solution 3 – Updating Device Drivers
To fix the Vulkan-1.dll problem, you may also try updating your device drivers. Here’s how you can do it:
- Open Device Manager by pressing Win + I key
- Select the device you wish to update its driver for by double-clicking the device adapter.
- Next, right-click on the outdated driver and select Update driver from the menu.

- Now select Search automatically for updated driver software; Windows will look for the most recent driver software for the device on the Computer and the Internet.
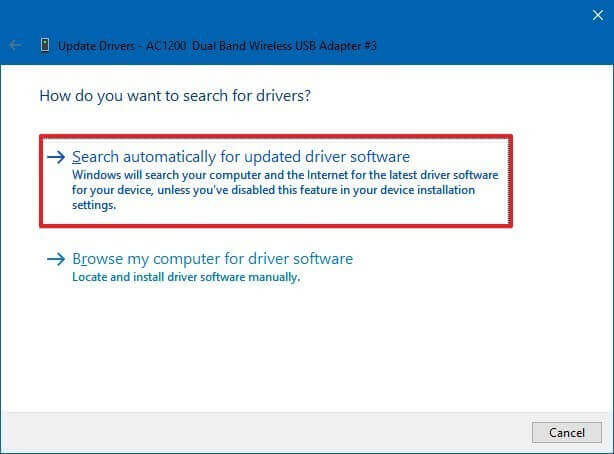
If a newer update is available, it will be automatically downloaded and installed. But if in case the driver is not updated then try updating it using the automatic Driver Updater tool. This scan and detect and update the entire system drivers automatically.
Get Driver Updater, to update the drivers automatically
Solution 4 – Update Windows System
In some cases, Windows updates can assist you in resolving a variety of system problems and flaws. If you get a Vulkan-1.dll not found, try installing the most recent Windows updates.
Follow the steps mentioned below to get the latest windows version:
- Select Settings from the Start menu by right-clicking it.
- Select Update & Security from the Settings window.

- To see whether there are any new updates, go to the Windows Update section and click the Check for updates button. After that, Windows will look for any available updates.

Restart your computer after installing the latest Windows updates to see if the Vulkan-1.dll error has been resolved.
Solution 5 – Run System File Checker
To fix the cannot add library Vulkan-1.dll failed issue, use System File Checker to analyze corrupted system files and repairs them. Below are the steps mentioned in detail:
- In the search box, type cmd, and then right-click the best match to make it run as administrator.
- In the command prompt window, type SFC/SCANNOW and press Enter.

- The program will then scan and repair any corrupt system files in the System.
- After the scanning process is completed, restart your computer.
Solution 6 – Installing Or Reinstalling Microsoft Visual C ++ Redistributable Package
In some cases, Microsoft Visual C++ Redistributable Package can also cause Vulkan-1.dll errors. In such situations, check for updates and reinstall the software if necessary. This action can be easily found by searching for it in Windows Updates. When you locate the Microsoft Visual C ++ Redistributable Package, you can either update it or uninstall the application and reinstall it.
- Press the Windows logo key on the keyboard, select Control Panel, browse the categories, and click Uninstall.
- Check the Microsoft Visual C++ Redistributable version and uninstall any previous versions.
- Remove the remaining components of Microsoft Visual C++ Redistributable.
- The Visual C++ redistributable 2015 Redistribution Update can be downloaded from the Microsoft website.
- Run the setup file after downloading it and install it on your computer.
- After the installation is complete, restart the computer.
Solution 7 – Reinstall The Problematic Program
In some cases when the software starts to fail because of a missing Vulkan-1.dll location reinstalling the particular application fix the issue for you.
So look for the problematic program and uninstall it completely using the 3rd party uninstaller. This removes the program completely without leaving any junk files or leftovers in your system.
Get Revo Uninstaller to uninstall the Application completely
Best & Easy Solution to Fix Vulkan-1.dll Missing Error
If the above manual solutions won’t work for you to solve Vulkan-1.dll Missing or not found error on Windows run the trusted DLL Repair Tool.
This is an advanced, multifunctional tool that detects and fixes DLL-related errors just by scanning. It is a highly advanced and trusted tool, that repairs corrupted Windows system files, prevent your PC from file loss, remove virus or malware infection and much more.
So feel free to run this automatic utility and make your Windows PC error-free.
Get DLL Repair Tool, to fix Vulkan-1.dll error
Conclusion
That’s all about the Vulkan-1.dll was not found error on the Windows 10 and 11 system.
Try the fixes mentioned in the article one by one till you find the one that works for you. It is estimated one of our solutions managed to solve the error. Hope the article works for you.
If there is anything that I missed out, or you have any queries or suggestions then you can write to us on our Facebook Page. Also, don’t forget to shoot the like button.
Good Luck..!
Hardeep has always been a Windows lover ever since she got her hands on her first Windows XP PC. She has always been enthusiastic about technological stuff, especially Artificial Intelligence (AI) computing. Before joining PC Error Fix, she worked as a freelancer and worked on numerous technical projects.