
Summary: Unable to play the game as every time Dread Hunger keeps crashing on PC? This is a common problem reported by numerous Dread Hunger game players. So, here in this article, find out the possible fixes that worked for several gamers to solve the Dread Hunger crash or freeze problem.
Free PC Repair Tool
Repair corrupt or missing system files, prevent virus/malware, file loss or any kind of PC issues.
Dread Hunger game is one of the most popular and trending games among teenagers. It is an open battle or game where the players can be from any part of the world. It is considered as one of the fascinated games which seek and grab the attention of the players.
But it has been noticed that the Dread Hunger keeps crashing or freezing on the PC which creates an issue for the player while playing the game.
If you are also facing the Dread Hunger crash or freeze issue while launching or playing the game on your Windows PC then follow the fixes given one by one to solve the problem in your case.
How to Fix Dread Hunger Keep Crashing on PC?
Before starting with the below-given solutions it is suggested to make sure to check you are running an updated Dread Hunger game version. Check for the latest game patches available and install it.
Solution 1 – Check the System Requirements:
To check the compatibility issue, the System or PC must meet the system requirements. For example, if your System configuration is outdated and has low hardware features then update the hardware so that it meets the system necessities.
Minimum:
- Needs a 64-bit processor & OS
- OS: Win 7
- Processor: AMD or Intel Quad-core up to 2.5 GHz
- Memory: 8 GB RAM
- Graphics: AMD Radeon R9 280 or else NVIDIA GeForce 760 GTX
- Network: Broadband
- Storage: 15 GB
Recommended:
- Needs a 64-bit processor & OS
- OS: Win 10
- Processor: AMD Ryzen 5 2600 or else Intel Core i7-4770K
- Memory: 8 GB RAM
- Graphics: AMD RX 580 or else NVIDIA GeForce 1060-6GB
- Network: Broadband
- Storage: 15 GB
Now if everything looks fine but still the game is crashing and freezing then head to the next solution.
Solution 2 – Update the Windows
Updating Windows is an essential element for PC gamers as well for PC users to diminish the system glitches, crashes, and compatibility issues. As the latest and updated version includes new add-on features, security patches, and so on.
To update the Windows obey the below instructions:
- Open the Windows Setting by clicking Win+I
- Select the Update & Security and click on Check for updates beneath the Win Update

- If there is a new feature is available click on the Download option and finally, Install it.
- It might take some time to update it.
- Once it is done then restart your system to install Updated Windows.
Solution 3 – Update Graphics Driver
If you are using a corrupted or outdated graphics driver then also you may lead to this type of error. So, in this case, it is recommended to update your graphics driver with its latest version.
- First, click on the Windows + R key together to open the Run dialogue box.
- In this text box type devmgmt.msc and then hit the enter button

- Now, Device Manager will open.
- After that, scroll down and find the Display adapters option, click on it to expand the option.
- Here, click on the graphics card with the little exclamation mark and select the Update driver

- After that, click on the Search automatically for drivers. Wait until your update your driver to the latest version.
Once you are done with all the procedures, reboot your computer and check whether the issue is resolved or not.
Solution 4 – Verify the integrity of the game files
The corrupted game file can be one or the other major root cause of crashing the game. In case you are not assured whether there is an error in the gaming file then do follow the given below steps to verify the game files on Steam:
- Open the Steam and then go to the Library folder.
- Click Right on the Dead Hunger and click on Properties.
- Select the LOCAL FILES then click on Verify integrity of the game file.

If there is any wrong or corrupted game files then Steam will again download the game files from their official server. This verification of game files might take some to complete the procedure as it is based on the game file size.
Open the Dread Hunger once the verification process gets completed. Check whether the crashes are still occurring on PC or not. If yes then move on to the next solution.
Solution 5 – Close Background Running Tasks
Unnecessary and Unwanted background tasks can use a lot of system storage which reduces the performance of your system. Which leads to not loading, crashing problems emerge. Simply all you have to do is close the unwanted background programs and tasks
- Open the Task Manager by pressing Ctrl+Shift+Esc
- Select Processes and click on the unwanted background programs and tasks.
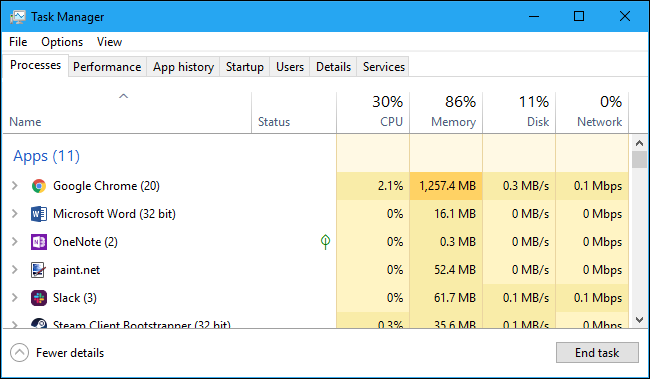
- Select the End Task option to shut the programs.
- Restart you PC
Solution 6 – Start the Game in the DirectX 11
It has been noticed that just launching or starting the game in DirectX 11 will assist you to solve the crashing issue. Hope it will also help you to solve the Dread Hunger crashing issue. In order to do so follow the below steps:
- Launch or Open the Steam and click on LIBRARY
- Click Right on Dread Hunger and then click on Properties from the listed sub-menu.
- Hit the Check for updates option and stay on the page until updating process completes.
- Next Restart your system.
Restarting helps your PC to open and launch files or games smoothly without any interference.
Solution 7 – Put High Priority by using Task Manager
By using the Task manager make sure you put your game as a priority segment so that the Windows System will conduct or execute the game correctly. Follow the below measure:
- Go to the Start option and select the Task Manager.
- Select the Processes option and click Right on Dread Hunger
- Click on Set Priority as High.

- Shut the Task Manager
Run the game to fix the error and check if the problem is fixed or head to the next potential fix.
Solution 8 – Disable the VSync
There are various keys available through which you can crack the Dread Hunger crashing error. One of the solutions is to Disable or Disconnect the VSync. For doing so obey the below actions:
For the NVIDIA users,
- Go to the Search box. Type or Enter the NVIDIA Control Panel and view the relevant results.
- Click on Manage 3D Settings. Next Select Virtual Sync
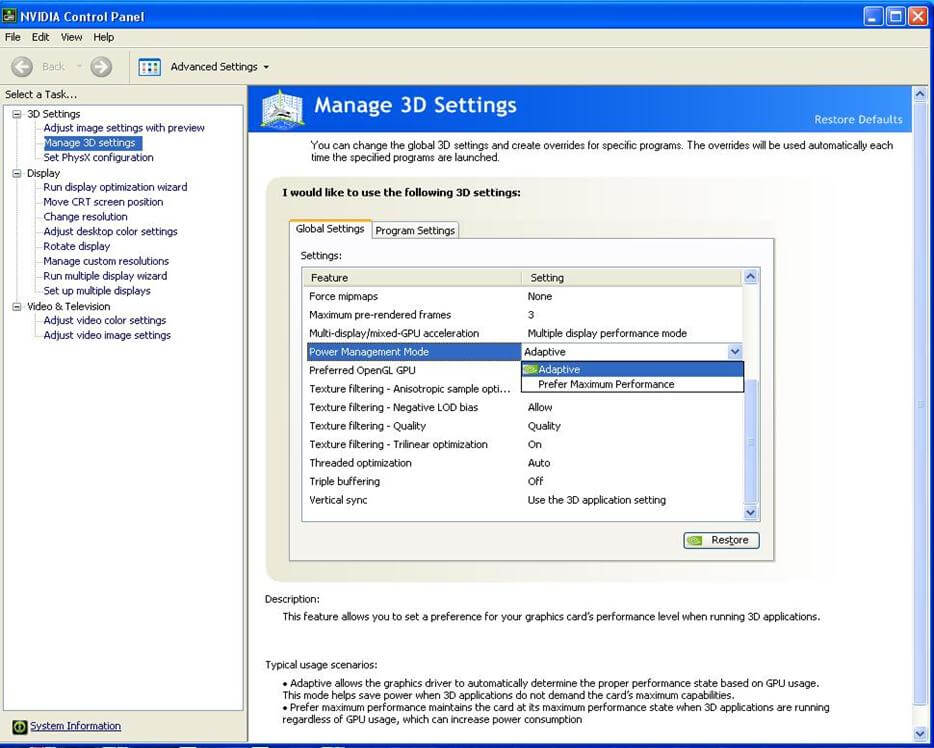
- Inwards of the Virtual Sync option, you can see the disabled Sync Finally, Disable it.
For the IntelHD graphics users,
- Go to the Search box. Then type or enter ‘IntelHD graphics control panel’ and open the results
- Click on 3D General Settings. Next Select the Custom Settings
- Next, select the Virtual Sync option and turn off the VSync option to disable it.
Now check if the Dread Hunger keeps crashing or the freezing problem is fixed.
Solution 9 – Disable the overlays
We all know that the overlays are convenient but sometimes they might interrupt and create a blockade for the game files, which leads to Dread Hunger crashing issue.
At the time of playing games if you are operating Steam overlays then try to Disable the Steam Overlay in order to check whether the Dread Hunger is crashing or not.
- Go to Steam and click on the LIBRARY tab.


- Click Right on the Dread Hunger.
- Then click on Properties.
- Remove the tick from the Enable Steam Overlay while in-game.
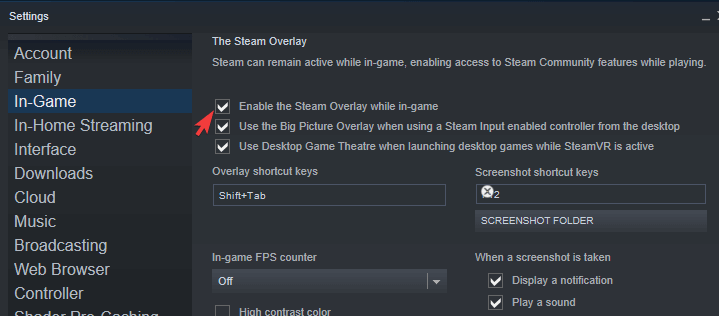
In case you are using the other application with the same overlay features then make sure you disable or disconnect the game overlay from those apps.
Solution 10 – Disable the antivirus software
Sometimes the Dread Hunter game crashes if the necessary game files get barricaded by the third-party anti-virus. Though if you are using third-party software then before you start or play the game try to disable the antivirus software temporarily.
Once you disable or disconnect the antivirus software try to launch the game to check the Dread Hunger crashing issue.
Solution 11 – Execute the Clean Boot Process
the Dread Hunger keeps crashing on PC issue arises specifically when there is a certain or specified application that is clashing with it. If you are not aware of the application which is conflicting with the error or game then no need to worry.
All you need to do is follow the given instruction to execute the clean boot process. Here you go :
- Open the Run Box by clicking Win+R and then type msconfig click On Enter to view System Configuration.
- Go to the Services and allow Hide all Microsoft services. Then click on Disable all.

- Click on Startup and select the Open Task Manager.
- Select the startup items and click on Disable
- Return to the System Configuration tab and hit the OK
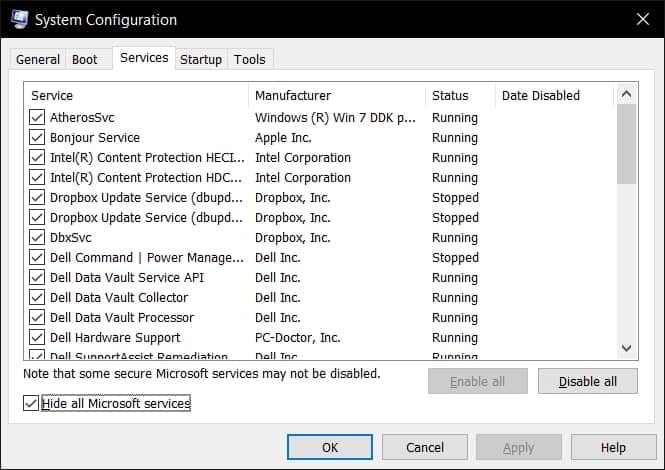
- Hit the Restart option to restart your system.
Restart or Reboot your system and launch the Dread Hunger to review if the error or game collides again. Hope by doing this you will be able to fix the error and I am sure Dread Hunger will stop crashing
Best Way to Optimize Your Game Performance on Windows PC
Many players encounter issues like game crashing, lagging, or stuttering when playing the game then optimize your gaming performance by running Game Booster.
This boosts the game by optimizing the system resources and offers better gameplay. Not only this, but it also fixes common game problems like lagging and low FPS issues.
Get Game Booster, to Optimize your Game Performance
Conclusion:
Now it’s time to conclude…
In this article, we have tried to cover up all the solutions to fix Dread Hunger crashing/freezing problem. I hope by performing the above-mentioned solutions you will be able to fix the problem in your case and start playing the game with ease.
I hope, you have found this article helpful in resolving this game error. Now you can also connect with our experts on our Facebook page, we will get back to you as soon as possible.
Good Luck..!
Hardeep has always been a Windows lover ever since she got her hands on her first Windows XP PC. She has always been enthusiastic about technological stuff, especially Artificial Intelligence (AI) computing. Before joining PC Error Fix, she worked as a freelancer and worked on numerous technical projects.