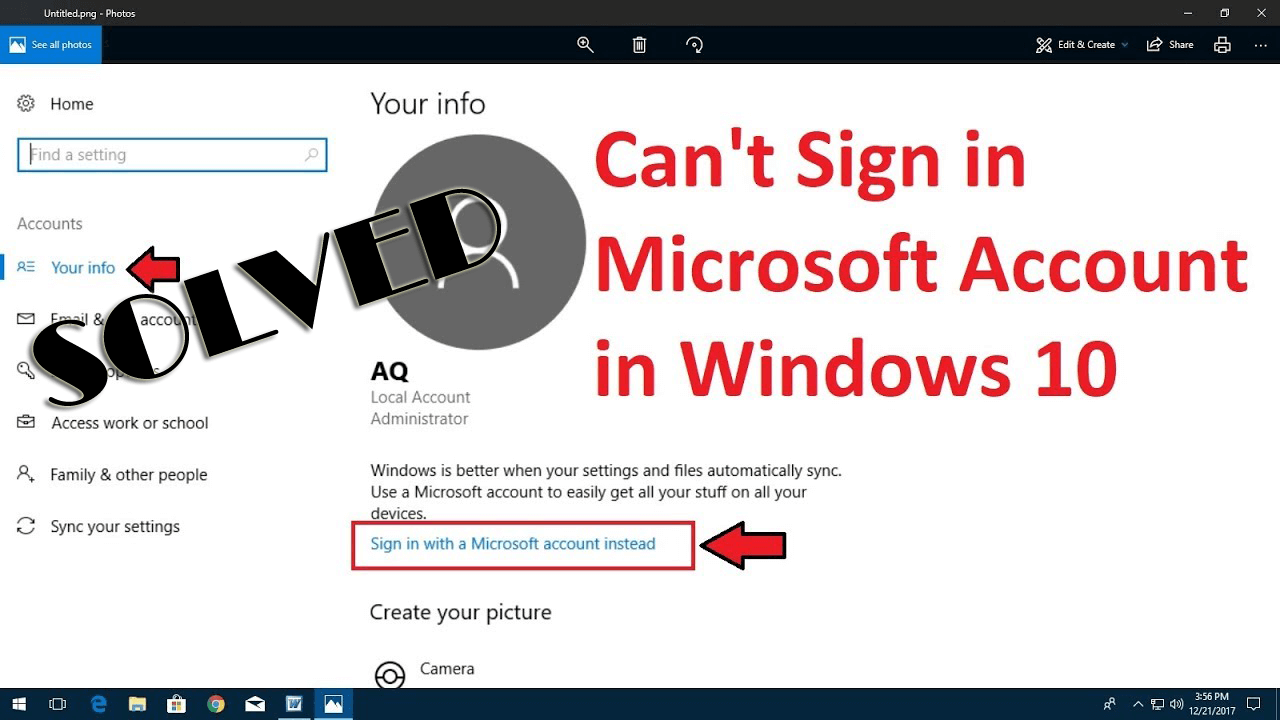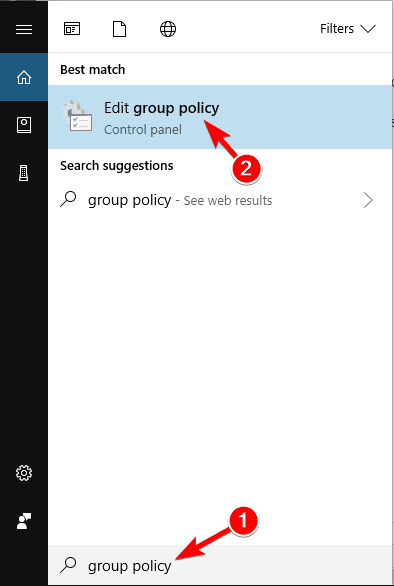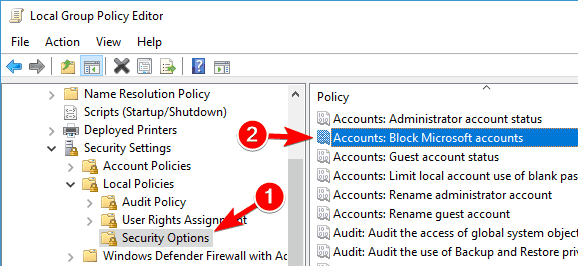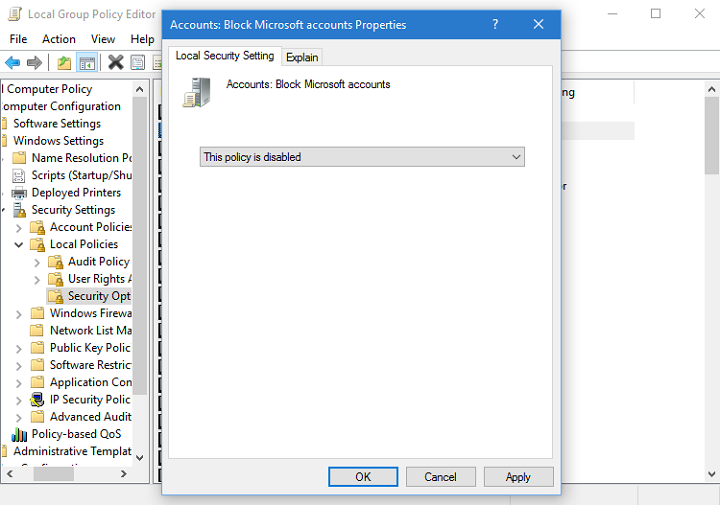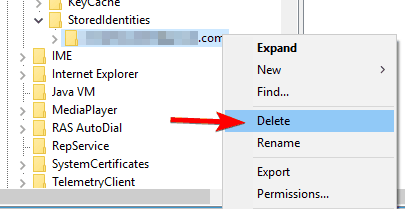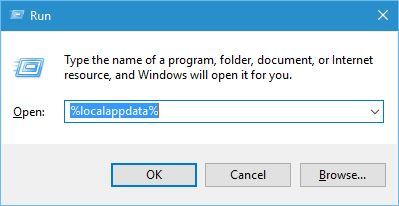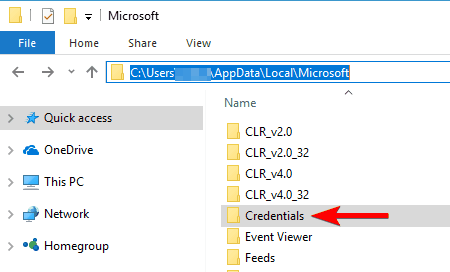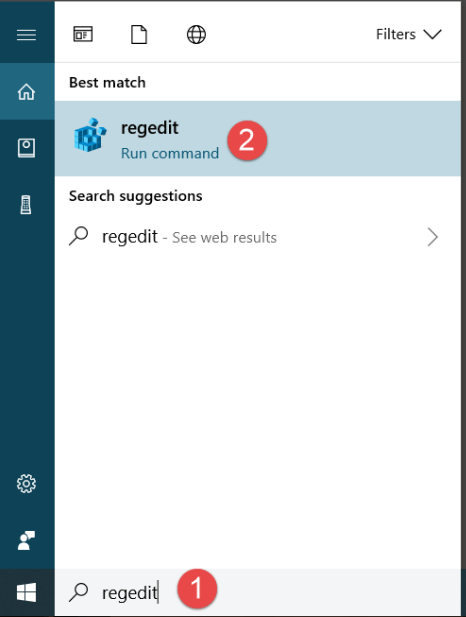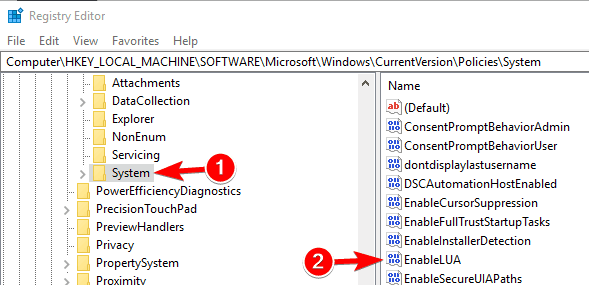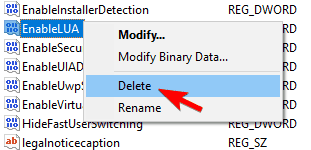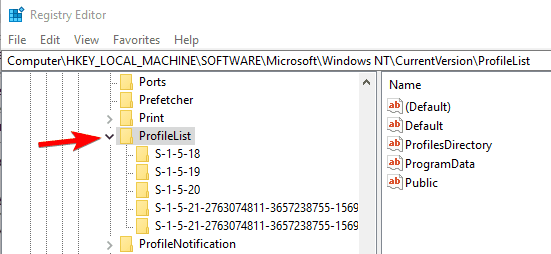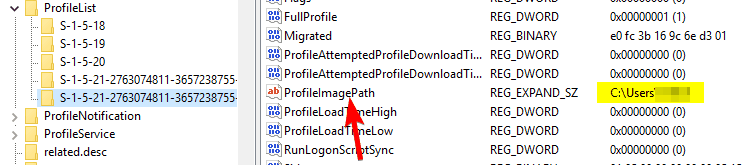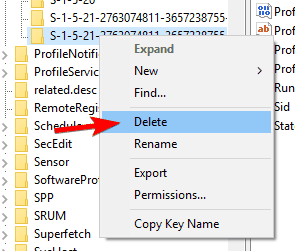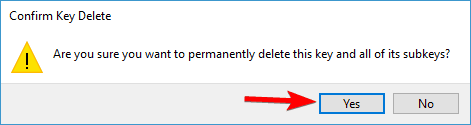Microsoft account plays a big role in Windows 10, without a Microsoft Account user can not access many of stuff present in the Windows 10.
But sometime after upgrading to Windows 10 user start facing issue or error when they tries to login into their Microsoft Account. Due to this issue lot of damage may happen such as misplace of all emails, purchased apps, setting and more.
If you are suffering from can’t sign in with Microsoft account windows 10 issue then don’t worry. In this article you will get the troubleshooting solutions that will help you to overcome this problem.
Go through the fixes and get the access into your Microsoft account without facing any further issue.
How to Fix Can’t Sign in With Microsoft Account Windows 10?
Below are the methods that will resolve the Microsoft account login problem with ease.
Method 1: Modify or alter Group Policy Settings
If you have login info but still unable to login to your Microsoft Account then try to modify the Group Policy settings. Apply the below given steps:
- Open Search bar and type group policies editor, and select open Edit Group Policies
- After it you have to navigate to the below given path:
Computer Configuration\Policies\Windows Settings\Security Settings\Local Policies/Security Options/Other/Accounts: Block Microsoft Accounts
- Then, search Accounts: Block Microsoft accounts, right-click on it, and select Properties
- Click on the dropdown menu and choose “This policy is disabled”
If Microsoft Account was blocked by a group policy because of any reason then the above given steps will fix it and make you able to login into your Microsoft account.
Method 2: Apply Basic Recovery Steps
In the basic recovery actions provided by Microsoft, these options will help you if you are unable to login to your Microsoft Account because of forgetting your password and more. If this is the reason then you can simply follow the Microsoft’s instruction to reset your password.
Method 3: Modify your Windows 10 System Registry
If you are unable to login into your Microsoft Account by applying the above given methods then, try this given trick. Apply the below given steps:
- Open Search bar and type regedit to open Registry Editor
- After it go to the below given path:
HKEY_USERS\.DEFAULT\Software\Microsoft\IdentityCRL\StoredIdentities
- Your account will preset here, right-click on it, and delete it
- After it close the Registry Editor, and head to Settings>Accounts
- Attempt to add your account again
Method 4: Make Sure that your Account is Hacked or Not
It is also possible that your account may get hacked; if it happens then read below to confirm.
Make sure that Microsoft account has been hacked or Not
- At very first step try to log into your personal Microsoft account. If you are unable to login then go to the next point.
- From your account choose the “Recent Activity” option.
- See your recent activity.
- If login was attempted by someone else then you will get “Was this you? If not let us know”.
- In case you notice more than one unauthorized actions then you have to secure your account by resetting a stronger password and by using some extra layer of security measures.
You can also use the Microsoft safety scanner to protect your PC from any malicious activity.
Method 5: Delete Credentials Directory
Unable to login into Microsoft account problem might appear due to corrupted credentials. Therefore, to solve this issue you must locate the directory and then delete it.
Follow the steps to delete the credentials directory:
- Press Windows + R key
- Type %localappdata%and click on OK
- Search the Microsoft directory and delete credentials folder
After deleting the folder, restart your PC and try to login into Microsoft account and this time you won’t face Microsoft login issue.
Method 6: Change the EnableLUA Value
Changing the value in the registry can solve the Windows 10 unable to login problem. Here are the steps to edit the registry manually:
- Press the Windows icon
- Type regedit and click OK
- Navigate the following key:
Computer\HKEY_LOCAL_MACHINE\SOFTWARE\Microsoft\Windows\CurrentVersion\Policies\System
- Now, double click on the EnableLUA DWORD
- Set the value data to 1 if it is set to 0
- Click on OK
Tip: If the value is already set to 1 then recreate the DWORD by right-click on the EnableLUA DWORD and select the delete option
After changing the value try to login into Microsoft and check whether the Microsoft account problem Windows 10 got fixed or not.
Method 7: Delete Corrupted Profile from the Registry
Microsoft account problem Windows 10 can appear as a particular profile is delete pr removed from the directory.
Therefore, to solve the Microsoft account login issue you can recreate the directory by removing the profile that is problematic in the registry.
Follow the steps to delete the corrupted profile from the registry:
- Press Windows icon
- Type Regedit and hit the enter key
- Navigate the below path:
Computer\HKEY_LOCAL_MACHINE\SOFTWARE\Microsoft\Windows NT\CurrentVersion\ProfileList
- Click on ProfileList key to expand it
- To check which profile is corrupted, check the ProfileImagePath value
- When you find the corrupted profile, right-click on the key and select Delete option
- Click Yes
- Restart your computer
Now, try to login into Microsoft account and see if the login Microsoft account issue got resolved or not and you are able to access without any trouble.
Make Your Windows PC/Laptop Error-Free & Secure
Though there are numerous errors and issue in Windows which are not manually solved or that you need to scan your PC with the PC Repair Tool.
With the help of this tool you can solve errors such as DLL, registry, BSOD, update, game, PC issues, prevent PC from viruses; repairs damaged files and many more things.
You just need to download this tool and t will automatically scan your PC, detect the errors and solve them without any hassle.
It will also optimize the performance of your PC for smooth and responsive experience.
Get PC Repair Tool to Make Your Windows Error-Free
Conclusion
Well, here I am concluding my article.
I have gathered the effective solutions that will help you in fixing the Microsoft account login problem.
It is strongly suggested that kindly create a backup of your registry database or create a system image backup in the manner to deal with any types of unknown issue while executing the above given methods.
I hope this article turns out to be useful in solving the login issue in Microsoft and you are able to access it again.
If you have any queries regarding this issue or any other then write to us by visiting our FB Page.
Hardeep has always been a Windows lover ever since she got her hands on her first Windows XP PC. She has always been enthusiastic about technological stuff, especially Artificial Intelligence (AI) computing. Before joining PC Error Fix, she worked as a freelancer and worked on numerous technical projects.