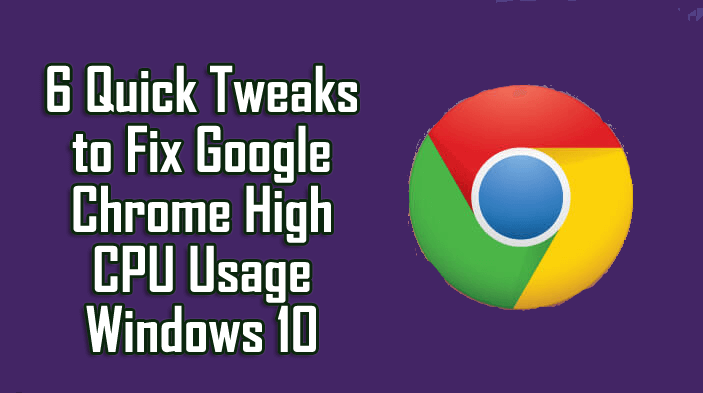
While browsing the web your system starts freezing for sometimes and resumes and then freezes again, then this is the time you need to check the CPU usage in task manager.
And when you open Task Manager, it shows Google Chrome using a high CPU percentage. Well, this is really very irritating but is nothing strange in the current state of online multimedia presentation.
Also if you have a monotonous configuration, then there is a good chance that CPU hit the sky-high levels. However some of the inbuilt features of Chrome including pre-fetch slowdown Windows 10 machines.
Well, this is nothing that can’t be fixed. Here in this article check out the possible fixes to troubleshoot Google Chrome high CPU usage Windows 10 issue.
But first, learn some of the possible causes responsible for the chrome high CPU usage Windows 10.
Why does Chrome High CPU Usage Problem Occur?
The Google chrome high CPU usage Windows 10 problem occurs due to many different reasons, so below check out the some of the possible ones:
- Due to using processor severe apps or extensions
- Opening plenty of tabs or windows at the same time
- Virus or malware infection can also affect chrome processor usage
- Due to old cache or cookies
What are the Symptoms of Chrome High CPU Usage?
You may start experiencing various symptoms related to Chrome using too many resources:
- The screen started crashing and freezing frequently
- Mouse starts lagging
- Apps take a long time to open
- Your system gets stuck
- If using a laptop then the battery starts draining fast
- The laptop gets hot and noisy
How to Fix the Google Chrome High CPU Usage error?
Normally, Google Chrome is the faster and most powerful browser, but due to Google extensions and other abnormal activities, users are facing the Chrome high CPU usage issue.
So, try the given solutions one by one to fix Google Chrome 100% CPU usage problem. These are the working solutions that helped many users to fix high CPU usage issue in Windows 10.
Solution 1: Check Google Chrome Task Manager
Check the inbuilt Google Chrome task manager to see which extension or activity is using how much CPU in Chrome and fix Google chrome CPU usage high Windows 10.
Follow the steps given:
- From the Desktop > open Google Chrome
- And open Setting by clicking the three dots > select More tools > under it, click Task Manager from the list.
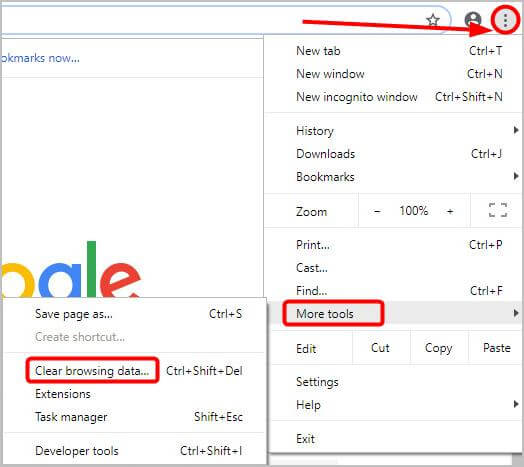
- In Google Chrome Task Manager, check the extensions, Tabs, and processes and also their CPU, memory usage, Network activities, and Processor ID.
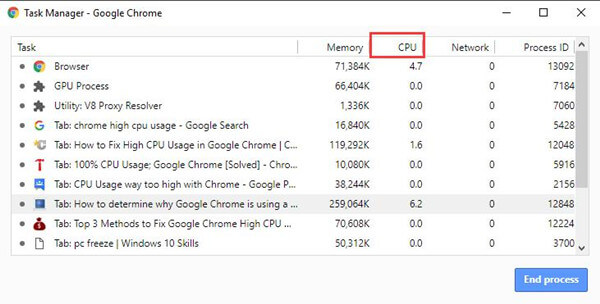
From here check the Tabs or extensions using or exhibiting too much CPU. Also, check the problematic activities that cause your PC to slow down or crash. and try to fix them or else try the given solutions.
Solution 2: Clear Chrome Cache and Cookies
Clear the Google Chrome cache and cookies, as some of the old cache files and cookies can cause the chrome high CPU usage problem in Windows 10
So follow the steps to clear cache and cookies in Chrome:
- At the top right corner in Chrome > click three dots > click More tools > Clear browsing data.
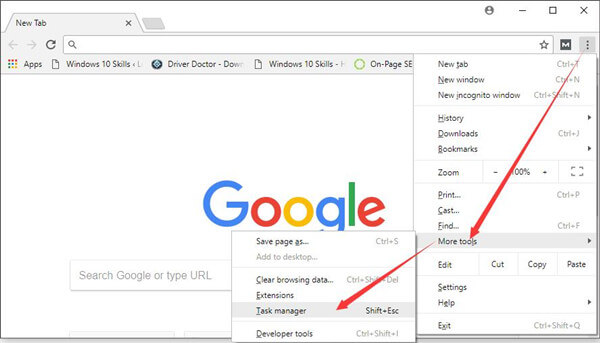
- Now from the Basic tab > set the Time range to All-time > and select all the checkboxes
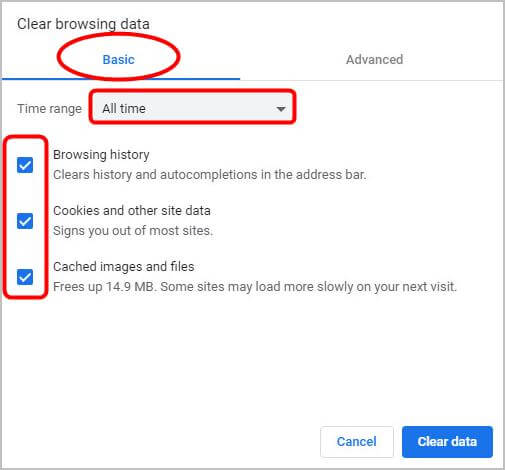
- Then from Advanced tab,> set the Time range to All-time > and choose the types of information you want to remove (For ex.: Cookies and other site data, Cache images and files)
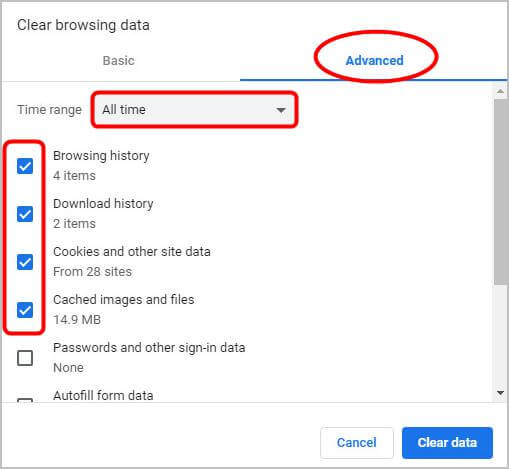
- Click Clear data.
- As the data is cleared > type chrome://restart in the URL bar > hit Enter to restart Chrome.

Now check if the fix Chrome high CPU usage problem is resolved or not.
Solution 3: Disable Unnecessary Chrome Extensions
This is a working solution that helped many users to fix the Chrome high CPU usage or 100% CPU, memory or disk usage problem in Windows 10.
If you have installed plenty of Chrome extensions then these are the main culprit for Google Chrome 100% CPU usage. So, here it is suggested to disable or delete them one by one and after that restart Google Chrome.
Follow the steps to do so:
- In the URL bar type chrome://extensions > hit Enter to open the Chrome extension manager, where the extensions are installed.
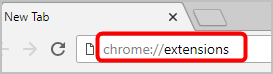
- And toggle off all extensions to disable them.
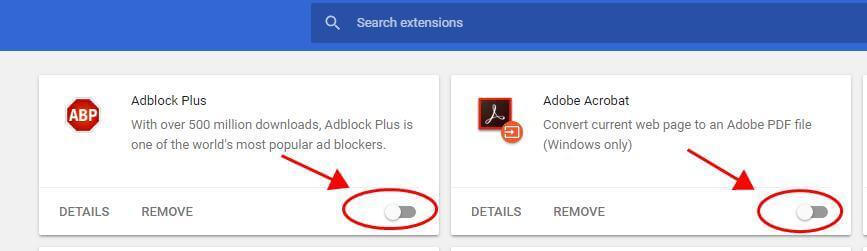
- Restart Chrome
Hope this works for you to fix the Google Chrome high CPU usage Windows 10 issues, if not then move ahead to another solution.
Solution 4: Reset Chrome Settings to Default
Resetting Google Chrome to the default settings is another helpful solution to fix Chrome high CPU usage problem.
Follow the steps to do so:
- In Chrome click the top right corner three dots > go to Settings.
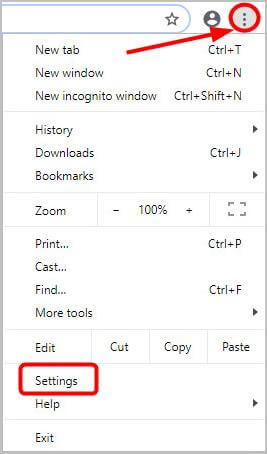
- Then at the bottom > click Advanced.
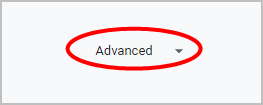
- Next under Reset and cleanup > click Reset settings to their original defaults > Reset Settings.
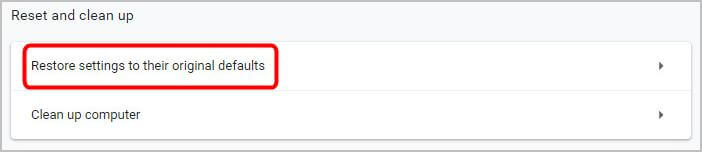
- Restart Chrome.
Solution 5: Remove Google Chrome Hardware Acceleration
To fasten the browsing speed, Google Chrome allows users to make use of the hardware acceleration on Windows 10. And this is what leading the high CPU in Google Chrome for many users.
So, it is recommended to disable the Google Chrome Hardware Acceleration:
- In Google Chrome > go to Settings > and click on Advanced.
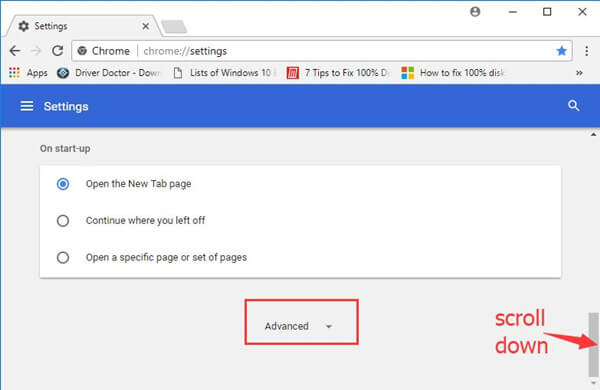
- And below Advanced settings > locate System > uncheck the option Use hardware acceleration when available.
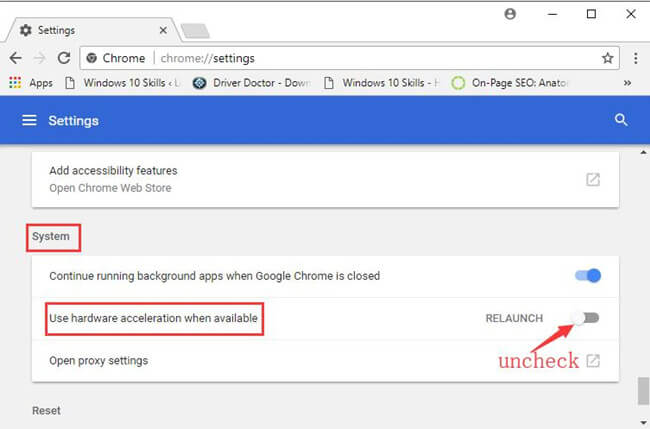
Hope after disabling the hardware acceleration, the Google Chrome high CPU usage Windows 10 is resolved.
Solution 6: Reinstall Chrome
If none of the above-given solutions worked for you then try reinstalling Chrome.
- Go to Control Panel > and delete the folder to completely remove Chrome:
C:\Users\<username>\AppData\Local\Google\Chrome\
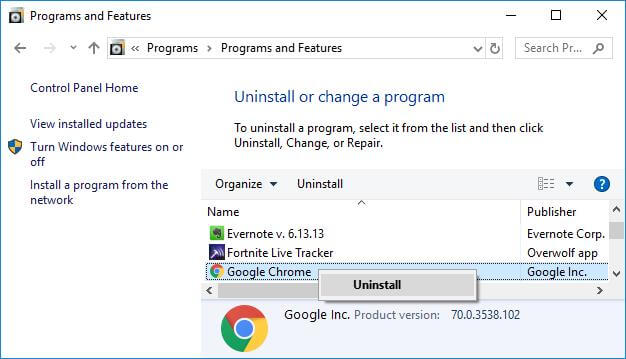
- And download the latest version of Chrome from its official website.
It is estimated, now the Google Chrome high CPU usage Windows 10 problem is fixed.
Useful Tips to Avoid Chrome from High System Resource Usage:
Open fewer tabs: In Chrome, every tab uses another process on the system and this means each tab increases the burden on the CPU. Especially the tabs that are having heavy JavaScript or Flash elements are bad. So, make sure to close the tabs that are not used.
Avoid Installing Unnecessary Extensions: As said above the unnecessary extensions may make Chrome to cause high CPU usage problem in Windows 10. So, install the extensions that you really need.
Update Chrome: It is very important to update Google Chrome with the latest updates. This help you to make your browser fast, secure, and as well fix issues occurred from time to time.
Recommended Solution to Make Your PC/Laptop Error-Free
Now if your system is still running slow or showing errors then it is recommended to scan your system with the best ever PC Repair Tool.
This is a multifunctional tool that just by scanning once detect and fix all sort of PC issues and errors. It is highly advanced and capable to fix DLL errors, BSOD errors, repair registry entries, runtime errors, protect your system file loss and much more.
With this, you can not only fix errors but also optimize the Windows PC performance by repairing or replacing the corrupt system files.
It is packed with easy to understand user interface just download and install this application and the rest task will be executed automatically by this.
Get PC Repair Tool, to Fix PC Errors & Optimize Its Performance
Conclusion:
It is estimated now the Google chrome high CPU usage Windows 10 issue is resolved. I tried my best to list down the complete information related to the Google Chrome high CPU usage problem.
Make sure to follow the fixes given carefully and resolve the chrome high CPU usage Windows 10 issue.
Hope the article works for you.
If you have anything that I missed out then feel free to share with us on our Facebook Page. Also do like, share & follow our page to find out interesting articles.
Good Luck..!
Hardeep has always been a Windows lover ever since she got her hands on her first Windows XP PC. She has always been enthusiastic about technological stuff, especially Artificial Intelligence (AI) computing. Before joining PC Error Fix, she worked as a freelancer and worked on numerous technical projects.