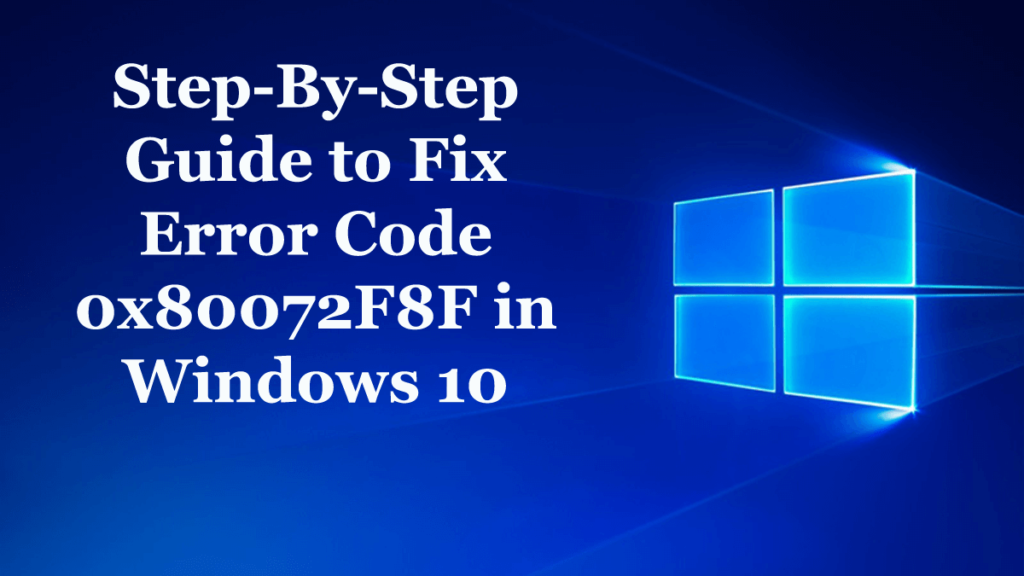
Are you the one struggling with the error code 0x80072F8F while trying to update, activate Windows 10 or in Microsoft store? Looking to fix the error 0x80072f8f in Windows 10 then this article is for you. Here learn the complete information about the error 0x80072f8f Windows 10 and how to fix it easily.
In Windows, there hasn’t been a single major update unaffected to installation issues and various error codes. And in the latest Windows 10 operating system or any other Windows operating system, one thing is observed that same error codes can be used or applied to multiple scenarios.
And the error code 0x80072F8F is one of them. This is related to multiple services and features. Moreover, the error appears when Windows update cannot validate the SSL files needed for its use.
Well, this is a very irritating error and faced by the users due to incorrect or incompatible blocking configuration and as a result, causes blocking.
So, here in this article check out the possible fixes to troubleshoot the error code 0x80072F8F in Windows 10.
The error 0x80072F8F is caused by the 3 services in Windows 10:
- Windows Update.
- Windows Activation.
- Microsoft Store.
Most probably the users are found reporting about the Windows activation error 0x80072F8F. However, the others are rare but appear in some cases. So here check out the complete fixes to resolve error 0x80072F8F as per your case.
How to Fix Error Code 0x80072F8F in Windows 10:
#1: Windows Update:
Here check out the fixes if you are facing the error 0x80072F8F while updating Windows 10 or installing the update.
But first, try the easy tweaks like run the Windows Update Troubleshooter, update the device drivers, perform an SFC scan and check if the error 0x80072F8F Windows 10 is resolved or not. If not then follow the solutions one by one.
Solution 1: Fix Date and Time
If your Data and Time are not set correctly then this is what causes issues in installing the Windows update. So make sure the date and time are set correctly.
Follow the steps to do so:
- Hit Win +I key > to open the Settings app.
- Next navigate to Time & Language > Date & time.
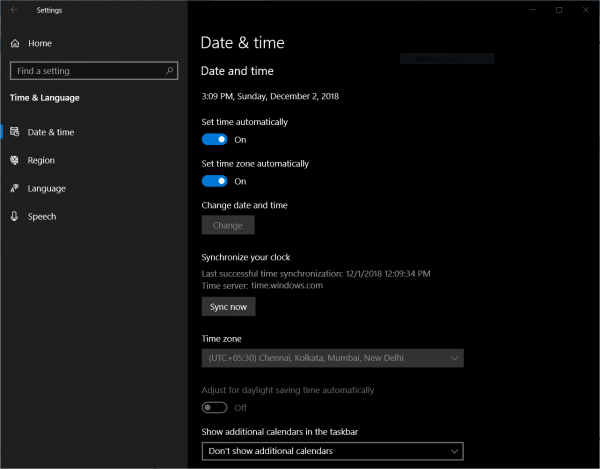
- Then turn the toggle ON for Set time automatically and Set time zone automatically.
- And on the left side panel > click on Region & language
- Assure that the Country or region is set to the country that you live in.
- Lastly, close the Settings app and restart your system
Now, check if the Windows update error 0x80072F8F is fixed or not.
Solution 2: Fix Proxy Settings
Follow the steps to fix the Proxy Setting in Windows 10 and check if the error is fixed or not
- In the Cortana search for Internet Explorer > and choose the appropriate entry
- Press Win + T key > click on Internet Options and navigate to the tab named Connections
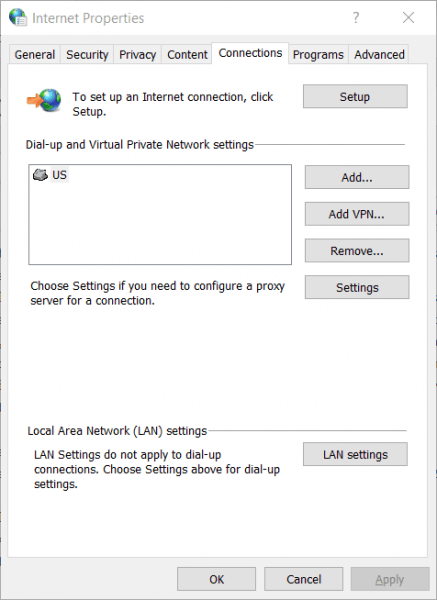
- And click on LAN Settings > in the list generated delete all the entries called Exceptions
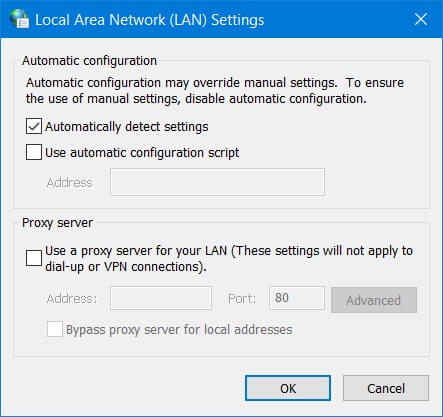
- If in case the Advanced button is disabled as the checkbox labeled as Use a proxy server for your LAN (These settings will not apply to the dial-up or VPN connections) is disabled, then you can move forward.
Hope doing this will works for you to resolve Windows update error 0x80072F8F.
Solution 3: Install Root Certificate Update
The update is likely to fix entire issues related to computer’s connection with the Windows update server.
You can download it manually, move to the Microsoft Update Catalog website > then search for Root Certificate Update.
Now get the suitable version for your operating system download and install it.
Solution 4: Configure Firewall
Try disabling the Windows Firewall, as there might be chances it blocks your connection to the Windows Update Servers intentionally or unintentionally.
So, temporarily disable the Windows Firewall and check if the Windows update error 0x80072F8F is fixed or not.
Solution 5: Re-register DLL Files for Windows Update
If none of the above fixes help you to resolve the Windows update error 0x80072F8F, then try re-registering some DLL files. As due to some of the DLL malfunctions or the DLL file confliction with the Windows update server the error code 0x80072F8F appears.
Follow the steps to do so:
- Press Win+ R key > to open Run utility
- Then type the given command > hit Enter:
regsvr32 <filename>
- In the filename place enter the following file names:
- Wintrust.dll
- Initpki.dll
- Mssip32.dll
- And repeat the steps individually for all the 3 files.
- Lastly, reboot your system to let the changes take effect.
Hope, this works for you to resolve Windows update error 0x80072F8F but if not then make use of the automatic DLL Repair Tool, to repair the corrupted DLL files automatically.
So try the fixes one by one to resolve the Windows 10 update error 0x80072F8F, but if you are struggling with the error 0x80072F8F during activating Windows 10, then try the given fixes.
#2: Windows Activation Error 0x80072F8F
Here follow the fixes to resolve the Windows activation error 0x80072F8F.
Solution 1: Fix Date and Time
If the date and time are not set correctly then also you may face an issue in activating Windows 10. So, follow the steps given above in the update section to set the date and time correctly.
Solution 2: Use Registry Editor
Make use of the Registry Editor and follow the given steps to do so:
- Press Win + R keys > in the Run dialog box > type regedit > hit Enter

- Now as the Registry Editor opens, enter the given commands
HKEY_LOCAL_MACHINE/Software/Microsoft/Windows/CurrentVersion/Setup/OOBE
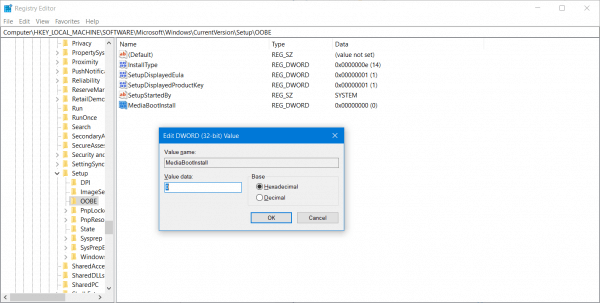
- And double click on MediaBootInstall> change its value from 1 to 0.
- Restart your system
- Now, open Command Prompt and enter the given command.
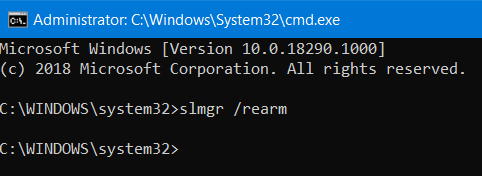
Slmgr /rearm
- And restart your system to let the changes take effect.
Hope doing this helps you to resolve the 0x80072f8f Windows 10 error.
Solution 3: Contact Microsoft Support
If still the error code 0x80072F8F is not resolved then try contacting the Microsoft Support Center and get the suitable assistance for the activation related issues.
#3: Microsoft Store Error 0x80072F8F
Now if you are getting the error 0x80072F8F in Microsoft Store, then follow the steps given below to fix it. But first, try the easy tweaks like setting the date and time correctly, restart your system, update the device drivers, check your internet connection and scan for virus and malware infection and check whether the Microsoft Store error 0x80072F8F is fixed or not.
If not then try the below-given fixes:
Solution 1: Reset Microsoft Store
Try to reset the Microsoft Store and check if the cached files or folders are causing conflict to the store to the Microsoft Servers.
Follow the steps to clear the Windows Store Cache
Open Command Prompt as admin > type WSReset.exe and hit Enter
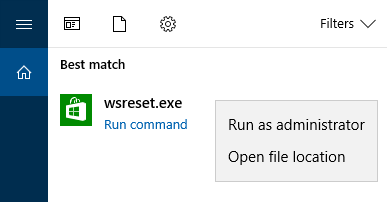
Now a command prompt window will open and after that, the Windows Store will open and you will get a confirmation message:
The cache for the Store was cleared. You can now browse the Store for apps.
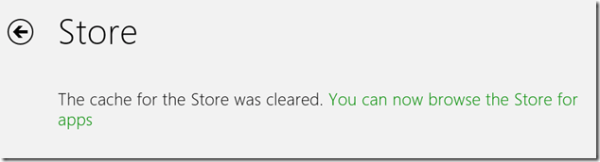
This will take you to the Windows Store again. And try installing or updating the apps or you may download the fresh apps.
Solution 2: Run Microsoft Store Apps Troubleshooter
You can make use of the Microsoft Store apps Troubleshooter released by Microsoft. Just download and run it and check if the error code 0x80072F8F is fixed or not.
Hope after following the given solutions you are able to fix the error code 0x80072F8F Windows 10.
Make Your Windows PC/Laptop Error-Free
Well, if the above-given fixes won’t work for you to fix error 0x80072f8f or you are unable to follow the given fixes then here it is suggested to run the PC Repair Tool. This is an advanced repair utility that just by scanning once detect and fix various Windows errors and issues easily.
This allows you to fix various errors like most common computer issues, damaged files, registry corruption, also protect you against virus infection, DLL errors, application errors, and others. It not only fixes errors but also optimizes the Windows PC performance. And the best thing is, it is easy to use even a novice user can use it with ease.
Get the PC Repair Tool, to fix various errors & issues easily
Now It’s Your Turn:
So, this is all about the error 0x80072F8F, I tried my best to put together the entire working solutions to fix the error 0x80072F8F in Windows 10.
The given solutions are easy to follow and worked for many to resolve the error 0x80072F8F Windows 10.
Despite this, you can also run the PC Repair Tool, to fix the error automatically and improve the Windows PC performance.
If you have any questions, query or suggestion then kindly write to us in the below comment section.
Hardeep has always been a Windows lover ever since she got her hands on her first Windows XP PC. She has always been enthusiastic about technological stuff, especially Artificial Intelligence (AI) computing. Before joining PC Error Fix, she worked as a freelancer and worked on numerous technical projects.