
Is your Windows 10 computer or laptop throwing USB\DEVICE_DESCRIPTOR_FAILURE Error while connecting any USB device like pen drive, card reader, USB mouse, USB keyboard and more?
If your answer is YES then you are at the right place, here in this blog we will discuss “How to fix USB\DEVICE_DESCRIPTOR_FAILURE Error?” without the need of any professional.
We all are familiar with various types of USB devices as they are the most important part of any computer system.
But sometimes due to internal errors Windows 10 starts showing the error message “USB\DEVICE_DESCRIPTOR_FAILURE”, this issue prevents you from using USB devices.
This error is very irritating and can occur after every 30 seconds, so it is quite annoying and it can also generate lots of other issues, especially if your USB devices it will suddenly stop working due to this error.
If you are encountering USB device_descriptor_failure issue then go through this article and apply the below-given solutions and make your Windows 10 PC/computer error-free.
How to Fix USB\DEVICE_DESCRIPTOR_FAILURE Windows 10
Method 1: Turn off USB Selective Suspend Setting
By disabling the USB selective suspend we can avoid the system to place the USB port into the low-power mode (the main cause of USB device_descriptor_failure Windows 10).
Follow the below-given steps to disable the USB selective suspend setting:
- Open the run dialogue box (press Windows + R), type Control Panel in the run dialogue box and click OK
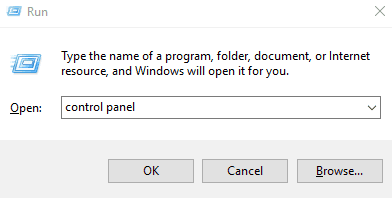
- After it, click on the Control Panel and then click System and Security
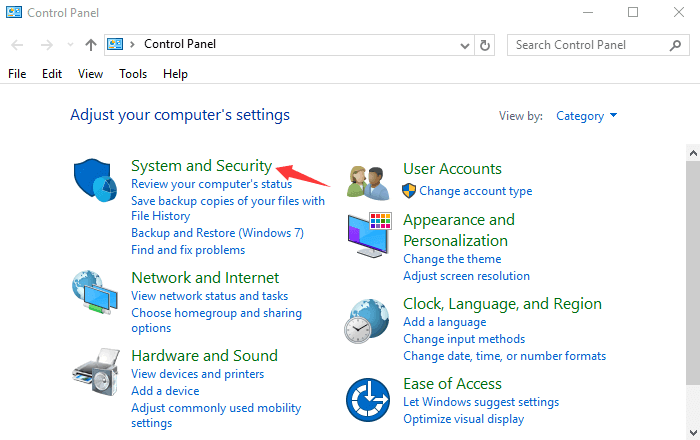
- Then click on Power Options
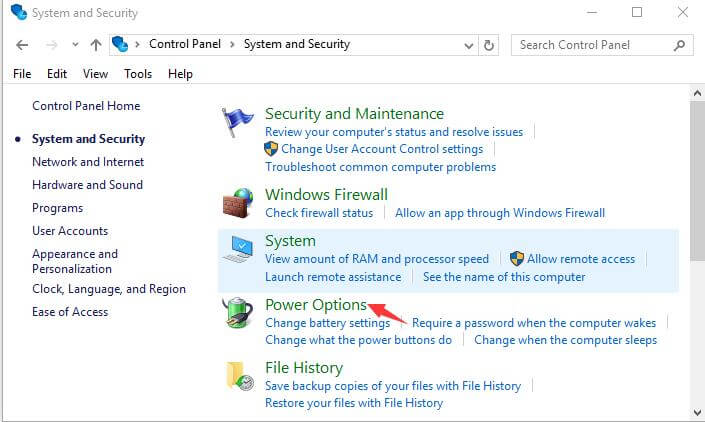
- Expand the Show additional plans by clicking on it.
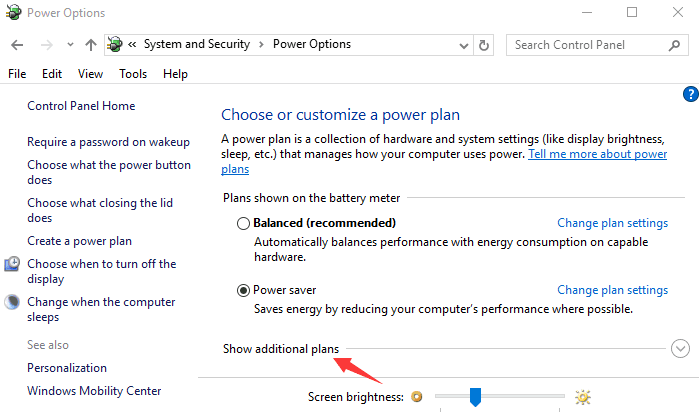
- Then click on the Change plan settings and again click on the Change advanced power settings
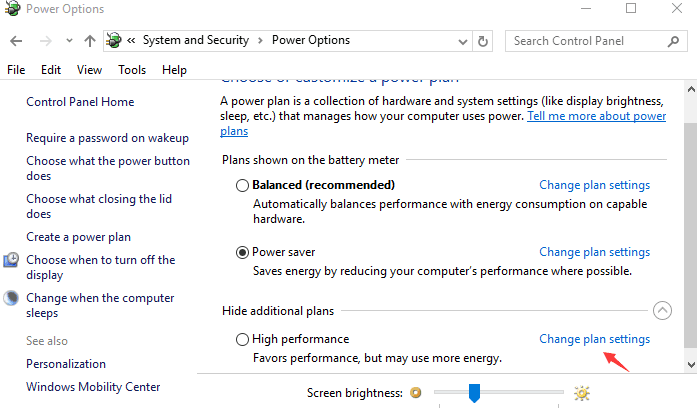
- Now, you have to expand the USB settings and USB selective suspend settings by clicking on them.
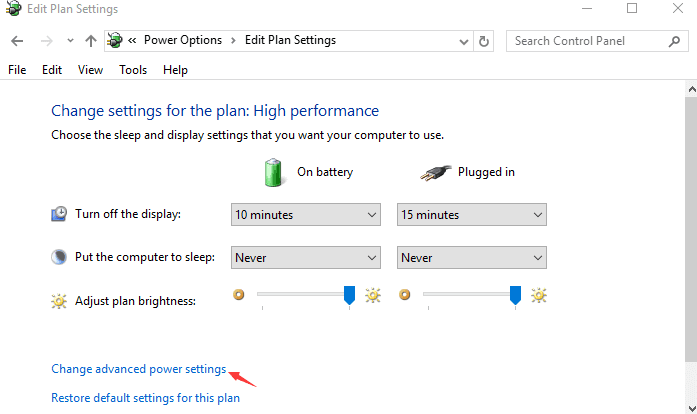
- Choose the Disabled for both On battery and then Plugged in settings
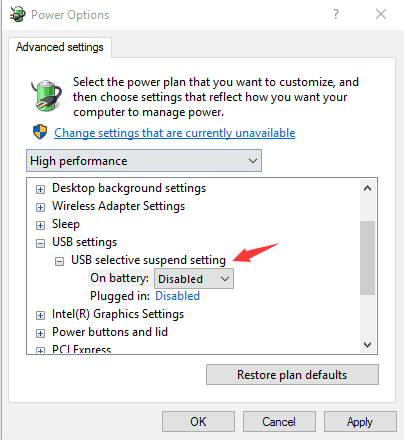
Method 2: Use Hardware and Devices Troubleshooter
In this method, we will run a Devices troubleshooter to fix USB\DEVICE_DESCRIPTOR_FAILURE error. To execute a Devices troubleshooter in Windows 10, apply the below-given steps:
#Trick 1
- Open the search box and type troubleshooting in the search bar. Select Troubleshooting from the list.
- Choose View all on the top left corner.
- After it, click on Hardware and Devices and follow the instructions to finish the troubleshooting.
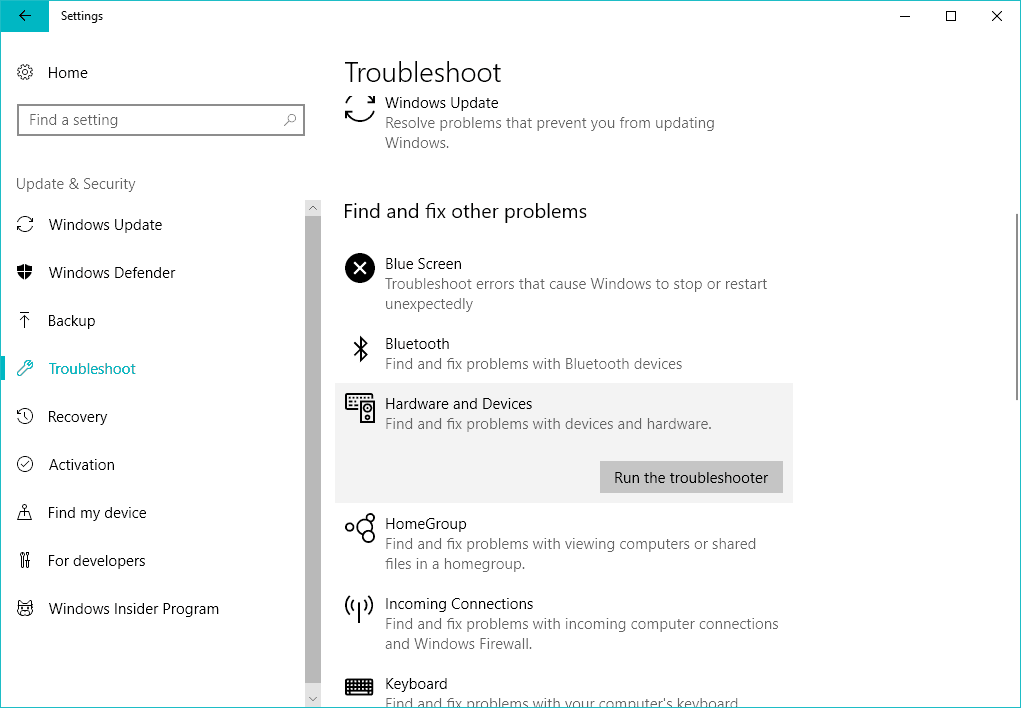
#Trick 2
Go with the new troubleshooting tool launched by Microsoft. This universal troubleshooting tool will help you to get rid of a variety of Windows 10 issues.
Follow the below-given steps to run the Windows 10 Troubleshooter:
- Open the Settings app and then navigate through Update & Security > Troubleshoot.

- Then, click on the Hardware and devices, and click on the troubleshooter.
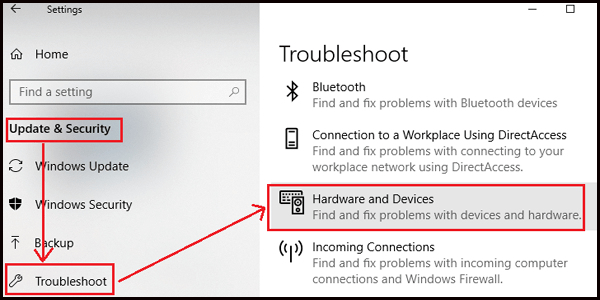
- The troubleshooter will take a few minutes to accomplish.
After the completion of this troubleshooting process, reboot your computer.
Method 3: Update your BIOS
By updating your system BIOS you can fix this error, this process is different in different BIOS. Download the latest version of BIOS from the official site of your motherboard manufacturer and follow instructions present on the website.
Method 4: Turn off Fast Startup
According to some professionals fast startup option boots the system very quickly and so that external devices aren’t getting detected before the boot is finished and this generates USB\DEVICE_DESCRIPTOR_FAILURE error.
To fix it, apply the below-given steps and disable Windows 10 startup:
- Go to the Control Panel and click on the Power Options icon.
- On the left side click on the Choose what the power buttons do link.
- After it, click on the Change settings that are currently unavailable.
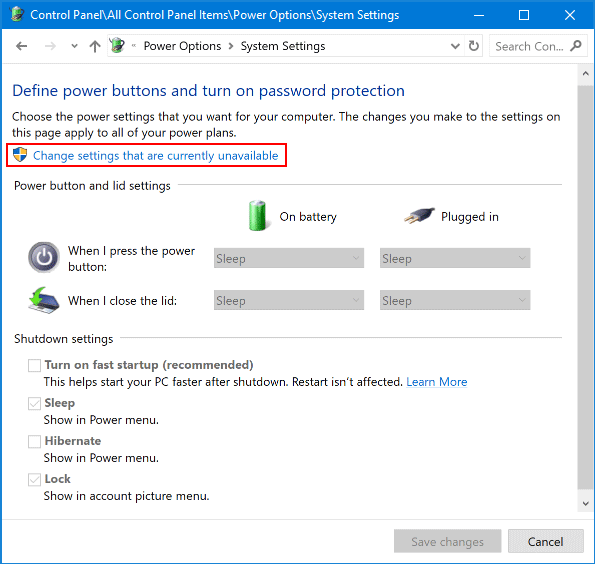
- Navigate to the Shutdown settings section and uncheck the Turn on fast startup.
- Next, click on the Save changes and reboot your computer in order to apply the changes.
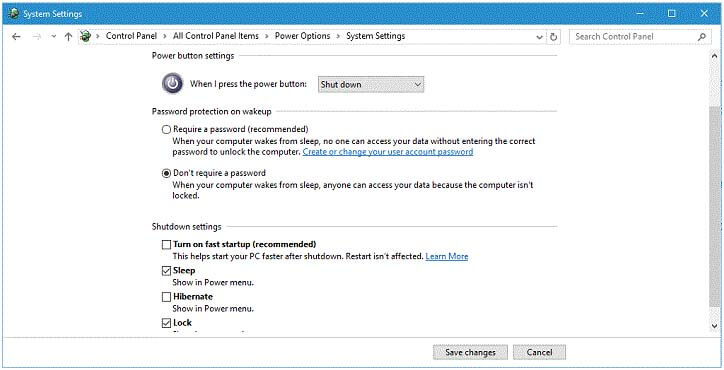
Apart from this if you are encountering any issue related to Windows 10 startup then you can watch this video.
https://youtu.be/n7zDgYcZrK0
Method 5: Modify the Power Management Setting for the USB Root Hub
- Open the run dialogue box by pressing the Windows logo key and R simultaneously. In the run box,
- Type devmgmt.msc and hit the Enter key.
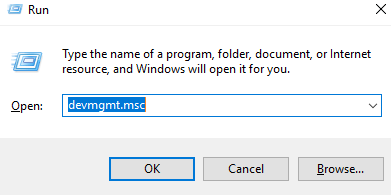
- Click on the down arrow to expand the Universal Serial Bus controllers.
- After it right-clicks on the USB Root Hub option and clicks Properties.
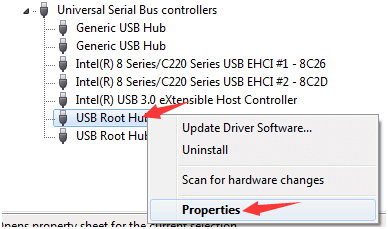
- Navigate to the Power Management tab and unmark the Allow the computer to turn off this device to save power then click OK.
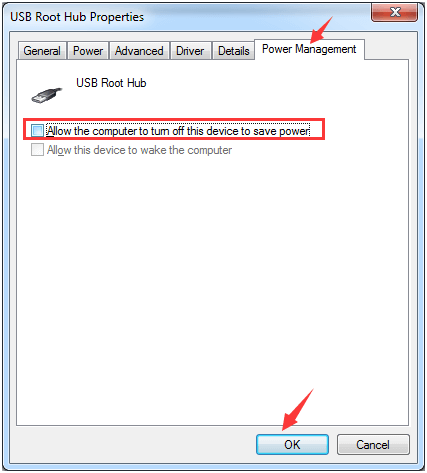
NOTE: In case you have more than one USB Root Hubs then you have to repeat the above-given steps a couple of times.
Method 6: Try to Update USB Driver
The outdated or damaged USB driver can generate ‘USB device not recognized‘ error, so it is suggested to update the USB driver:
- Open the run box by pressing the Win + R keys simultaneously.
- In the run box, type: devmgmt.msc and press the Enter key to open the Device Manager.

- Now, you need to click on the Universal Serial Bus Controller and find out the USB device with or without a yellow exclamation mark.
- After finding the USB device, right-click on it and choose the Update driver
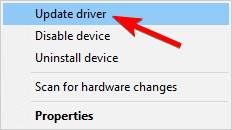
- Choose the Browse my computer for driver software and then select Generic USB Hub
- At last, click on the Next and Windows 10 will update the USB drivers.
Restart your PC or Laptop and check USB device_descriptor_failure Windows 10 problem is solved or not.
FAQ: More About the USBDEVICE_DESCRIPTOR_FAILURE Error
1 - What is an Unknown USB device Error?
Unknown USB device Error is encountered by the users when your system won’t recognize the USB device due to various unpleasant reasons. You can see this error when you connect a USB device and the USB controller you see the yellow exclamation with the error message with the Unknown USB Device (Device Descriptor Request Failed)
2 - How do I force Windows to recognize a USB?
Well, to get your USB recognized again in Windows PC/laptop, you need to carry out certain solutions:
- First, check the USB device & connection status
- Run the hardware and device troubleshooter
- Update your BIOS
- Turn off the Fast Startup
- Try Updating the USB Driver
3 - What Causes USBDEVICE_DESCRIPTOR_FAILURE Error?
There are a number of reasons due to which the USB device is not recognized by Windows 10 and show USBDEVICE_DESCRIPTOR_FAILURE Error.
- Due to outdated and damaged USB device drivers
- The USB device is corrupted or outdated
- USB selective suspend settings can also cause the error
- Due to virus or malware infection
Best & Easy Solution to fix usb\device_descriptor_failure Error
Though manual methods can be tricky to perform if you don’t have technical knowledge in the computer still you try applying them, and even after following the steps, usb\device_descriptor_failure error is not solved.
Try running the PC Repair Tool. It is able to deal with all types of internal errors.
This tool is one of the best and effective ways to maintain your Windows system. It contains easy to use interface so that one can easily operate this tool without the need of any professional skill.
If your computer is displaying any type of error related to registry, DLL, application, and more then this repairing tool will help you to fix them.
Get PC Repair Tool to fix USB\DEVICE_DESCRIPTOR_FAILURE Error
Conclusion
That’s it, here my work is done. I have provided you the ample information that will help you overcome USB device_descriptor_failure error in your PC.
Above-given are the manual methods that make sure to apply them one by one carefully so that USB device_descriptor_failure Windows 10 error will be solved.
Despite this, if you are having any questions or suggestions related to this article then you can share it with us on our Facebook Page.
Good Luck..!
Hardeep has always been a Windows lover ever since she got her hands on her first Windows XP PC. She has always been enthusiastic about technological stuff, especially Artificial Intelligence (AI) computing. Before joining PC Error Fix, she worked as a freelancer and worked on numerous technical projects.