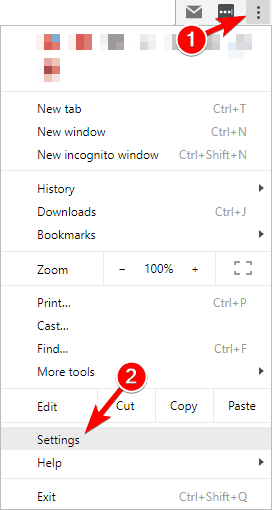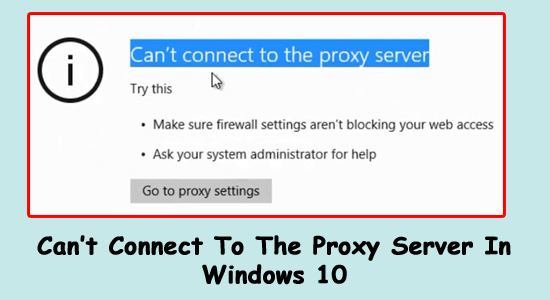
Seeing the error message “can’t connect to the proxy server” while trying to connect to the internet on your Windows 10 or Windows 11 system? If yes, then don’t worry you are not alone in this situation. Many users have reported this proxy error. So, here in this article learn the complete information about the proxy error and its fixes.
To fix proxy error on Windows 10, we recommend Advanced System Repair:
This software is your one stop solution to fix Windows errors, protect you from malware, clean junks and optimize your PC for maximum performance in 3 easy steps:
- Download Advanaced System Repair rated Excellent on Trustpilot.
- Click Install & Scan Now to install & scan issues causing the PC problems.
- Next, click on Click Here to Fix All Issues Now to fix, clean, protect and optimize your PC effectively.
A proxy error is a server issue. This error message is generally a message directed from the main large-scale Internet network to your system from the proxy server. Proxy errors are indicated by error code 502.
A proxy server error is the type of Internet security step established by Internet Security and Acceleration, or ISA, to protect the network from internal and external fears.
But sometimes this error shows due to some technical fault in the PC or if using a third-party proxy service that might be malfunctioning or the antivirus program installed on your system might be blocking the proxy to establish a connection with the server.
And as a result, you may see the error message Unable to connect Proxy Server in Windows 10 web browser named as Microsoft Edge.
So, below follow the different verified fixes to fix “can’t connect to the proxy server” error in Microsoft Edge and Chrome.
How To Fix “Can’t Connect To Proxy Server” Windows 10 & Windows 11?
In the below section, learn about the methods to fix the proxy server error. Try the solutions given one by one to see which one works for you.
Solution 1 – Disable VPN Client
In the manner to fix “can’t connect to the proxy server” error, you should disable the VPN client on your PC. This method is only working if you have a working VPN client installed.
Open your VPN client and disconnect from the internet by clicking on the disconnect link on your VPN client. After disabling the VPN client close and exit it.
Solution 2 – Disable Proxy for LAN
Here it is suggested to try disabling the proxy for LAN settings from the Internet settings, this method works for various users to fix proxy server error
- Open Control Panel Network and Internet.
- Click and open Internet Options. It will open a new Internet Properties dialogue box.
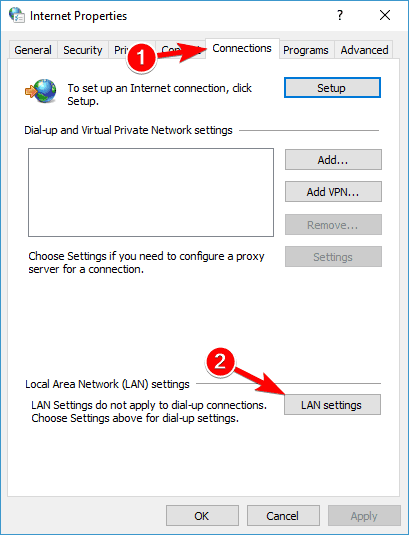
- Navigate to the Connections tab and click on LAN settings at the bottom. A new dialogue box will appear.
- At the bottom finds Proxy Server section and uncheck the box “Use the proxy server for your LAN (These settings will not apply to dial-up or VPN connection).
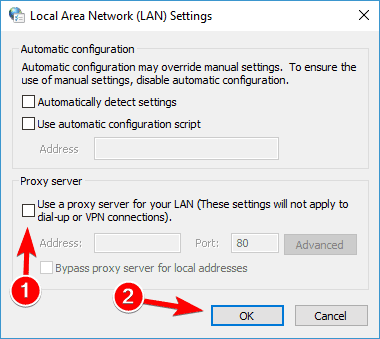
Also, tick a mark in the box “Automatically detects settings”.
- Click on OK to save the settings. Then click Apply and OK to save the Internet Properties settings.
- After it, open Google Chrome or Edge and try to open any web page. It is hoped that “can’t connect to the proxy server” error is fixed.
Solution 3 – Uninstall Conflicting Software
The “can’t connect to the proxy server” issue can also appear because of any malicious or the 3rd party adware tool installed on your PC. Below a list of common tools is given with removal instructions.
Uninstall Wajam – Open Control Panel > Programs > Uninstall Program > Programs and Features. Find any software named as Wajam and uninstall it. Remove the Wajam extension from your Chrome browser.
Remove Browser Security – Browser Security is a tool that can affect your browser and can generate this issue. So uninstall it from Control Panel-> Uninstall Program -> Program.
Remove TeamViewer 9 – Remove TeamViewer 9 from your computer. Control Panel > Programs and features and remove/uninstall TeamViewer 9.
Well, uninstalling the software manually leaves the registry keys and traces behind it that may cause issues in the future. So, it is recommended to try using the third-party uninstaller to remove the software without leaving its traces behind it.
Get Revo Uninstaller to remove program & software completely
Solution 4 – Reset Google Chrome Browser
Many users reported they are seeing the cannot connect to proxy error on the chrome browser, so if you are also seeing the error on the chrome browser then resetting it might work for you. Below follow the steps to do so:
- Open Google Chrome and click on the Chrome menu and choose Settings.
- Scroll down and click on Show advanced settings.
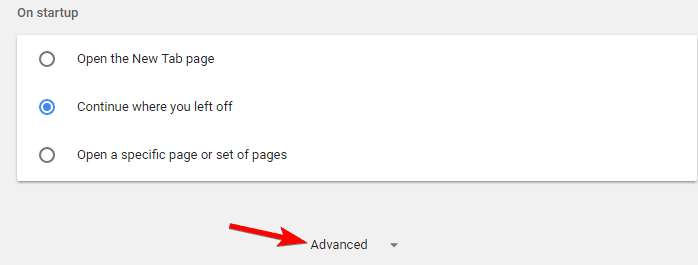
- Go to the bottom of the page and click on Reset Settings. Click on the Reset button.
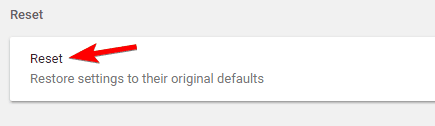
After it, open Google Chrome and check whether the “can’t connect to the server” error has been resolved or not.
Solution 5 – Reset Internet Options
According to some users, sometimes the error “can’t connect to the proxy server edge” message can display due to your Internet settings. This can even happen if you change your settings by yourself, but occasionally other applications can make changes to the settings without your knowledge.
Follow the given steps to fix the problem:
- Click Windows Key + S at the same time and hit enter internet options. Choose Internet options from the menu.
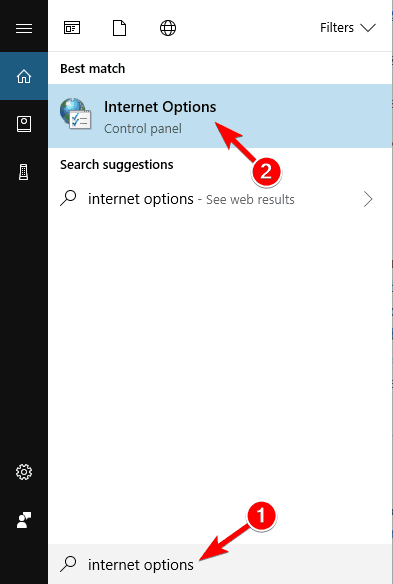
- When Internet Properties Windows opens, direct to the Advanced Now tap on the Reset button.
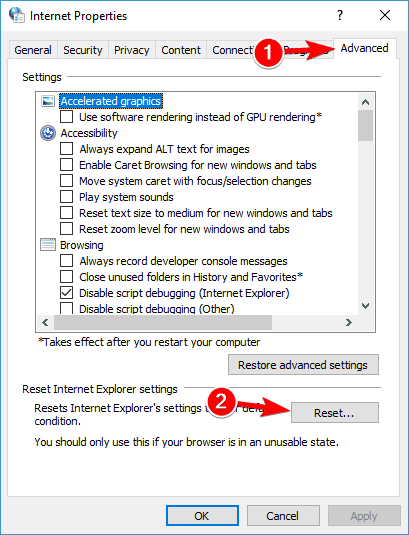
- Check the Delete personal settings and tap the Reset button
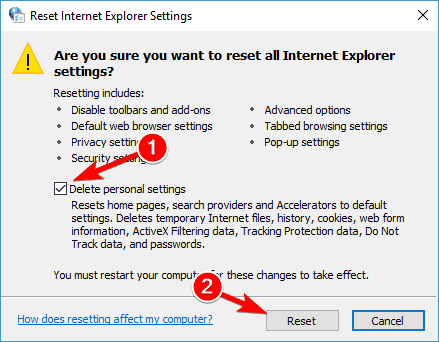
Doing this will change your internet settings to default and the proxy server error should be resolved.
Solution 6 – Scan For Malware
If you’re getting Unable to connect to proxy server messages, the problem might be a malware infection. Certain malware can interfere with your Internet connection or change your proxy settings without your knowledge.
To fix that, you need to scan your PC for malware. If your current antivirus can’t find anything, you might want to try using a different antivirus application to fix the internet connection not working issue.
If the “can’t connect to the proxy server edge” error is displaying on the screen then maybe there is a virus infection in the system. Virus attacks can interfere with internet settings without your knowledge.
In this case, scan your system for virus/ malware. Find the appropriate antivirus application to make your computer free from any virus/ malware attacks. I will strongly suggest you use SpyHunter which is the best antivirus application on the market and recommended by professionals.
Get Spyhunter to remove viruses, malware and other threats in Windows
Solution 7 – Use ipconfig Command
If your system is displaying a “proxy server error” then maybe the problem is in your IP address. In this case, you can fix this issue by using the ipconfig command.
Follow these steps given below:
- Begin Command Prompt as administrator. To do this, simply click Windows + X at the same time to open the Win + X menu and select Command Prompt (Admin). If Command Prompt is unavailable, you can use PowerShell (Admin) as well.
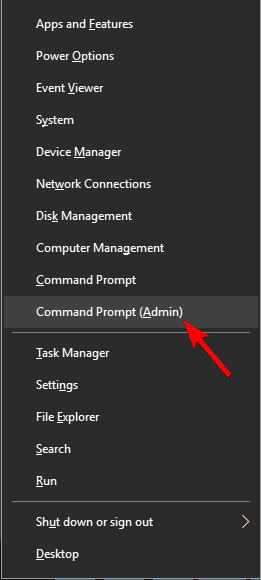
- When Command Prompt starts, run the given commands:
- ipconfig /release
- ipconfig /renew
After both commands are implemented, close Command Prompt to check if the problem resolves or not.
Solution 8 – Modify The Registry
You can also resolve the “unable to connect to the proxy server err proxy connection failed” error by modifying your registry.
Caution: Follow the given steps very carefully as your one wrong command will crash the whole system.
Follow the below-given steps:
- Click on the Windows Key + R to open the Run dialog box. Enter regedit and hit Enter or press OK.
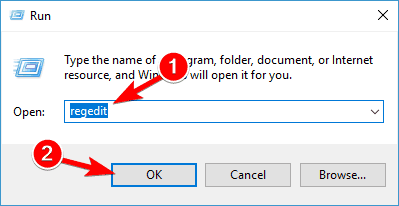
- When Registry Editor opens, in the left side pane direct to Computer HKEY_CURRENT_USER/Software/Microsoft/Windows/CurrentVersion/Internet Settings
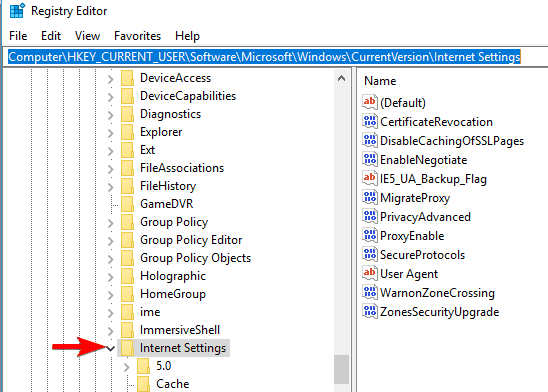
3. In the right-side pane, find ProxyEnableand ProxyServer values and remove them. To do that, simply choose the value, right-click on it and select Delete. When the confirmation dialogue box appears, click on the Yes.
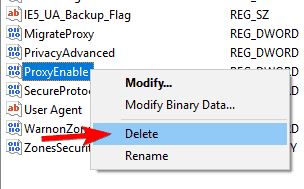
Well, manually modifying the registry is very risky and one small mistake will damage your system. It is professionally recommended to use Registry Repair Tool which is user-friendly and anyone can use this tool easily without any need for a technician.
Get a Registry Repair Tool to fix various registry errors
Recommended Solution to Fix Various Windows PC Errors
In some cases, it may happen that your PC has some internal issues and due to this reason, you are facing the proxy server error. In this situation, try using a third-party tool to resolve the PC/laptop internal issue so that the error message will not appear again. Here it is strongly recommended you use PC Repair Tool to make your system error-free
This tool is capable to fix a wide variety of Windows-related issues like Windows Installer Errors, Windows Startup Errors, Active X Control problems, Active X Errors, Registry Errors, and many others. It also optimizes the Windows PC performance. You can use this tool even if you don’t have enough technical knowledge.
Get PC Repair Tool to fix various errors & optimize PC Performance
Conclusion
In the above section of this blog, I have tried my best to give you the best solutions to fix the issue you are facing. I hope the given methods are helpful for you to resolve “can’t connect to the proxy server” error.
Even if you don’t have enough technical knowledge you can use the third-party tool to fix the errors easily.
If you have any suggestions or queries then feel free to comment in the below section below and visit us on Facebook page
Good Luck..!
Hardeep has always been a Windows lover ever since she got her hands on her first Windows XP PC. She has always been enthusiastic about technological stuff, especially Artificial Intelligence (AI) computing. Before joining PC Error Fix, she worked as a freelancer and worked on numerous technical projects.