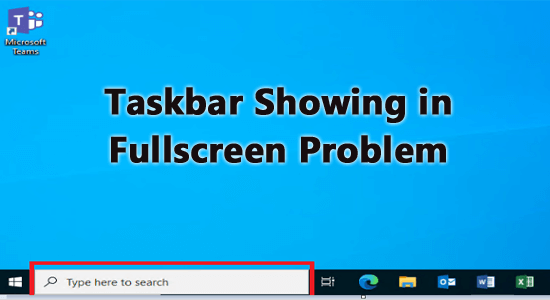
In this tutorial, find out what to do when Taskbar showing in Fullscreen on Windows. Try the effective steps given and fix Taskbar not hiding problems on Windows 11 & 10
Your system automatically hides the taskbar whenever you switch to full-screen mode on a browser, media player, or video game. This avoids distraction and helps you do your routine task.
But for some users, the taskbar is not minimized and still shows the full screen. If you are struggling with the Windows taskbar overlapping fullscreen issue, this guide will help you troubleshoot the problem.
To fix various Windows errors, we recommend Advanced System Repair:
This software is your one stop solution to fix Windows errors, protect you from malware, clean junks and optimize your PC for maximum performance in 3 easy steps:
- Download Advanaced System Repair rated Excellent on Trustpilot.
- Click Install & Scan Now to install & scan issues causing the PC problems.
- Next, click on Click Here to Fix All Issues Now to fix, clean, protect and optimize your PC effectively.
Why is My Taskbar Showing in Fullscreen?
Your taskbar may not minimize on your Windows PC due to several reasons. Here are a few reasons that give you a better understanding of the issue.
- A few configuration problems on your computer can be resolved easily when you restart it.
- Few Windows Explorer processes will interfere with the normal system functionality, contributing to this issue.
- The visual effects settings on your PC are not compatible.
- Your Windows operating system is not updated to its latest version; hence few bugs on your PC will cause you trouble.
- A few browser settings will not let you close the task manager or minimize it.
How to Fix Taskbar Overlapping/Showing in Fullscreen?
Here, you will come through 10 effective troubleshooting methods that will help you fix the taskbar showing in fullscreen on your Windows 10 PC. Follow them one by one until you attain the best results.
Solution 1: Press the F11 Button
This is a simple hack to resolve the taskbar overlapping issue. A simple keyboard click will do the trick.
- When the taskbar shows on the full screen, press the F11 button on your keyboard.
- Pressing the F11 button will open the full-screen mode of your program.
- Alternatively, if you are using a laptop, you can even press FN + F11 keys to open any task on the full screen. Thereby the current full-screen window of your program will overlap the taskbar.
This workaround works for all Microsoft Windows editions, and if your PC is one of these editions, this solution works for you.
Solution 2: Restart Your PC
What is easier than restarting a computer to fix the temporary glitches? Any issues arising from corrupt data or files will be resolved when you restart your computer. There are many ways to reboot your PC. Here is the simplest method to do so.
- Go to Desktop by pressing the Windows and D keys
- Then, click on the Alt+ F4 keys on your keyboard.
- A new window will open as follows.
- Then, from the list of options, click on Restart.
- Finally, click on Enter key or press the OK button to reboot your PC.
Solution 3: Hide Task View Button in Taskbar
Task View is a useful feature introduced as a virtual desktop system on your computer. You can access this feature from the taskbar itself. When this feature is hidden on the taskbar, the taskbar overlapping fullscreen issue can be fixed easily. Follow the below-listed instructions to hide the task view button in Taskbar.
- To hide the task view button, right-click on your taskbar and uncheck the Show Task View button.
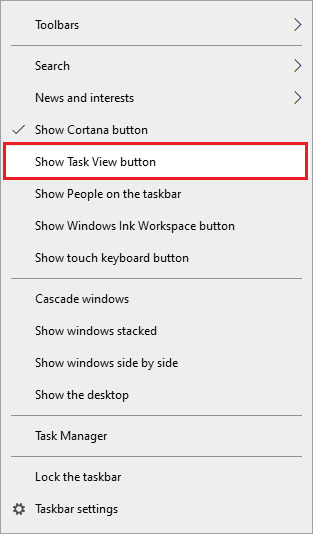
- Many of you might wonder how to switch to tabs after disabling the task view button on Windows 10 PC. To do this, just press the Windows + Tab keys. You can cycle through the list of open tasks.
Solution 4: Restart Windows Explorer
Windows explorer is just like a file manager on your PC. This file manager is controlled by the explorer.exe process on your PC and controls most of the user interfaces of the file explorer, including the taskbar. Hence, a glitch in Windows explorer will cause the taskbar to conflict, causing you trouble. Follow the below instructions to restart your Windows explorer.
- Click Ctrl+ shift+ ESC keys simultaneously to open the Task Manager.
- In the Processes tab, click on the Windows Explorer process under the apps section.
- Then, right-click on Windows Explorer and then press Restart. As soon as you do this, your screen blinks and dims momentarily.
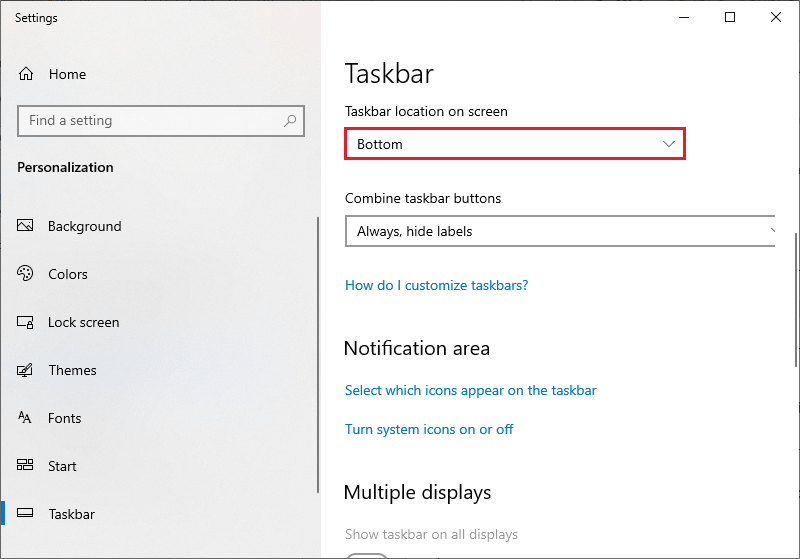
Solution 5: Change Task Bar’s Position & Turn off Taskbar Lock
Several users have suggested that when you change the position of your taskbar, the Windows taskbar overlapping fullscreen issue will be fixed instantly. After enjoying any full-screen version of your gameplay or surfing, you can easily revert back the changes.
- Right-click on your Taskbar and press the Taskbar settings
- On the Taskbar settings screen, press the Taskbar location on the screen
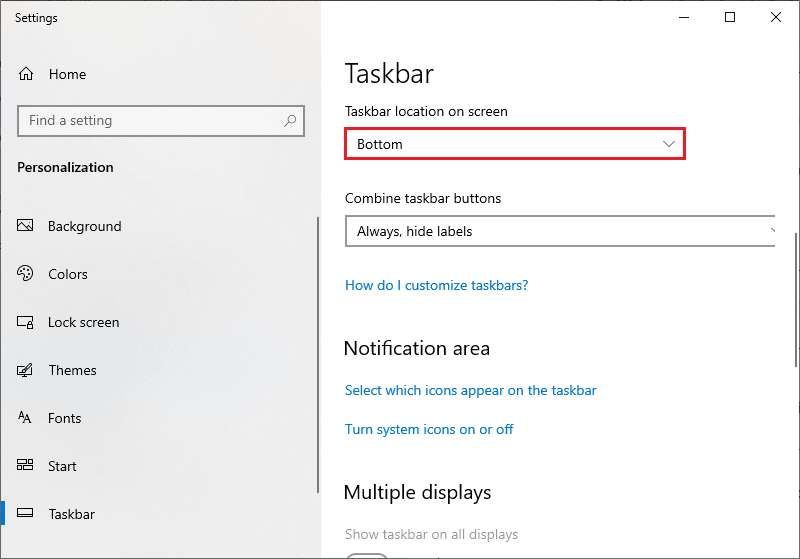
- From the list of available options, change the setting to Left.
- Then, scroll up the screen and ensure Lock the taskbar setting is turned off as shown.
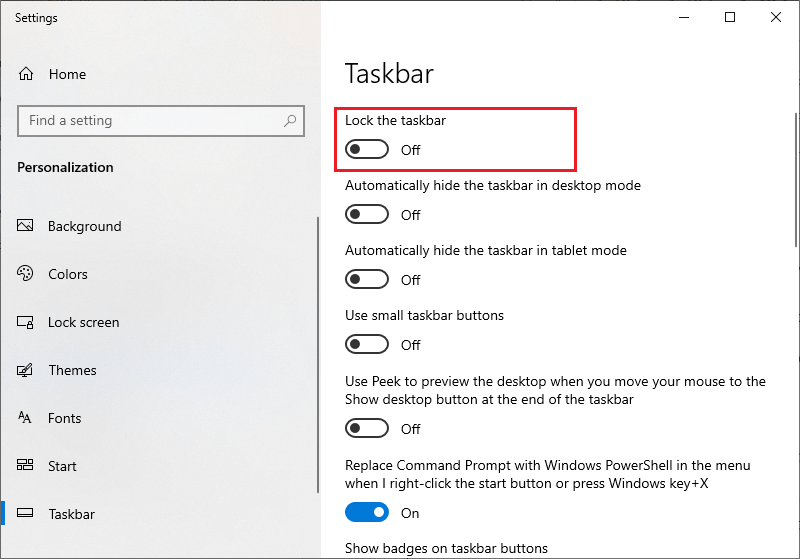
Solution 6: Enable Auto-Hide
To fix the taskbar full-screen issue temporarily, you can auto-hide the taskbar. When you do this, the taskbar will hide automatically until you bring your mouse to the place where the taskbar is hidden. Follow the listed instructions to enable the auto-hide feature on your PC.
- Press the Windows & I keys simultaneously to open Windows Settings.
- Then, press Personalization. At the bottom of the settings screen, click on Taskbar.
Note: You can also navigate to Taskbar settings directly as you did in the above method.
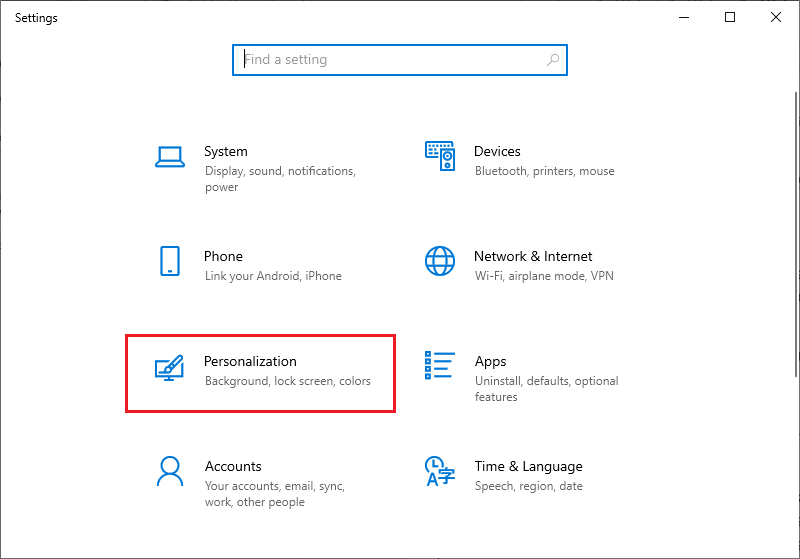
- Now, on the right screen, turn on these options.
- Automatically hide the taskbar in desktop mode.
- Automatically hide the taskbar in tablet mode.
Solution 7: Disable Visual Effects
So many subtle Windows visual effects make the Windows Operating system so pleasing. Yet, few visual effects may crash with other visual elements such as Taskbar. Hence you have to disable these visual effects by following the below-listed instructions.
- Go to the search menu and type control panel. Next, click on Open to launch it.
- Now, press the System. You can view the System option by changing the View by setting to Large icons.
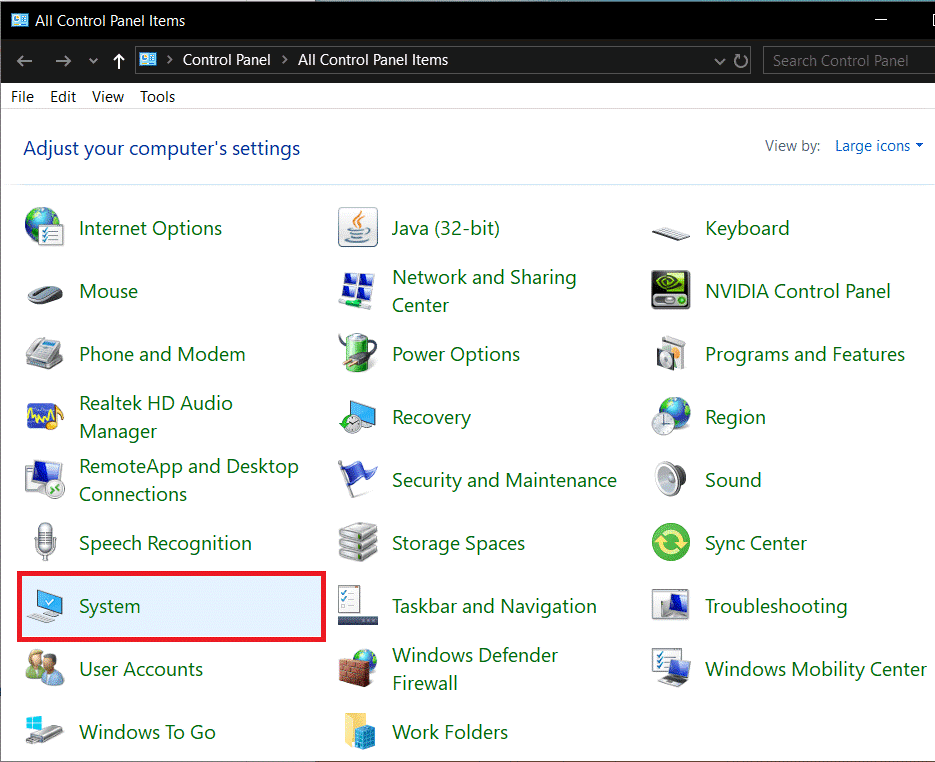
- On the left screen of the next window, click on Advanced system settings.
- Now, switch to the Advanced tab and click the Settings… button as highlighted.
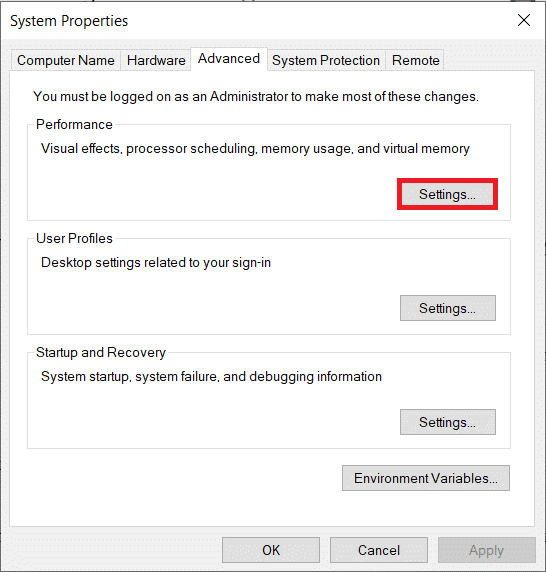
- Now, on the Visual Effects tab, click on the radio button next to the Adjust for best performance. This will deselect all the visual effects underneath.
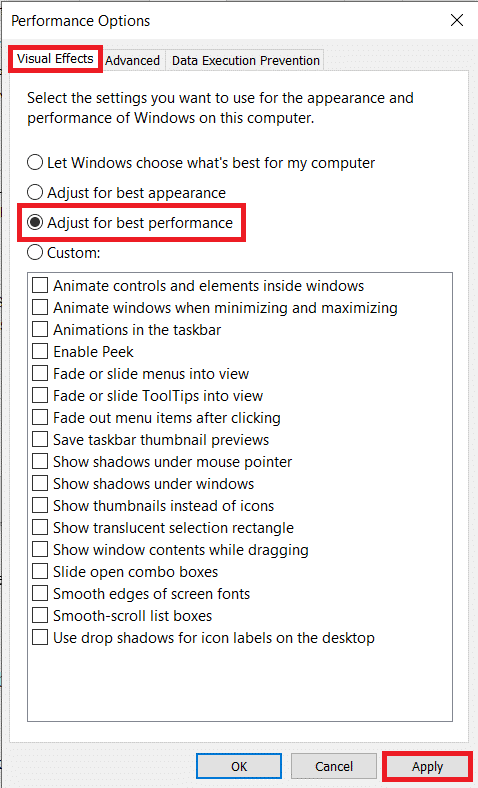
- Finally, you can click on Apply and OK to save the changes.
Solution 8: Check Windows Update
An updated Operating System is a mandatory requirement for all the essential Windows utilities on your PC. If your Windows computer is not up-to-date, follow the below-listed steps to update it.
- Hit the Windows + I keys. This will open Settings.
- Choose the Update & Security option.

- Tap on Check for Updates option as shown.
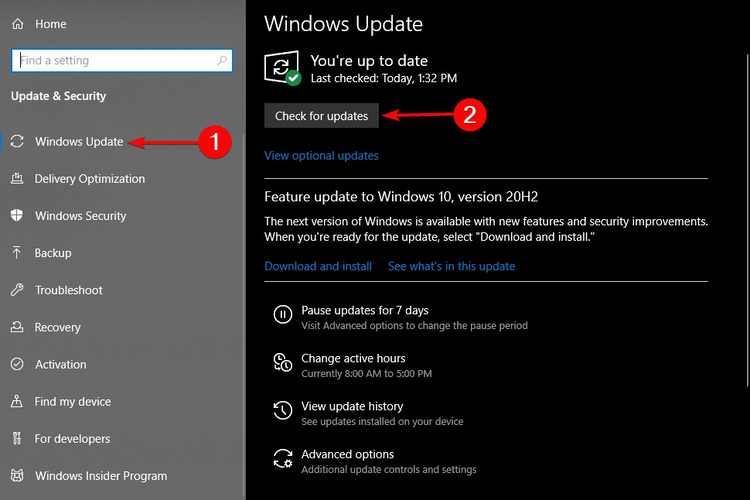
- Press the Install now option to update the new version. If the PC is already updated, you will get You’re up to date.
- After updating the device, restart your PC and check if you can access all other programs or tasks without the taskbar on full-screen.
Solution 9: Repair Your Browser or Media Player
If you find the taskbar opens in full screen only for any particular browser, app, or media player program, it means the problem is with the app and not with the taskbar settings. So, in this case, you have to repair the conflicting app as instructed below.
- Press the Windows key and type Apps & Features. Then, click on Open.
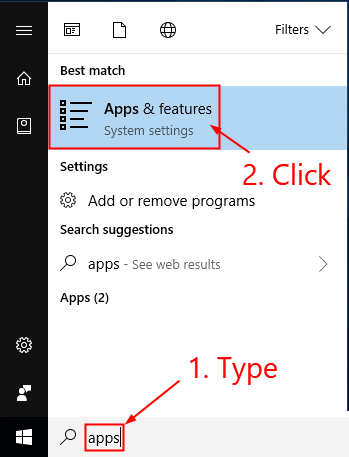
- Now, from the list, search & select the conflicting app that is not working in full-screen mode.
- Then, click on Modify.
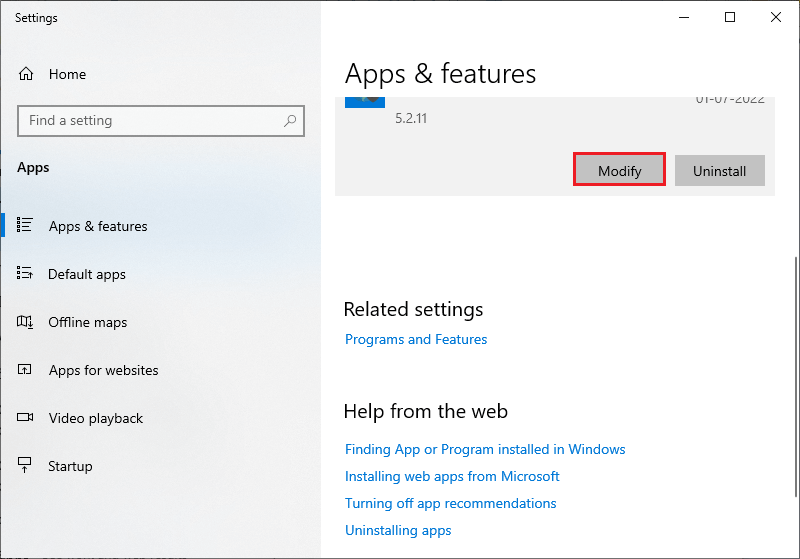
- Press the Repair button on the next Settings screen and follow the upcoming instructions to repair your app.
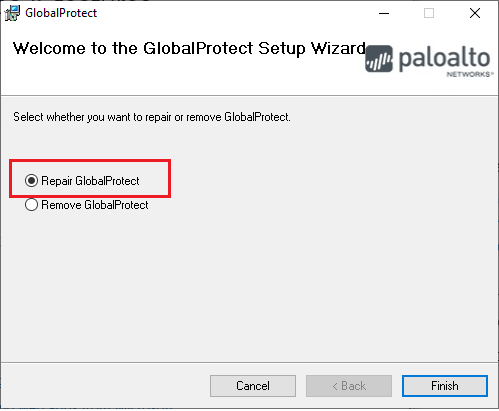
- Wait for the process to be completed and check if you can launch the game. Else, you can try -reinstalling the app to fix the corrupt data.
- Then, restart the computer and check if you can launch the app normally or not.
Solution 10: Override High DPI Scaling Behavior ( Issues in Chrome)
You can try this hack if you face the taskbar showing in fullscreen Windows only while accessing Chrome. This is the proven method to fix the problem when you face it only on the browser. You can try enabling the override high DPI scaling behavior feature on Chrome as instructed below.
- Right-click on the Chrome shortcut icon on your desktop.
- Now, press the Properties.
- Then, switch to the Compatibility tab and press the Change high DPI settings.
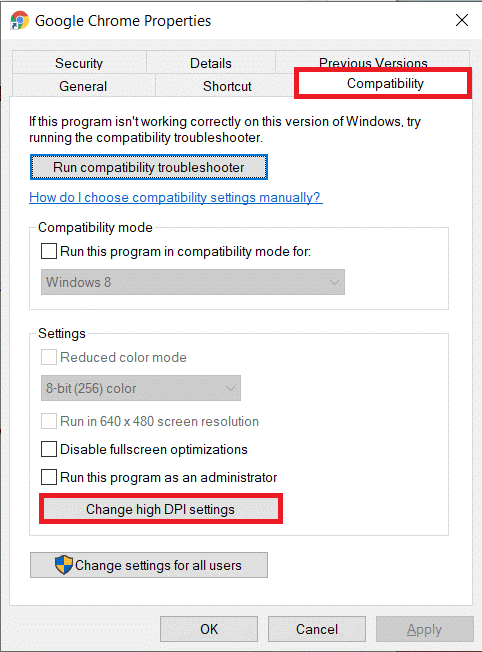
- On the next screen, click on the box next to Override high DPI scaling behavior.
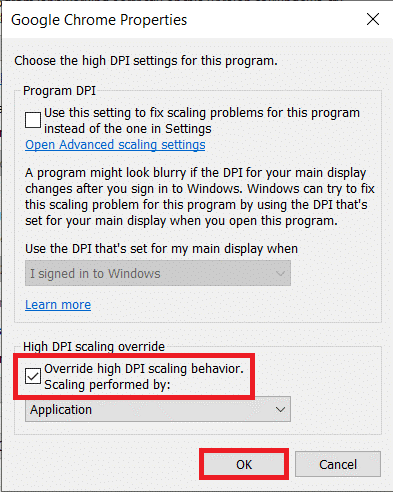
- Finally, to save the changes, press the OK
FAQ Related to the Taskbar Showing in fullscreen
1 - How do I hide the taskbar in windowed mode?
To hide the taskbar in windowed mode, follow these steps:
- Press the Windows & I keys simultaneously to open Windows Settings.
- Then, press the Personalization option. At the bottom of the settings screen, click on Taskbar.
- Now, on the right screen, turn on Automatically hide the taskbar in desktop mode.
2 - What are the keyboard shortcuts to hide taskbar on Windows 11/10?
The keyboard shortcut hides the taskbar on Windows 11/10 PC, you can press Ctrl + T keys on your keyboard.
3 - How do I unhide the taskbar in Windows 10 full screen?
To unhide the taskbar on Windows 10 full screen, follow these steps:
- Press the Windows key along with T or B keys.
- You can also use Alt + Tab or Ctrl + Tab.
Recommended Solution to Fix Various Windows Errors
If you are looking for an easy way to resolve Windows PC errors and issues, I suggest you use the PC Repair Tool.
This tool can fix common PC errors and issues, including corrupted registries, saving you from sudden file loss and keeping your PC safe from virus/malware infection.
With this, you can also fix fatal computer errors like BSOD, DLL, Runtime, repair registry entries, and more.
It also keeps your PC healthy and optimizes it to boost performance.
Get PC Repair Tool to Fix Windows PC Errors & Optimize Its Performance
Conclusion:
So, this is all about the Windows taskbar showing in the fullscreen issue. Try the solutions listed individually and hide the taskbar on Windows PC in no time.
I hope our guide works for you to solve the problem in your case. If there is anything that I missed out on, or you have any queries or suggestions, then you can write to us on our Facebook Page. Also, don’t forget to shoot the like button.
Good Luck..!
Hardeep has always been a Windows lover ever since she got her hands on her first Windows XP PC. She has always been enthusiastic about technological stuff, especially Artificial Intelligence (AI) computing. Before joining PC Error Fix, she worked as a freelancer and worked on numerous technical projects.