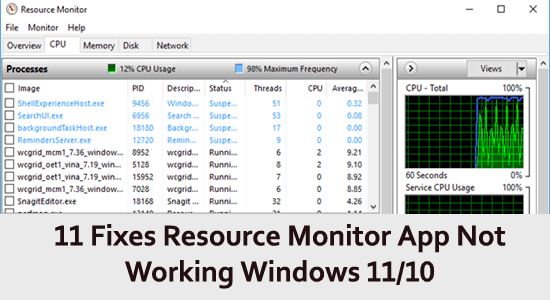
Resource Monitor App is a powerful tool that helps users identify what processes are consuming resources and adjust their settings accordingly. But in some cases, the Resource Monitor app stopped working on the Windows 11 operating system.
The main reason for the problem is the corrupted Windows system files as it conflicts with the system resources and stops the Resource Monitor App from functioning properly.
Additionally, outdated drivers, incorrect registry entries, incompatible hardware and software, virus or malware infections, or insufficient system resources can also cause the problem.
Fortunately, there are some solutions that help you to resolve the issue quickly and efficiently.
To repair corrupted Windows system files, we recommend Advanced System Repair:
This software is your one stop solution to fix Windows errors, protect you from malware, clean junks and optimize your PC for maximum performance in 3 easy steps:
- Download Advanaced System Repair rated Excellent on Trustpilot.
- Click Install & Scan Now to install & scan issues causing the PC problems.
- Next, click on Click Here to Fix All Issues Now to fix, clean, protect and optimize your PC effectively.
How to Fix Resource Monitor Not Working in Windows 11/10?
Solution 1: Restart the Computer
Restarting a PC can help to fix the discussed issue because when the system is restarted, it is brought back to a clean slate and all the programs and applications that were running in the background are closed and re-initialized. This can help in freeing up any resources that may have been locked up by a non-responsive program or application.
- Go to Desktop by clicking on the Windows and D keys
- Now, tap on the Alt+ F4 keys on your keyboard.
- The Shut Down Windows will open as follows.
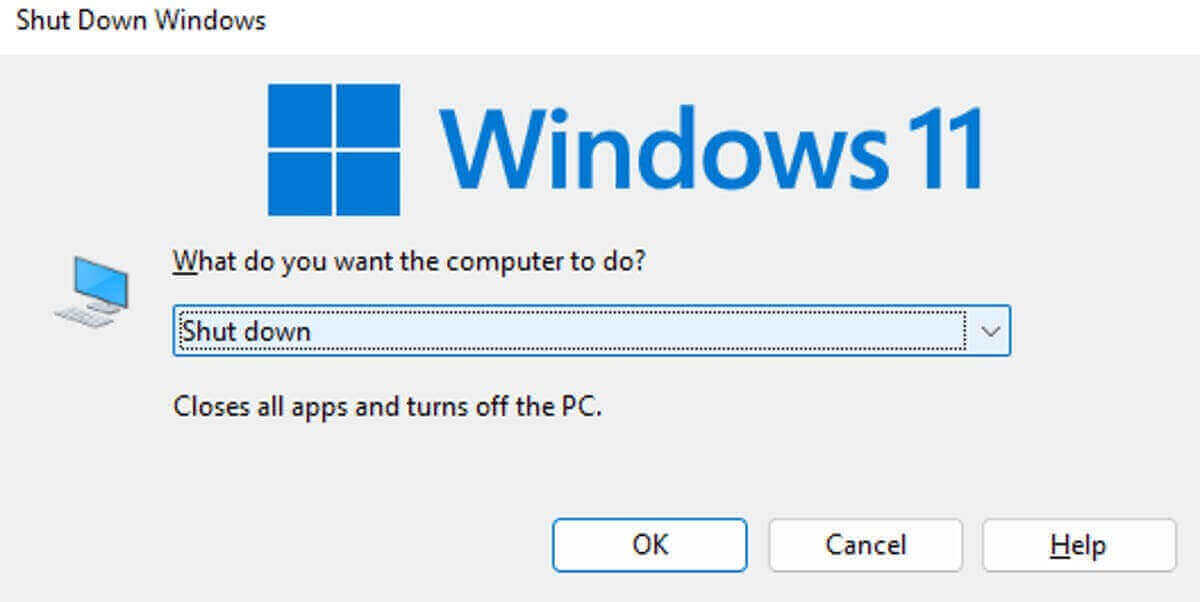
- Next, from the list of options, press the Restart option.
- At last, click on Enter key or press the OK button to reboot your system.
Solution 2: Enable Transparency Effects
Transparency effects enable the system to use fewer resources, which can help to free up resources for other tasks, such as monitoring. Additionally, transparency effects can also help to reduce lag and improve the overall responsiveness of the system, which can help to improve the performance of Resource Monitor. Therefore, enabling transparency effects can help to fix Resource Monitor not working issue.
- Right-click on Desktop and press Personalize.
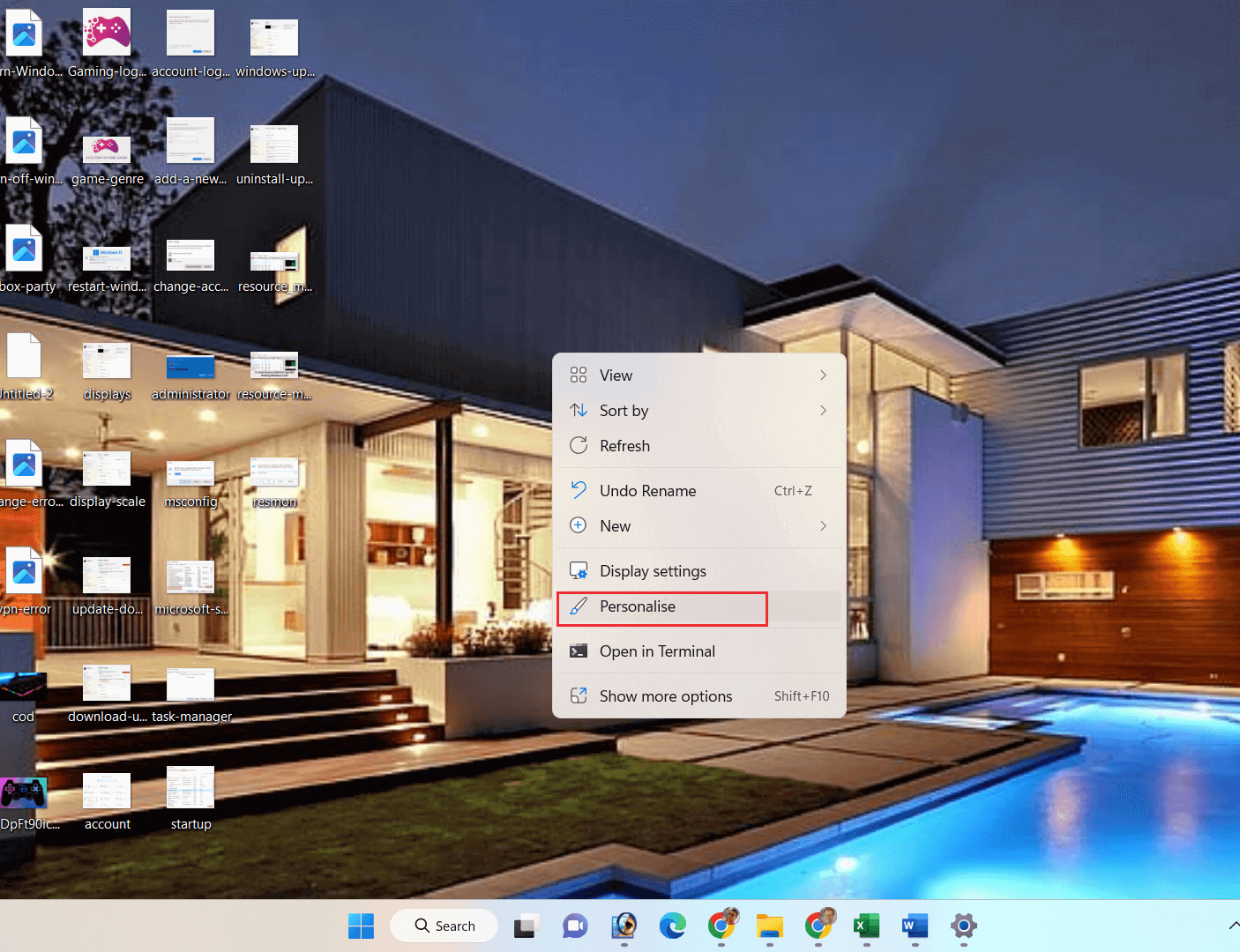
- Then, click on Colors in the left pane.
- Go to More Options and enable Transparency effects.
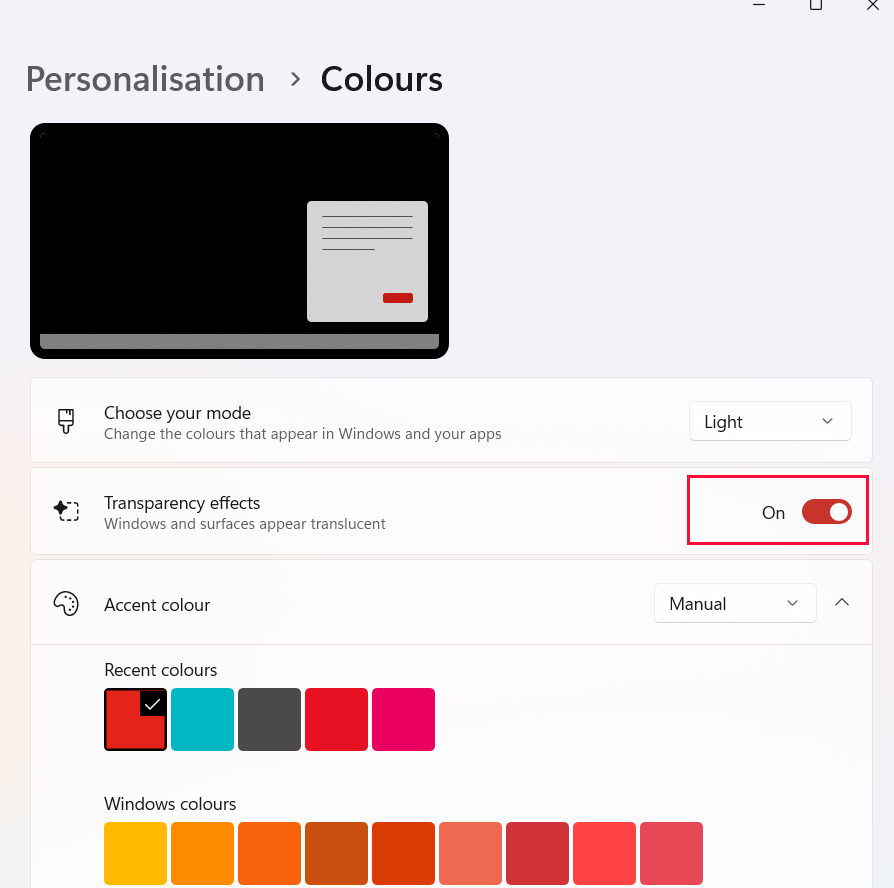
Check if this helps to fix your issue.
Solution 3: Run Resource Monitor Manually
Running Resource Monitor manually can help to identify the source of the problem and provide insight into what may be causing the issue. Additionally, it can help to identify any hardware or software issues that may be causing the issue.
- Click on the Windows and R keys
- Now, type resmon.exe and press OK to launch the Resource Monitor.
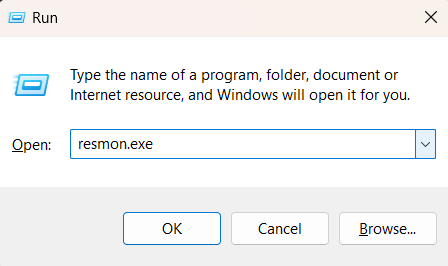
- If you find, you still cannot access the Resource Monitor on your Windows 11 PC, then follow the below solutions to fix the issue.
Solution 4: Change the DPI Settings
The DPI scaling settings in Windows 11 affect how programs and Windows are displayed on the screen. If these settings are incorrect, some programs may not run correctly, or may not load at all. Changing the DPI settings can help fix the issue with Resource Monitor in Windows 11, as it allows the program to be displayed correctly on the screen.
- Go to the Windows Settings by pressing the Windows + I keys
- Then, tap on System and click on the Display option.
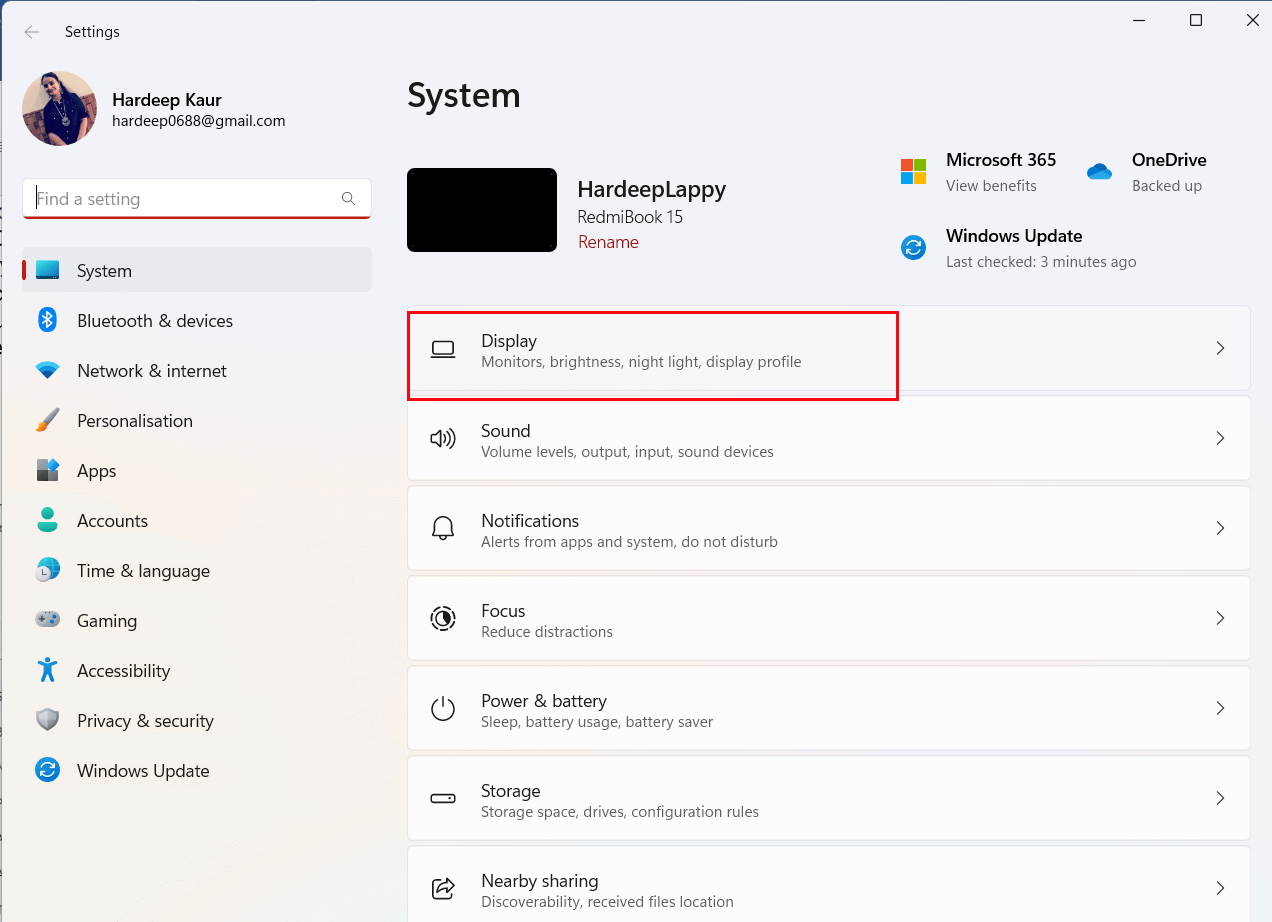
- Next, navigate to the Scale & Layout section, and change the Scale to the Recommended value.
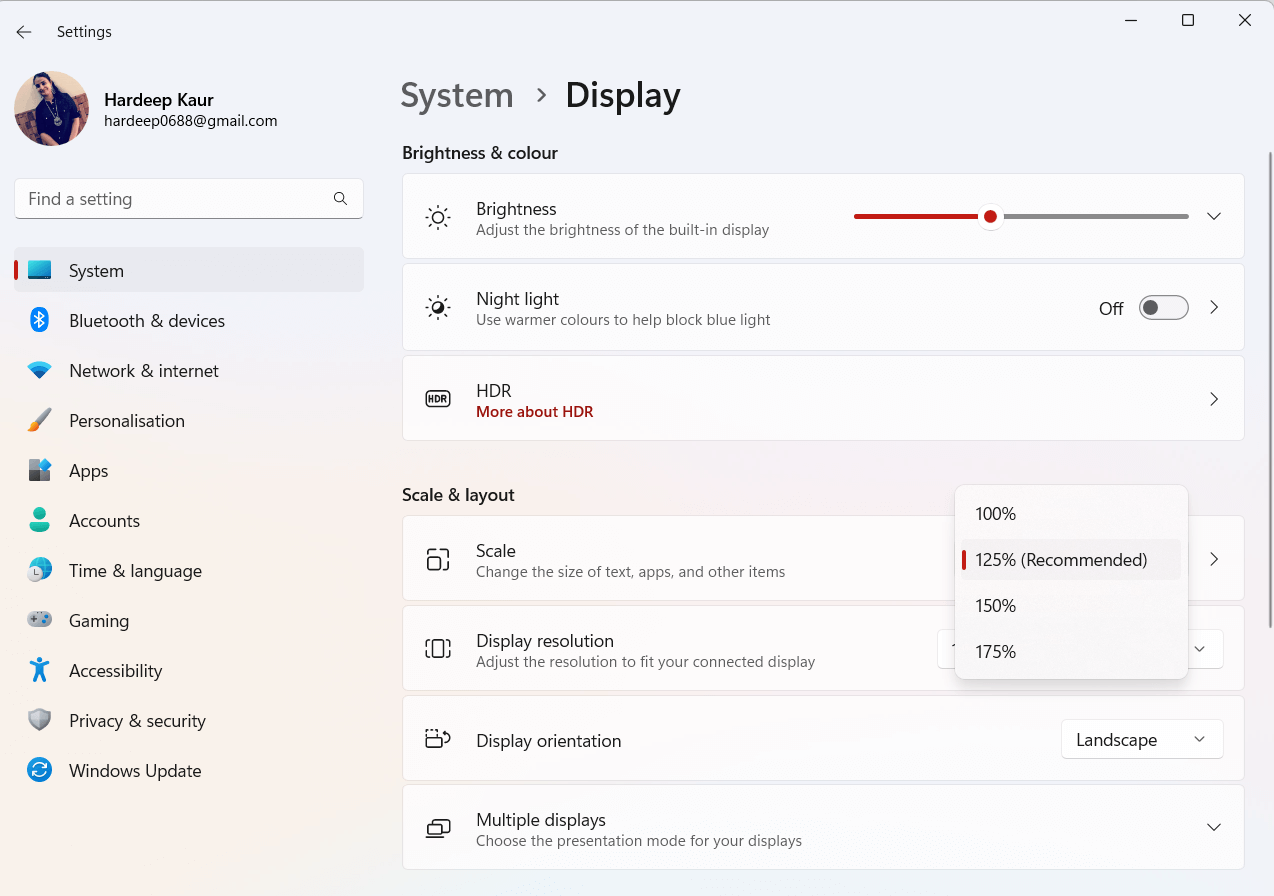
- Follow and implement the same steps for all the displays connected to your device.
Check if you can access the Resource Monitor app without any issues.
Solution 5: Run the System File Checker/DISM
The SFC (System File Checker) and DISM (Deployment Image Servicing and Management) utilities are both useful tools for repairing corrupted system files in Windows. These tools allow the repair of any corrupted system files that may be causing the issue.
- Click on the Windows + R key to open the Run dialogue box.
- Then in the Run box, type cmd and hit Enter.
- When the command prompt opens type sfc/scannow and hit Enter.

- Wait until the scanning process to complete. It takes around 15 minutes approximately.
- Once the scanning process is completed, check if the issue in Resource Monitor App is resolved. If you still face the error, then run the DISM command in the command prompt.
- Launch the command prompt and type dism.com/online/cleanup-image/restorehealth and hit Enter.

- Wait until the scanning process to complete. It takes around 30 minutes approximately.
- Check if the issue is resolved now after restarting your PC.
Solution 6: Check for Windows Updates
By updating Windows, you can ensure that your computer is running the most recent version of the operating system, which can fix bugs and issues that were present in the previous version. This can help to fix issues with the Resource Monitor not working, as the most recent version of Windows may have fixed the issue that was preventing it from working.
If your Windows 11 computer is not up-to-date, follow the below-listed steps to update it.
- Click on the Windows + I keys together to open Settings.
- Click on the Windows Update option in the left pane.
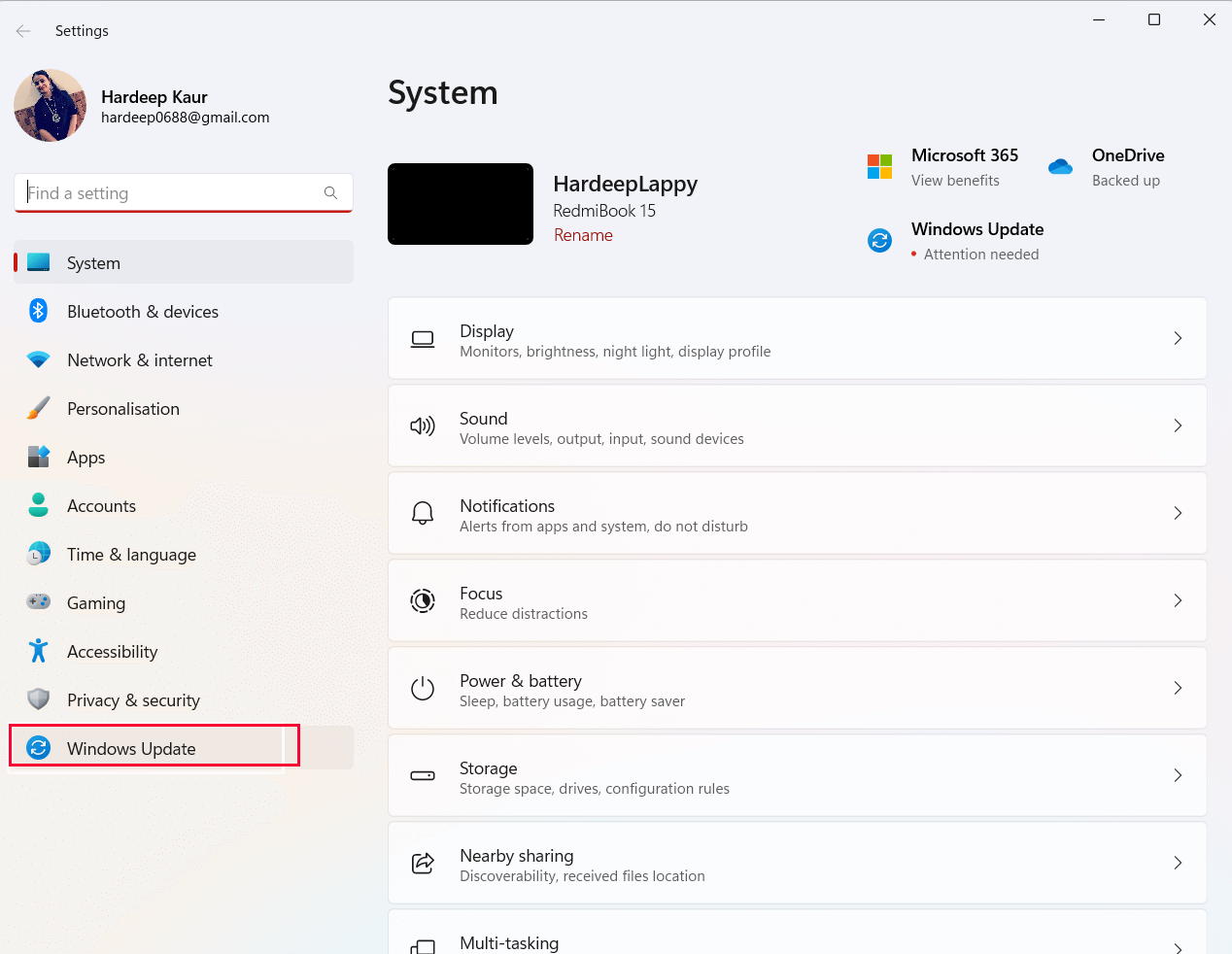
- On the right screen, click on Check for updates.
- If you find an update available, click on the Download & Install All option to update to the new version.
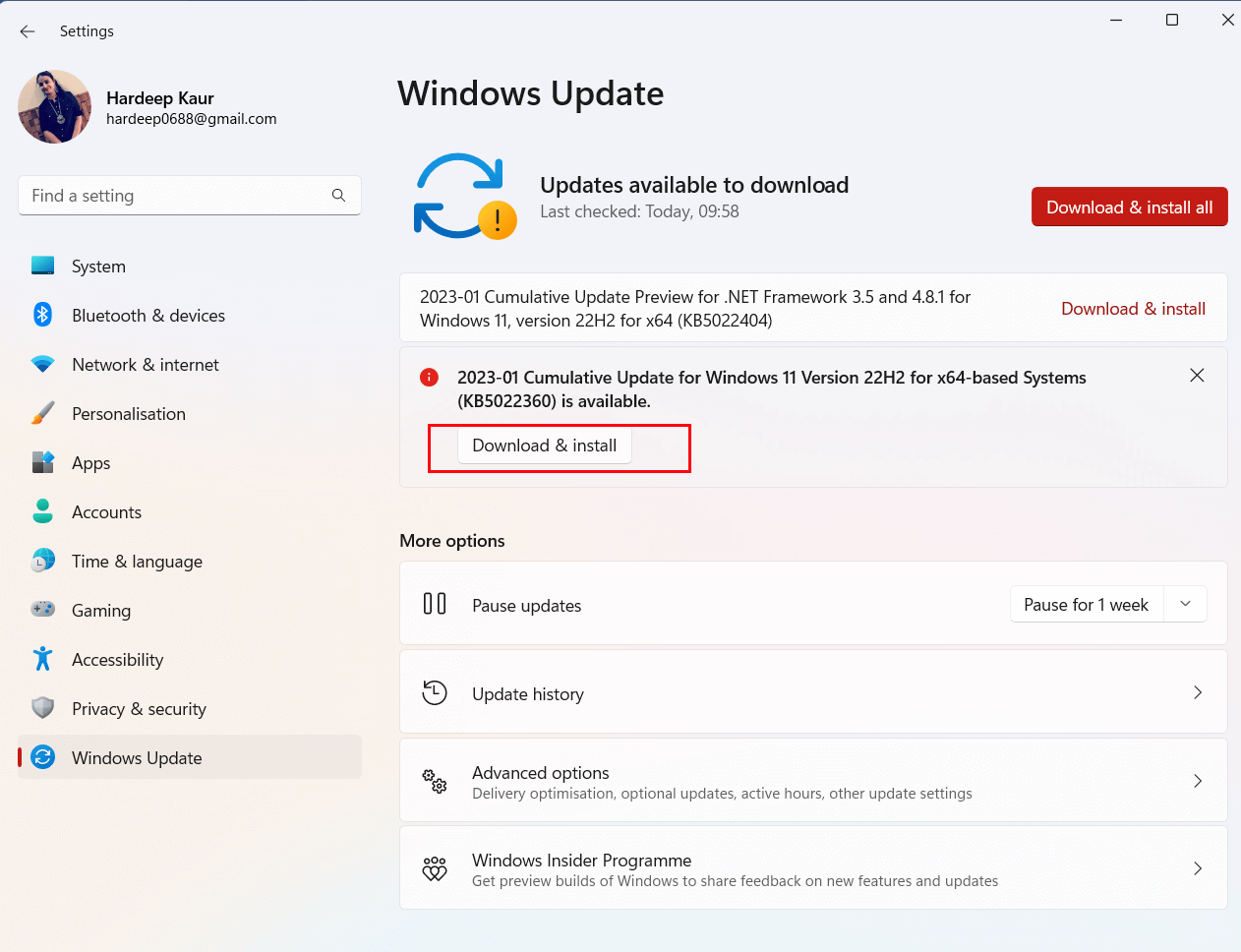
- If the Windows 11 OS is already updated, you will get You’re up to date
- After updating the device, restart your PC and check if the issues with the Resource Monitor are resolved on your system.
Solution 7: Uninstall the Latest Windows Updates
Uninstalling recent updates can help to fix the discussed issue on your Windows system because updates can sometimes introduce errors, or overwrite certain files or settings that are necessary for the Resource Monitor to operate properly. Uninstalling the update can revert any changes made, allowing the Resource Monitor to work properly.
- Press Win + I to open Windows Settings.
- Then, click on Windows Update in the left pane.
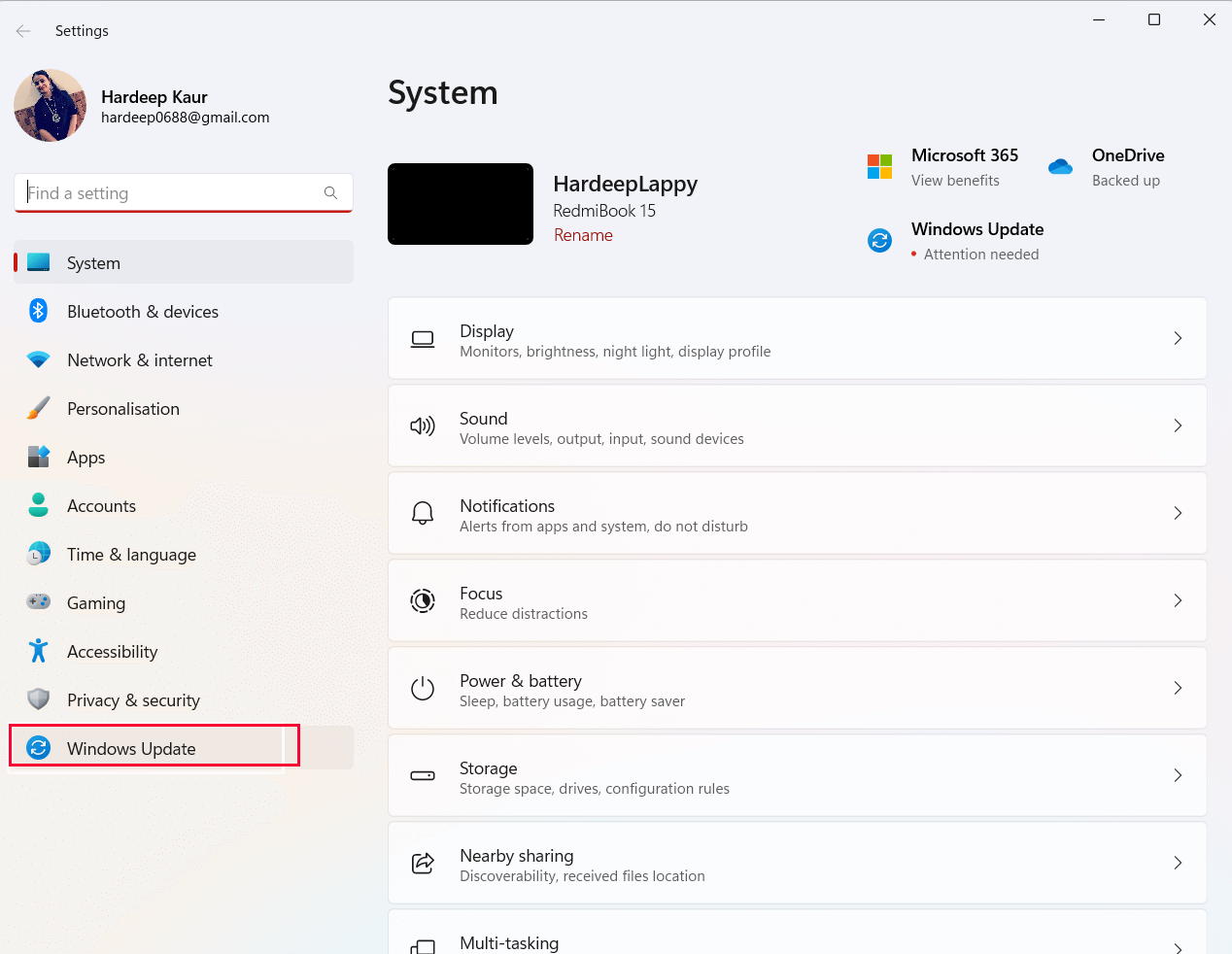
- Scroll down to the right screen and press the Update history
- Now, in the upcoming window, click on Uninstall updates
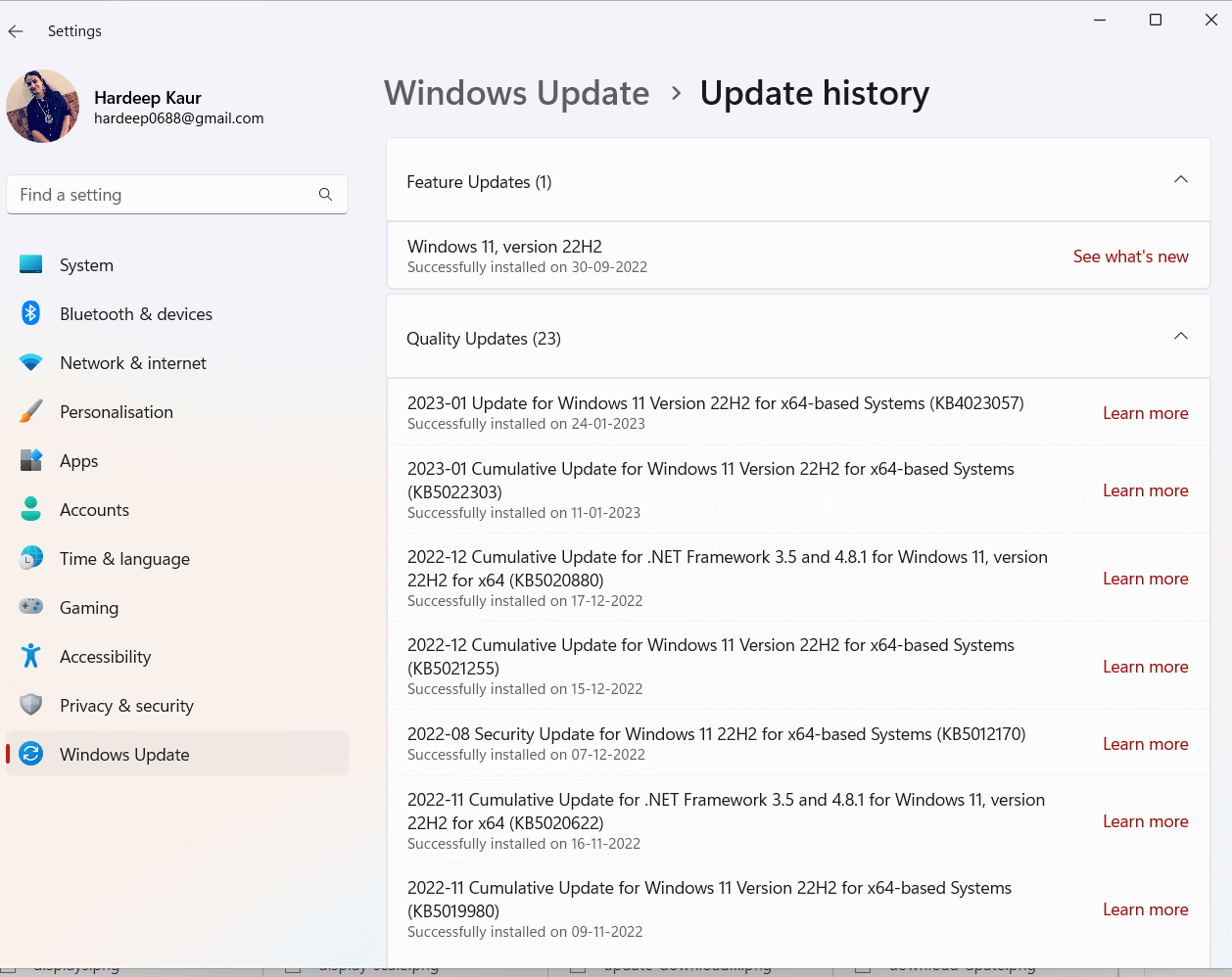
- Then, select the most recent update from the list available and press the Uninstall
- Follow the upcoming instructions to finish the process and restart your PC. Now, check if you can fix the issues with the Resource Monitor are resolved or not.
Solution 8: Create a New User Account
Creating a new user account can help fix the discussed issue because the new account will have all the default settings, including any settings related to the Resource Monitor. Additionally, creating a new user account will give the user a fresh start and may help resolve any potential conflicts or problems the user may have been encountering.
- Go to Windows Settings by pressing Windows and I keys
- Then, click on the Accounts option as shown.
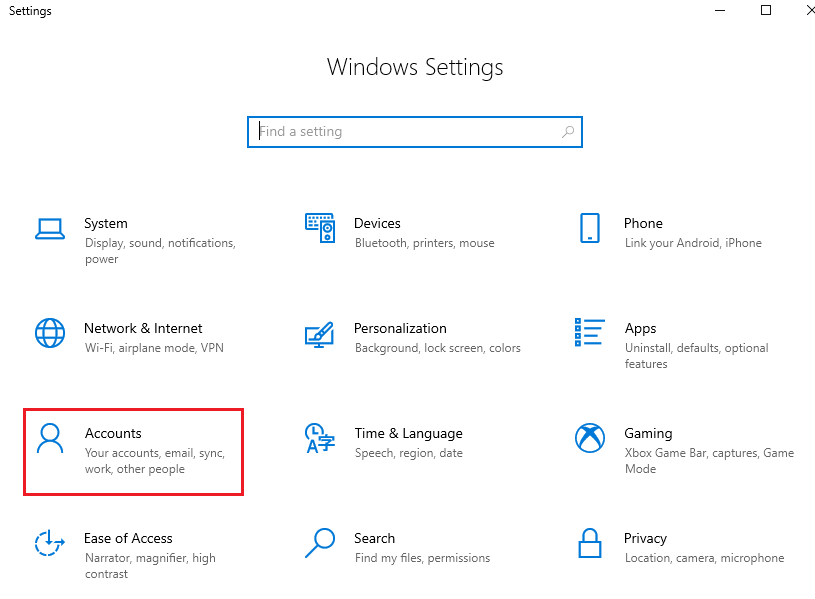
- Next, click on the Family & other users or Other users on the left screen and click on Add someone else to this PC.
- In the next screen, click on the I don’t have this person’s sign-in information option.
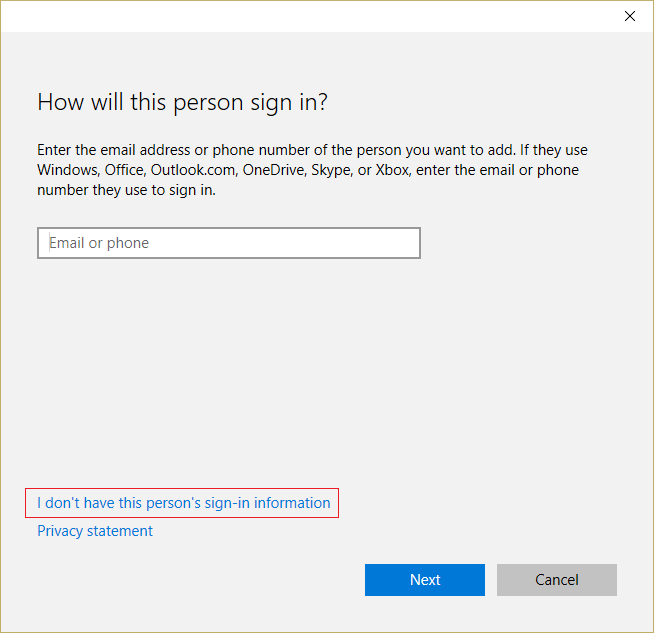
- Then, click on the Add a user without a Microsoft account option.
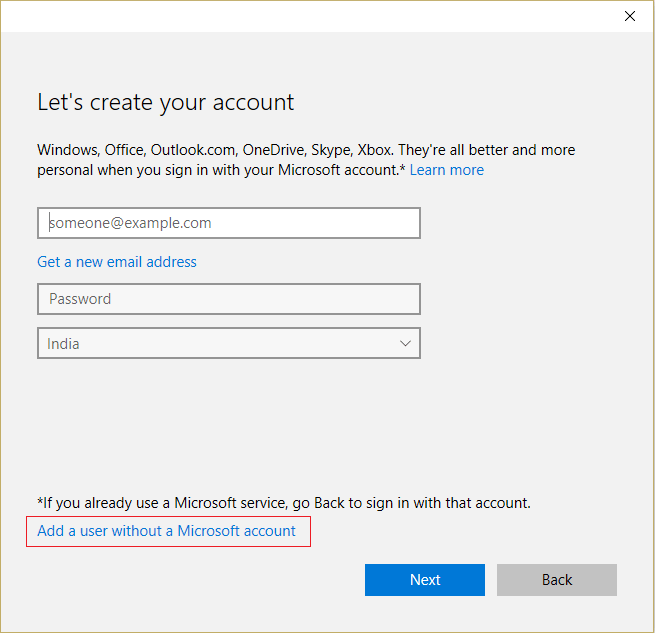
- Next, type a username, and password (fill in the security questions) and click on Next Now, you have created a local account. If you want to assign admin credentials to this account, follow the below-listed instructions.
- Then, click on the Family & other people or other users option in the left pane and click on the Change account type option under your local account.
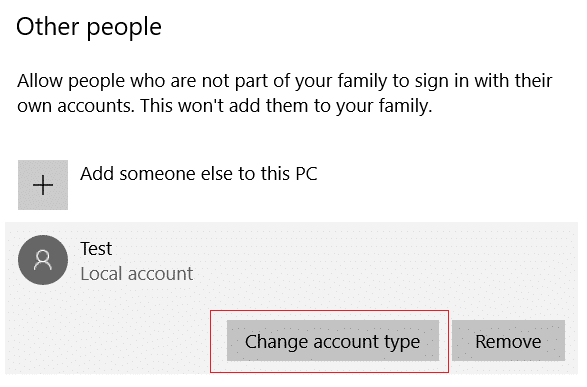
- Then, click on the Administrator option under Account type and click on Enter.
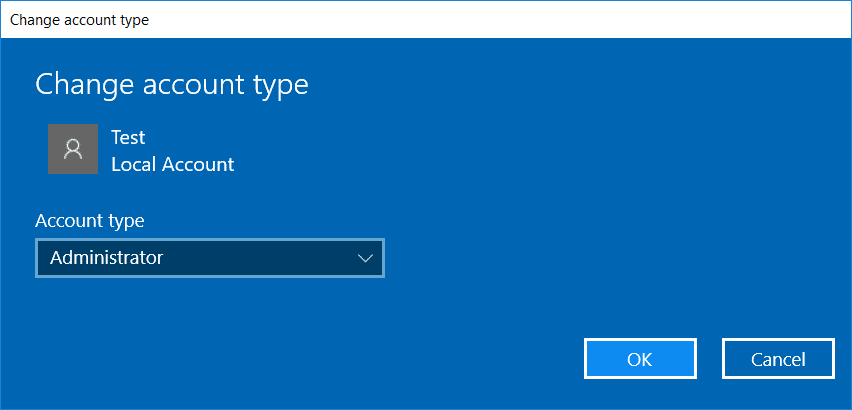
- Now, sign out from your current account and log in to this new admin account.
- Copy & paste all the files and folders from your old account to your newly created account.
- Launch the app in the new admin account created now and check if the issue is resolved now or not.
Solution 9: Troubleshoot in Clean Boot State
When a computer is running in a clean boot state, non-essential applications, services and drivers are disabled. This helps to fix any software conflicts that may be causing the issue. Additionally, a clean boot state allows the user to test the system with minimal drivers and startup programs, making it easier to identify the cause of the issue.
- Click on the Win + R keys simultaneously to launch the Run dialog box.
- Then, type msconfig in the window and tap the Enter
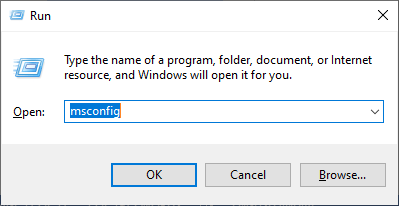
Note: On the next screen, you will be prompted with User Account Control (UAC) popup, click on Yes and type your credentials.
- Now, go to the Services tab and select the Hide all Microsoft services box as shown in the below picture.
- Now, click on the Disable all button as shown. Yet, any Microsoft service crucial for the OS will not be disabled when you do this.
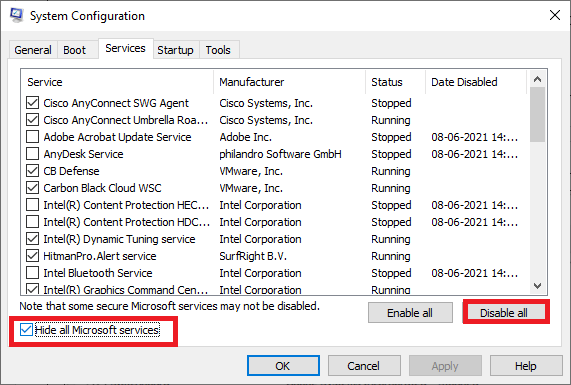
- Then, click on the Startup tab and press the Open Task Manager.
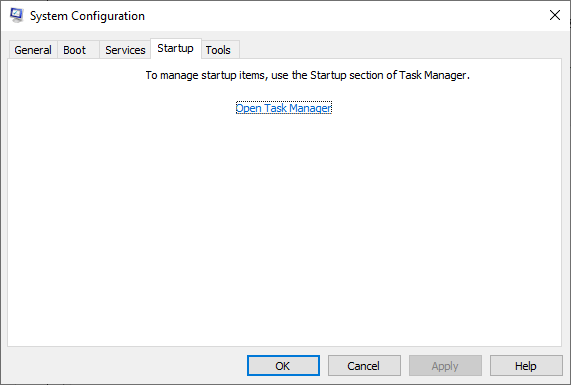
- Doing so will take you to the Task manager. Switch to the Startup tab in the Task Manager screen.
- Now, click on each third-party startup service that seems to be unnecessary and press the Disable button in the bottom right corner of the screen.
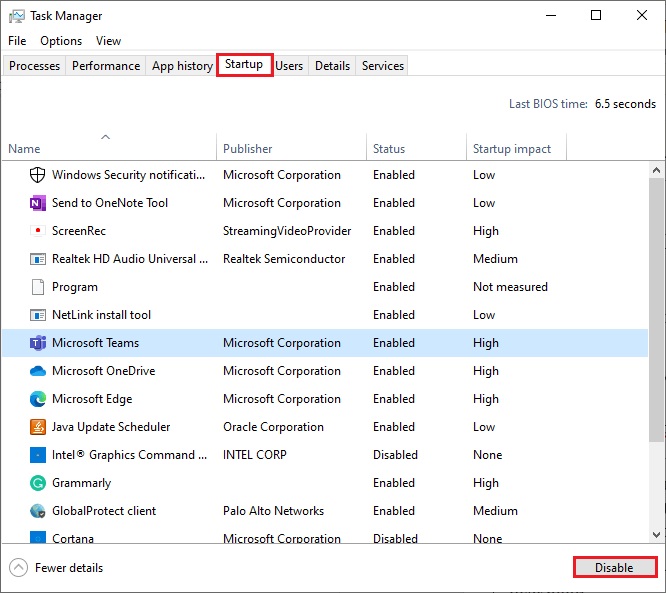
- Repeat these steps until there are no startup services that start over every time you restart your PC.
- Next, restart your PC and ensure you can launch the game without any issues. If you can do it successfully, then uninstall the conflicting service or app that triggered the trouble.
Recommended Solution- Fix Various PC Issues & Errors
If your Windows PC/laptop system is running slow or showing various issues and errors, then scan your system with the PC Repair Tool. This is a powerful repair tool that, just by scanning once, detects and fixes various Windows issues and errors.
The tool fixes common PC errors like system file corruption and protects from file loss, malware, hardware failure, BSOD error, and more.
Well, this not only fixes errors but also enhances Windows PC performance.
Get PC Repair Tool to Fix Various PC Issues and Errors
Final Words
So, these are the effective solutions that work for several users to resolve Resource Monitor App Not Working on Windows 11/10.
Follow the step-by-step solutions listed carefully and make the resource monitor app work again on Windows.
If there is anything I missed out or you have any queries, then please drop them on our Facebook Page. Also, don’t forget to follow us on our social media handles to get more interesting guides and helpful tips to keep your computer safe from errors and issues.
Good Luck..!
Hardeep has always been a Windows lover ever since she got her hands on her first Windows XP PC. She has always been enthusiastic about technological stuff, especially Artificial Intelligence (AI) computing. Before joining PC Error Fix, she worked as a freelancer and worked on numerous technical projects.