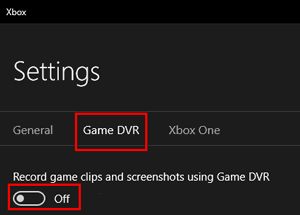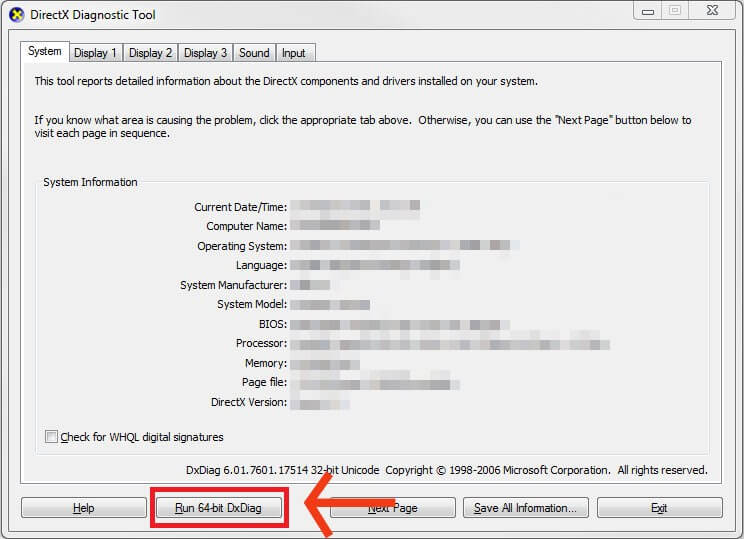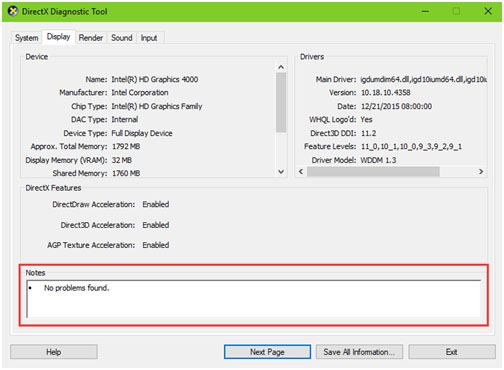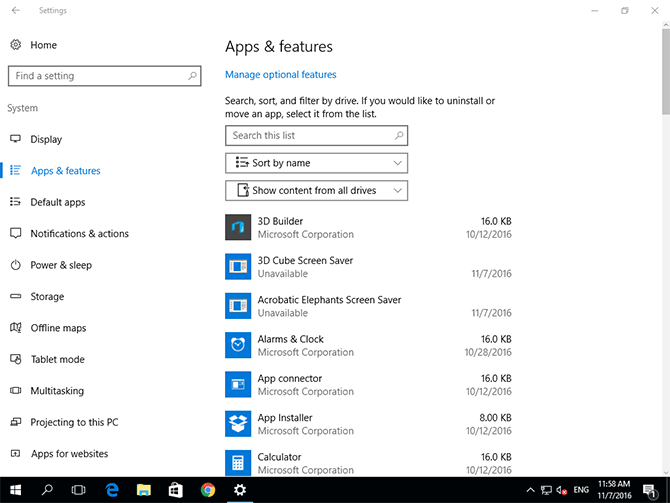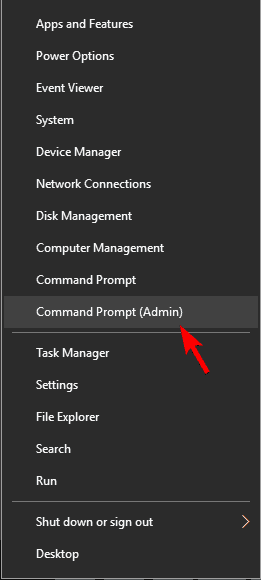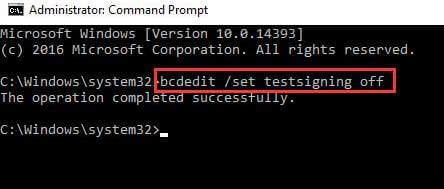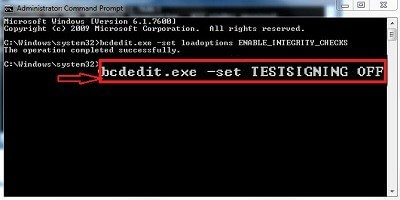Creators Update is one of the major and popular Windows 10 Update as it comes with some great features. But after the rollout of this update, forums, and discussion sites got flooded with the “Game crashes after Windows 10 Creators Update” issue.
Lots of users have complained that their games started crashing after the Windows 10 Creators Update. Also, they stated that this update has ruined their gaming experience on the computer.
Even though Windows 10 Creators Update is one of the major releases of Microsoft that have improved game mode, but still games crashes while playing. Apart from this, users are also facing issues, such as the game is not loading, freezing/stuttering or not launching, etc.
In the Creators update some of the very important game components, like NVIDIA graphic drivers, .Net Framework files, gaming patches, and others may be ignored by this latest Windows update which generates the game crashes and other issues.
If you are experiencing the same issue after updating your Windows 10 computer to Creators update, then don’t worry. Just go through the solutions given in this article to fix the game crashes after Windows 10 Creators Update issue.
How to Fix Game Crashes Issue After Windows 10 Creators Update?
Table of Contents
Fix 1: Disable Gaming Recording Feature
Disabling the Game Recording feature in Xbox app may help you to fix the game crashes after Creators Update. Apply the below-given steps to turn off the game recording feature:
- Click on the Start button.
- Go to the Xbox app and sign in the app.
- Go to the Settings.
- Choose GameDVR.
- Now, turn off the Record game clips and screenshots using Game DVR.
Fix 2: Use Windows 10 DirectX Diagnostic Tool to Fix Game Crashes Issue
DirectX is one of the important game components which is needed while playing the game on the computer after Windows 10 Creators Update.
If your game is not launching on the Windows 10 Creators Update computer, then use the DirectX diagnostic tool to find out the specific game issues.
You can use this tool by following the given below steps:
- Firstly, press Windows + R key to open the Run dialog box
- Then, type dxdiag in Run box and hit Enter key to open the DirectX Diagnostic Tool window
- Go to the System tab and check the DirectX version
- Now, go to the Display tab
- Check out the Notes section to see if there is any issue
- Similarly, go to the Notes section of the Render, Sound, Input tab, and check if there is any problem.
If any problem has been found (written in the notes section) with the devices, then Google the issue for solutions and applies the available fixes. You can also consult developers to repair the game issues.
Fix 3: Make Sure Network Connection is Stable on the Computer
If your network is not stable or not working, then it may cause the game stuttering or game loading issue on the Windows 10 Creators Update computer. Hence, check your network to avoid the game issues on the computer.
You can check network stability by trying given tricks:
- Open the default web browser of your PC/laptop and open any web page or URL to see if they are loading properly or not.
- You can also use an online Internet speed checker to check the network speed of your broadband service.
Fix 4: Reinstall the Game or Download the Available Game Updates
Reinstalling the Games:
There is a possibility that some of the important files of the game are corrupted and altered before updating to the Creators Update. And, this is what causes the game crashes/freezes issue after Windows 10 Creators Update.
If this is the case, then you need to reinstall the game to remove the corrupted files. Firstly, uninstall the game in which you are facing the problem. And, after removing the game properly, reinstall a fresh copy of the game.
You can easily uninstall the game from your Windows 10 PC by following the given steps:
- Press Windows + I key
- Click on the Apps
- In the Apps & features window, search your game and click on it
- Click on the Uninstall button
- Then, you will prompt a confirmation window, click on the Uninstall to proceed with the process
Well, most of the time, uninstalling the program manually doesn’t remove the program completely from the system. Some of its traces and registry entries left behind on the computer which may cause issues while reinstalling the program.
So, it is recommended to uninstall the program using a trusted third-party app Revo Uninstaller. This tool will uninstall programs without leaving any of its associated files on your computer.
Get Revo Uninstaller to Uninstall Any Program Completely
After uninstalling the game, you need to reinstall the game from its official website.
By doing this you will replace some important files that are affecting the game and will make you able to play the games without any crashing or freezing issue.
Download the Available Game Update Files:
Updating the game files is extremely important for the smooth and error-free gaming experience. Downloading the latest update of games repairs the old files and fixes the various bugs of the game.
As, after every OS update launched by Microsoft, games developers debug the game or add new patches to make them compatible with the updated Windows OS.
So, make sure that the game files are updated. You can visit the official webpage of the related game to check for the available latest update. If there is a new update, then download it.
By doing this, you can easily fix the game stuttering/freezing issues after Windows 10 Creators Update.
Please Note: Before applying any of the above-given solutions, it is recommended to backed up all the in-game settings.
Fix 5: Disable Driver Signature Enforcement on Windows 10 Creators Update PC
If the other solutions didn’t work for you, the try to disable the driver signature enforcement. This will defiantly solve the game crashing/not loading after Windows 10 Creators Update issue.
To disable the Driver Signature Enforcement permanently, follow the given steps:
- Press Windows + X key and choose Command Prompt (admin) to open the Command Prompt in the administrative mode
- Type the below-given command and press Enter key:
bcdedit /set testsigning on
- After executing the above-given command, you will receive the “The operation completed successfully” message.
- Exit from the Command Prompt window by using exit command
- Lastly, restart your computer.
After restarting the computer, try to play the game. If you are still facing the game crashing and freezing issue, then it means this feature is not causing any issue. So, enable the Driver Signature Enforcement again.
With the help of the below-given method, one can easily enable driver signature enforcement whenever they need it.
If you have disabled the driver signature verification with the help of the above-given method, then follow the steps mentioned below to enable it:
- Open the Command Prompt (follow the above-mentioned steps)
- In the Command Prompt, type the given command and press the Enter key:
bcdedit /set testsigning off
- Now, restart your computer.
Easy Solution to Fix The Windows 10 Games Crashing Issue
The above-mentioned solutions will help you to overcome the Windows 10 games crashing issue. But, along with these solutions, there is an even easier way that might help to get you out of this issue. Try the PC Repair Tool.
This tool won’t require any manual actions to fix games crashing after Windows 10 updates issue. So, just launch this tool on your computer and let the tool do the rest of the works to detect and fix the issues.
This is an advanced repair tool with great features. It scans, detects, and fixes all the PC issues, such as DLL, BSOD, registry, games errors, repairs corrupted system files, and many more.
This tool also optimizes your PC to enhance its performance and make it work like a new one. So, give it a try and this tool will never disappoint you.
Get PC Repair Tool to Fix Games Crashing/Freezing Issues on Windows 10.
Conclusion
So, these are the best working solutions that one can try to resolve the issue of game crashes after the Windows 10 Creators Update.
If you have also updated your Windows 10 computer to the Creators Update and have started facing the game crashing or not launching issues, then you can go with these solutions.
All the above-given methods are very easy to execute and can even perform by the non-techy person to deal with games crashing on Windows 10 issue. Well, for your ease, I have also mentioned an easy solution. So, you can check that as well.
I will end this article with the expectation that you will like this article, and it helped you in solving your problem. But, if you have any other queries or suggestions, then do let us know on our Facebook page.
Good luck!!

Always up to help others with their PC-related issues, Jack loves to write on subjects such as Windows 10, Xbox, and numerous technical things. In his free time, he loves to play with his dog “Bruno” and hang out with his friends.