
Call of Duty: Vanguard is a great game with a huge fan base but recently the players are getting annoyed by an error named Packet Burst during the gameplay.
Packet Burst Vanguard error is commonly encountered by the console as well as Windows PC players and when appears to start causing the game lagging problem as well as ruins the gaming experience.
If you are experiencing the same then you are at the right place and here we will discuss the causes and fixes for the Vanguard error.
But first, have a look at the common culprits triggering the error on the Call of Duty Vanguard game.
What Causes “Packet Burst Vanguard” Error?
- Check Game Servers: In some cases, if the server is overloaded or under maintenance, it starts causing connectivity issues which result in showing the error.
- Internet connectivity problem: Check if there is any problem with your router or your Internet connection as they can also cause the packet burst vanguard issue.
- Change In-Game Settings: There is a new in-game option in the game called On-Demand Texture Streaming and some players are reporting that it is causing the error.
- Inconsistent DNS Server: If the DNS server of your computer is not consistent then your DNS range won’t facilitate connection issues in the PC or console and the game server. And this leads to the error.
- Firewalls: The Windows firewall of the security systems of your computer might also block the servers of the game, and this may block the game from establishing the connection and cause the error.
How to Fix Packet Burst Vanguard Error?
Solution 1 – Check the Game Servers
Check if the servers of the game or Activision servers are active or under maintenance then this can cause various troubles including a Vanguard Packet Burst error.
So, check for the server status and if it is currently down then we recommend you to wait for some time and after the servers are back online, then try to launch the game. To check the server status of the game follows the steps mentioned below:
- Open any browser and search for Activision Server Status.
- Now click on the official Activision link and check the status of the servers.
Solution 2 – Check Your Internet Connection
Check if there is a problem with your Internet connection. To check you can connect to any other connection if available, or you can also try connecting to the 5Ghz band of your Internet connection for better speed.
You can also try restarting your router by just simply holding the power button of the router located on the backside.
Solution 3 – Disable Firewalls
If the methods mentioned above didn’t work for you, we will suggest you disable all the firewalls of your computer as they can also block the servers of the game and cause this issue. So it is recommended to disable all the firewalls of your computer. To disable the firewalls of your computer follow the steps mentioned below:
Windows Defender
- Click on the Start icon and search for Settings in the Search Bar.
- Then click on the Privacy and Security
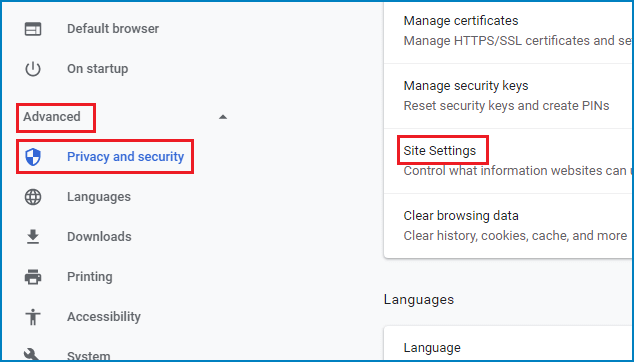
- In Privacy and Security, click on the Windows Security option.
- Now click on the Firewall and Network protection
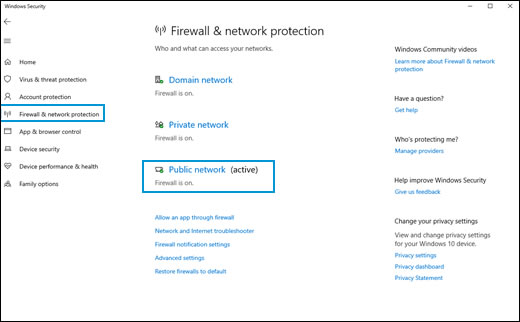
- And select the network profiles and turn off all the firewalls.
- Then restart your PC and launch the game and check if the packet burst error in Call of Duty Vanguard is fixed or not.
Third-Party Antivirus Firewall
- Launch the antivirus and click on the Settings
- And choose to disable to turn off the antivirus program installed on the system.
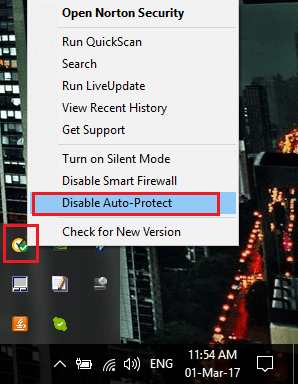
- Then restart your PC and launch the game and check if the COD Vanguard Packet burst error is resolved or not.
Solution 4 – Run Network Troubleshooter
If the issue is still not resolved you can run the network troubleshooter provided by Windows and check if it can diagnose and solve any network related issues. To run the network troubleshooter follow the steps mentioned below:
- Click on the Start button and then search for Settings in the search bar.
- Then click on the Network and Internet option.
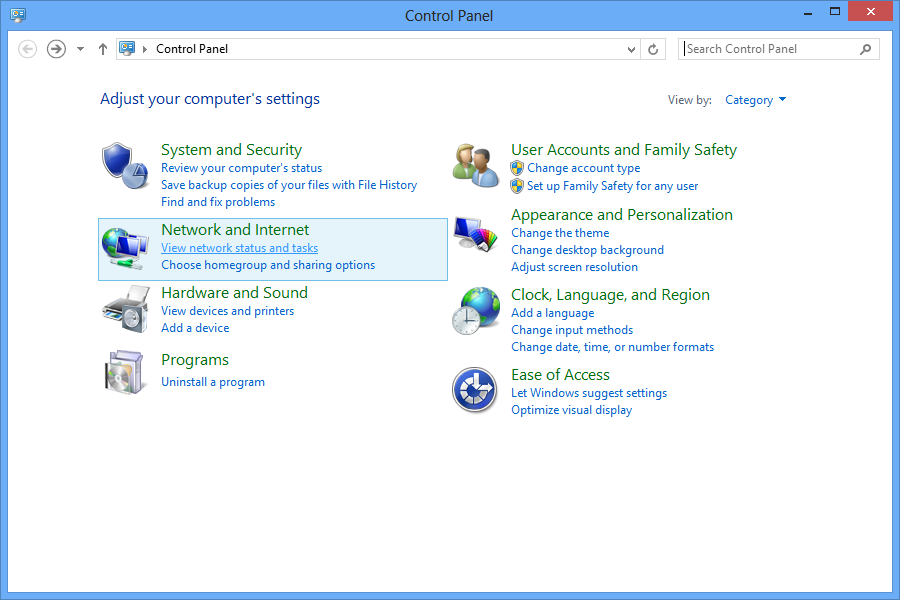
- Now click on the Status option and then click on Open Network & Internet status settings.
- And click on the Network troubleshooter option under the Change your network settings
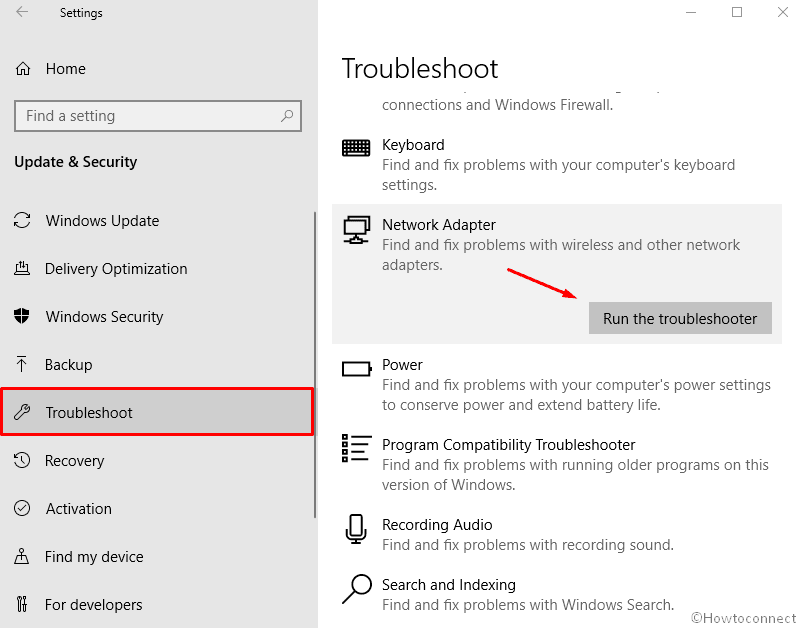
- Then let the troubleshooter check and fix if there is a problem with your network.
Solution 5 – Change In-Game Settings
There is an in-game setting in the game known as on-demand texture streaming that enhances the visual quality of the game. This is a very useful feature but it needs a stable Internet connection to work properly and if you are not using that fast network, then we will recommend you disable this feature as it can also cause the packet burst error in Call of Duty Vanguard. To disable this feature follow the steps mentioned below:
- Launch the Call of Duty Vanguard game and go to the main menu.
- In the Main Menu, click on the Settings
- In settings, click on the Graphics tab available on the top.
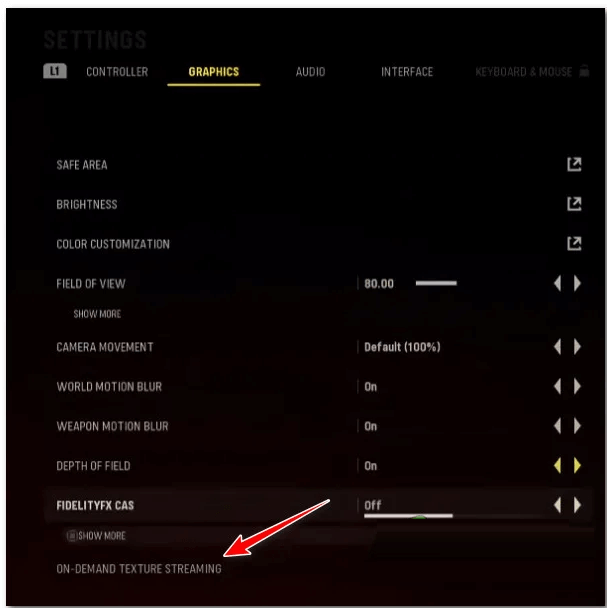
- Now scroll down and click on the on-demand texture streaming option and turn it off.
- Then save the changes and restart the game and check if the packet burst vanguard error is resolved or not.
Solution 6 – Configure DNS Settings
If the issue is still there we will recommend you to change the DNS settings of your device as a lot of players reported that changing the DNS settings of their computer or console helped them to solve the error. To change the DNS settings follow the steps mentioned below:
Computer
If you are playing the game on your computer then you need to follow the steps mentioned below:
- Click on the Start icon and search for Run in the search bar.
- Now in the Run dialogue box type ncpa.cpl and hit Enter

- And right-click on the Wi-Fi option or Ethernet (depends on which one of them you are using) and click on the Properties
- Click on the Networking section, click on the Internet Protocol Version 4 option and then click on the Properties
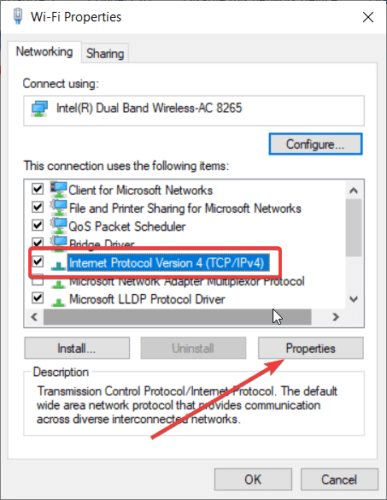
- Now change the preferred DNS to 8.8.8.8 and the Alternative DNS to 8.8.4.4.
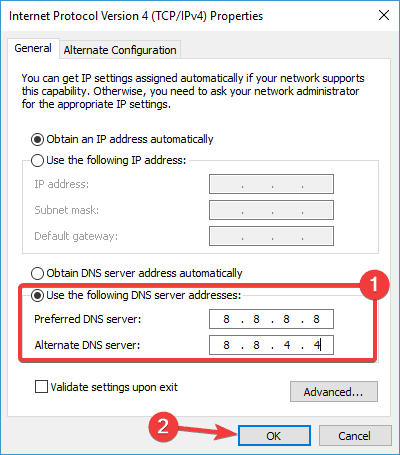
- Then go one step back and click on the Internet protocol version 6 options and then click on the properties
- Click on the Preferred DNS option and change it to 2001:4860:4860:8888 and the Alternate DNS to 2001:4860:4860:8844.
- Once the changes are done restart your PC and launch the game and check if the issue is resolved or not.
PS5
If you are playing the game on PS5 follow the steps mentioned below:
- Click on the Settings option available at the top of the main dashboard.
- In Settings, select the Network option.
- Now select the Setup Internet connection option and the Set up manually
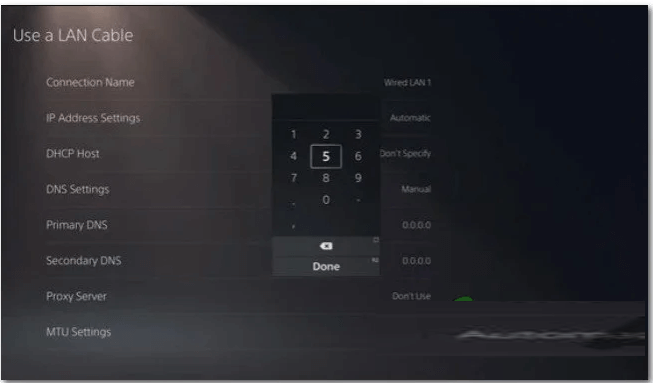
- And select the type of connection you are using and then change the DNS.
- For IPV4 Primary DNS is 8.8.8.8 and the Secondary DNS is 8.8.4.4.
- For IPV6 the Primary DNS is 67.222.222 and the secondary DNS is 208.67.220.220.
Save the changes and restart your console and check if the issue is resolved or not.
PS4
If you are playing the game on PS4 follow the steps mentioned below:
- Go to the main dashboard and select the Settings
- Now select the Network tab and then select the Setup Internet connection
- Then select the Custom option.
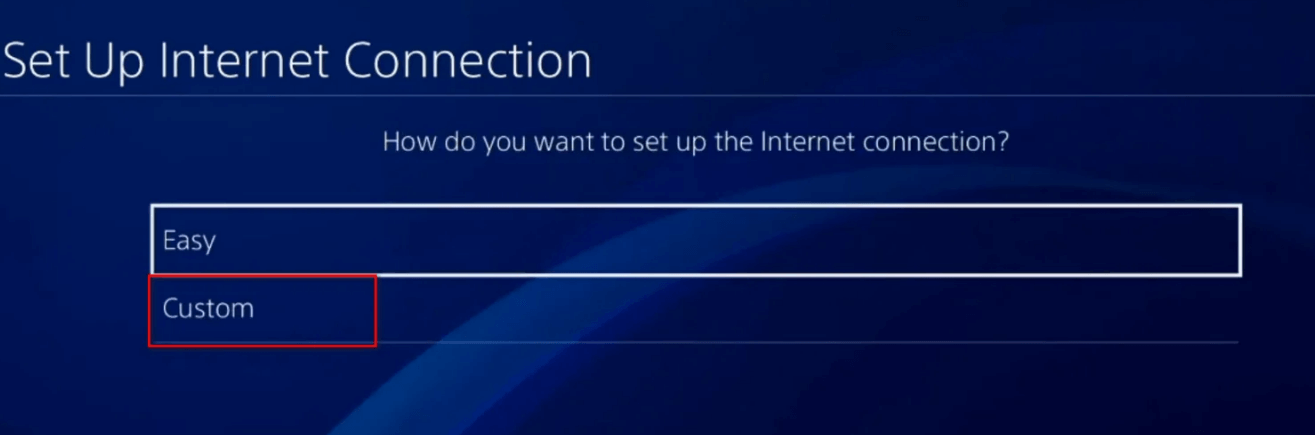
- Now select configure your IP automatically option.
- Select the Do Not Specify option at the DHCP Host Name prompt.
- Inside the DNS settings menu, choose manual and set the Primary DNS to 8.8.8.8 and the Secondary DNS to 8.8.4.4.
- If you are using IPV6, set the Primary DNS to 67.222.222 and the Secondary DNS to 208.67.220.220.
Now save the changes and restart your console and check if the issue is resolved or not.
Xbox
If you are having this issue on Xbox follow the steps mentioned below:
- Press the Xbox button available on the controller and select the All Settings option from the guide menu.
- In Settings, click on the Network option and then click on the Network settings option.

- Next, select the Advanced settings
- Choose the DNS Settings option and then select Manual.
- Now for IPV4 select the primary DNS to 8.8.8.8 and the secondary DNS to 8.8.4.4.
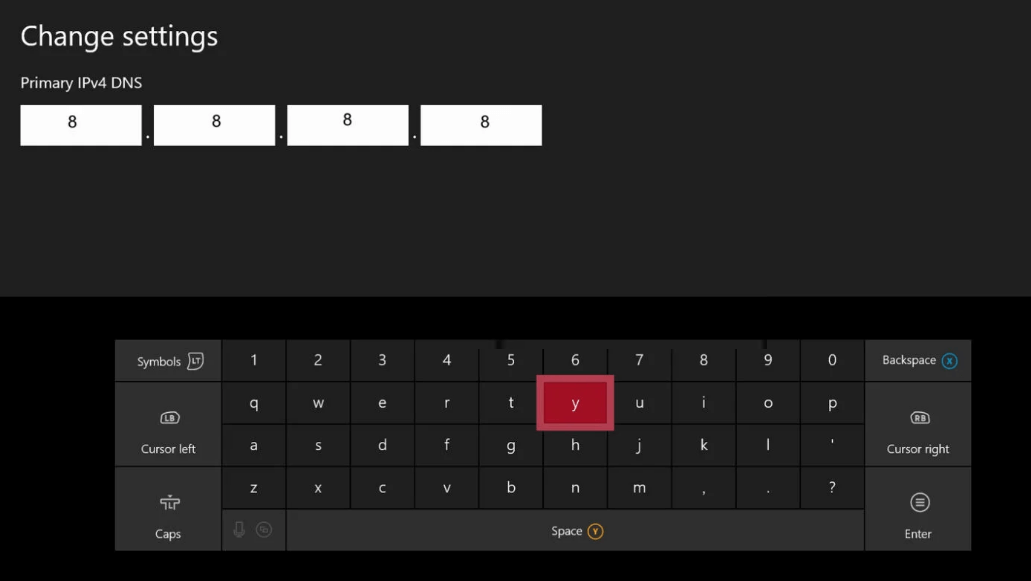
- For IPV6 set the primary DNS to 67.222.222 and secondary DNS to 208.67.220.220.
- Now restart your console and launch the game and check if the error Vanguard Packet Burst is resolved or not.
Recommended Solution to Fix Windows Errors & Optimize its Performance
We often run into errors and issues on Windows 10 or the PC dramatically starts crashing or running slow. If you have experienced any such issues, then it is recommended to use the PC Repair Tool.
It is a multifunctional tool that scans your PC and fixes various PC errors, removes malware/viruses, fixes hardware failure, prevents file loss, and also repairs damaged or corrupted Windows system files.
Not just this, but it also takes care of the performance of your PC. It does all the things required for enhancing the speed of your PC. So, you see how useful this tool is, it is the one-stop solution for PC-related errors and problems.
Get PC Repair Tool to Fix Windows 10 Errors & Optimize Performance
Conclusion
That’s all for the Packet Burst Vanguard fix article.
Here I tried my best to list down the best possible solutions to fix the Packet Burst error in Call of Duty Vanguard.
Try the fixes given one by one and check which one works for you. Hope the article works for you to solve the error and start playing the Call of Duty Vanguard game with ease.
Now you can connect with other experts and share your queries on our Facebook page. Our experts will get back to you soon.
Good Luck..!
Hardeep has always been a Windows lover ever since she got her hands on her first Windows XP PC. She has always been enthusiastic about technological stuff, especially Artificial Intelligence (AI) computing. Before joining PC Error Fix, she worked as a freelancer and worked on numerous technical projects.