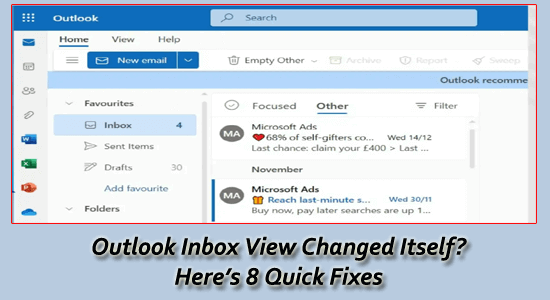
If your Outlook inbox has changed all of a sudden with an unfamiliar layout with uneven folder distribution, unthreaded emails, and misplaced sorting preferences, then your system must be facing an Outlook inbox view changed itself.
The Outlook inbox view change problem occurs due to an outdated Outlook app or some sort of internal corruption.
If you are wondering, how do I get my Outlook inbox back to normal view then in this article you will get to know the troubleshooting solutions to solve the problem.
To repair corrupted Windows system files, we recommend Advanced System Repair:
This software is your one stop solution to fix Windows errors, protect you from malware, clean junks and optimize your PC for maximum performance in 3 easy steps:
- Download Advanaced System Repair rated Excellent on Trustpilot.
- Click Install & Scan Now to install & scan issues causing the PC problems.
- Next, click on Click Here to Fix All Issues Now to fix, clean, protect and optimize your PC effectively.
Why is My Outlook Inbox View Changed?
Here are some reasons that contribute to the Outlook view change issue.
- Outlook Plugins Confliction – A few of your Outlook plugins start conflicting with your app, causing the changes in Outlook view itself issue.
- Running Outdated Outlook app – An outdated Outlook application is prone to bugs and viruses, the cause malfunctioning. So, installing the app will add the latest features and fix various bugs.
- Third-party app interfering – Many times the third-party apps installed on your PC contribute to Outlook changing the display interface issue.
- User Profile Corruption – There might be some sort of corruption with the Outlook account or profile that affect the Outlook app settings and cause Outlook view change issue.
Apart from these, the temporary cache conflict with the Outlook app and cause trouble. Nevertheless, you can fix the problem by following the below-mentioned solutions.
Quick Solution:
Before you try the below-mentioned solutions, follow these quick and effective steps to fix the problem.
1: Restart Outlook App – Very first it is suggested to reboot your application and then relaunch the Outlook application.
2: Close background Application – If restarting the Outlook application won’t work for you then turn off the application running in the background via task manager.
- Press the Ctrl + Shift + Esc keys together to open the Task Manager
- Now look for the application running in the background and right click on it and choose End Task.
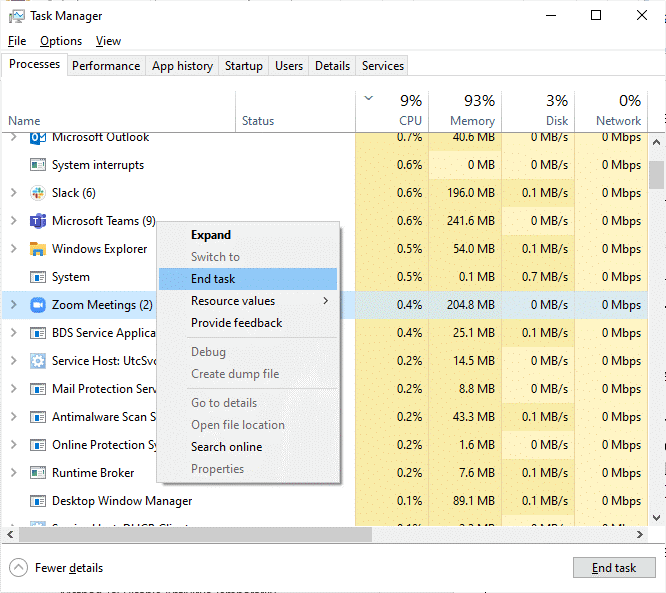
- And exit the Task Manager.
Now check if the Outlook inbox view changed itself issue is resolved or else follow the below given steps.
How to Fix Outlook Inbox View Changed Itself?
Solution 1: Reset to Older View Using the Reset icon
If the inbox view of Outlook is reset, the default settings and layout will be restored on your PC. This reset view will eliminate any unwanted or accidental changes that caused this problem.
- Go to the Outlook app on your Windows computer.
- Navigate to the menu bar and select the View tab.
- Now, select the Reset View button and the previous view of your app is displayed.

- Next, select the Change View button in the top-left corner of the screen, and click on Compact.
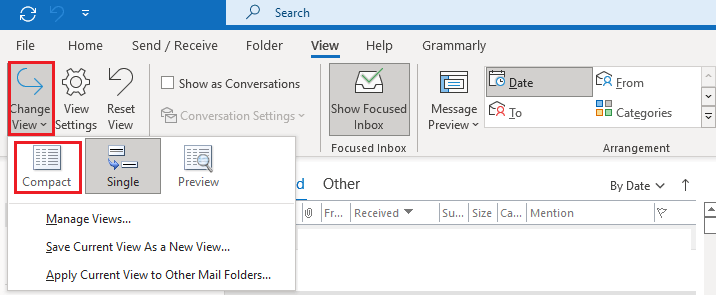
Solution 2: Reset Outlook View via Run Command
If the first solution did not help you to fix Outlook view changed issue, you can reset all the custom views and Outlook display settings in the app using the Run command as instructed below.
- Open the Run dialog box by clicking the Windows + R keys.
- Now, type outlook.exe/ cleanviews in the Run command box and hit Enter.
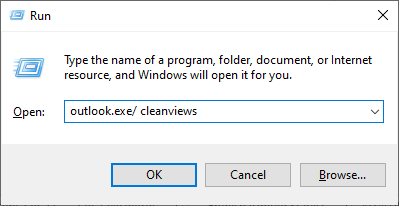
Solution 3: Run Outlook in Safe Mode & Disable Plugins & Add-ins
Add-ins help your app to improve its functionality but if they are not managed properly, you may face issues like the one we are discussing now. Whenever you add a new add-in to your Outlook app, it will be added to the installed add-ins list. They may conflict with the app settings by altering the display settings.
Follow these steps to display plugins and add-ins in the Outlook app.
- Press the Windows + R key to open the Run dialog box and type outlook.exe/safe
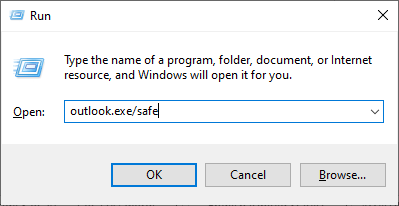
- Now, click on OK to launch Outlook in safe mode. Confirm the upcoming prompt.
- And, move to the File tab in the top left corner of the screen.
- Click on the Options tab on the left screen to open the Outlook Options window.
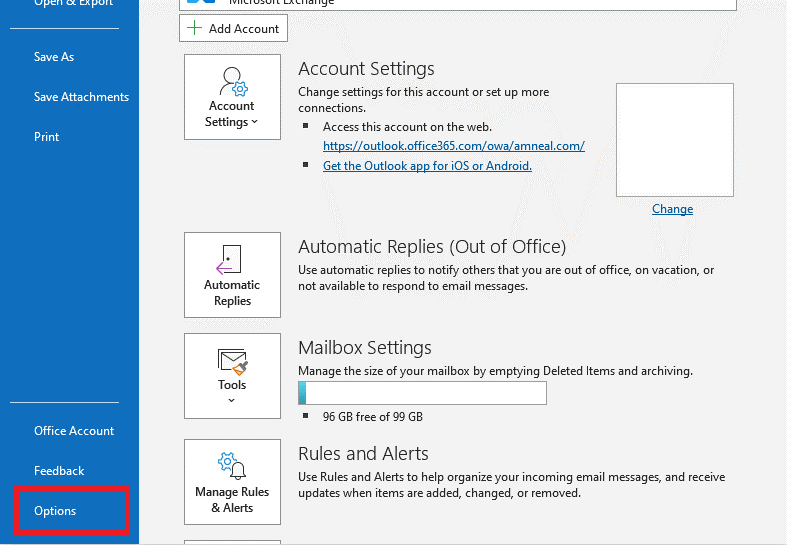
- Then, click on the Add-Ins tab in the left screen, press the COM Add-insoption next to the Manage option.
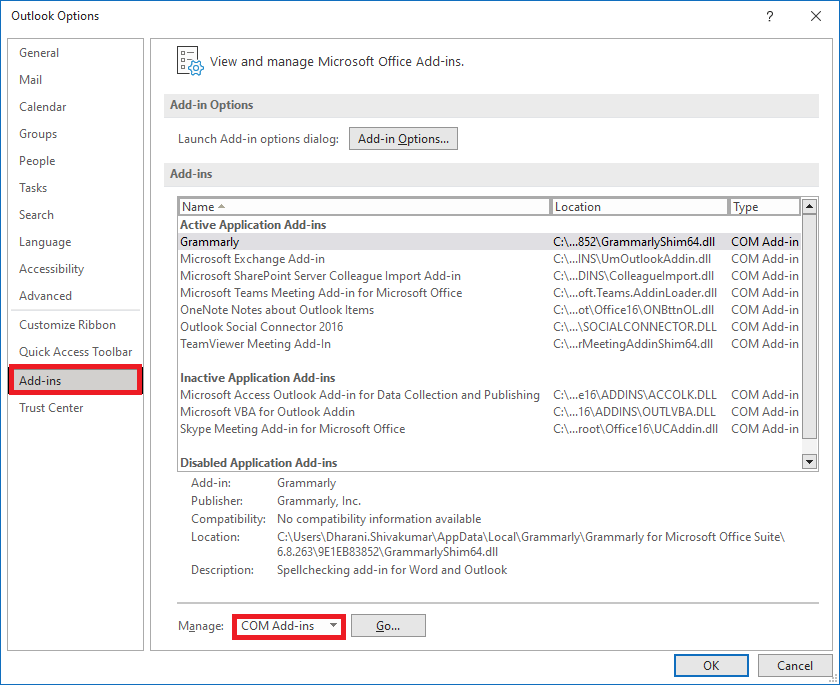
- Now, press the Go button.
- In the next screen, deselect all the unnecessary add-ins installed in the app and press the OK button.
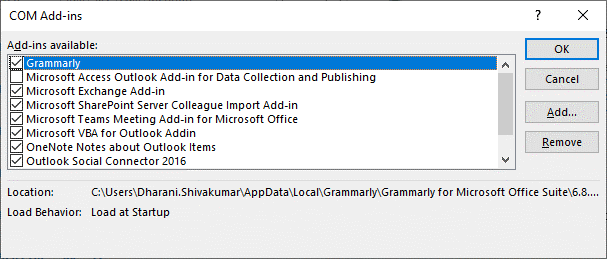
- Close the app and relaunch it.
Solution 4: Update Outlook App
When you install the Outlook app updates, any unexpected bugs and existing issues associated with the app will be resolved by restoring the default settings of the app.
Follow these instructions to update Outlook app on your Windows PC.
- Launch Outlook app on your device.
- Next, go to the File menu at the top of the screen.
- Then, click on Office Account from the left menu.
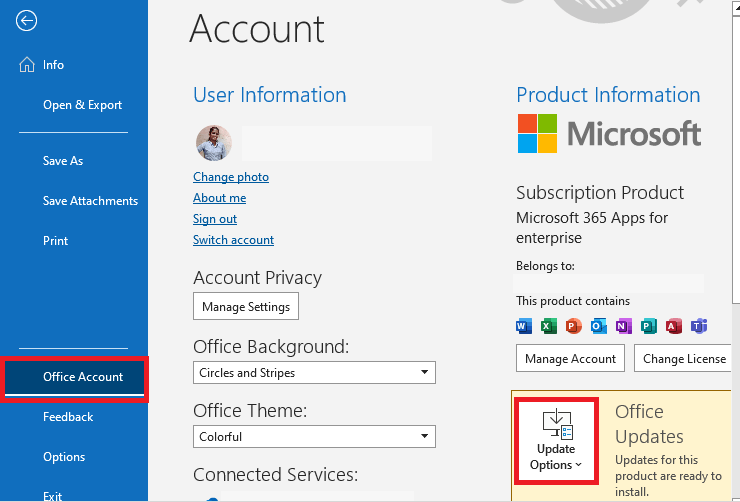
- Next, press the Update Options as highlighted below.
- Then, click on the Update Now option.
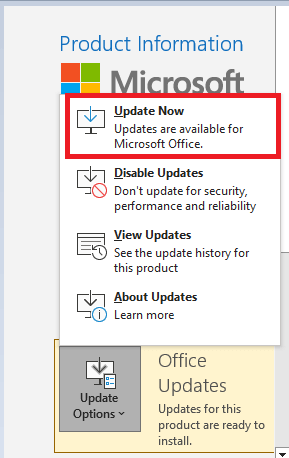
- Wait until the updates are installed on your app and relaunch it.
Also Read: [Solved] How to Fix Outlook Won’t Open In Windows 10?
Solution 5: Repair MS Outlook
If there are any software glitches or misconfigured files that cause the Outlook inbox view changed issue, repairing Outlook will restore the settings to default and resolve the underlying problems associated with it.
- Click on the Windows key, type Control Paneland press the Open option.
- Now, change the View by option to Large icons.
- Next, click on Programs and Features.
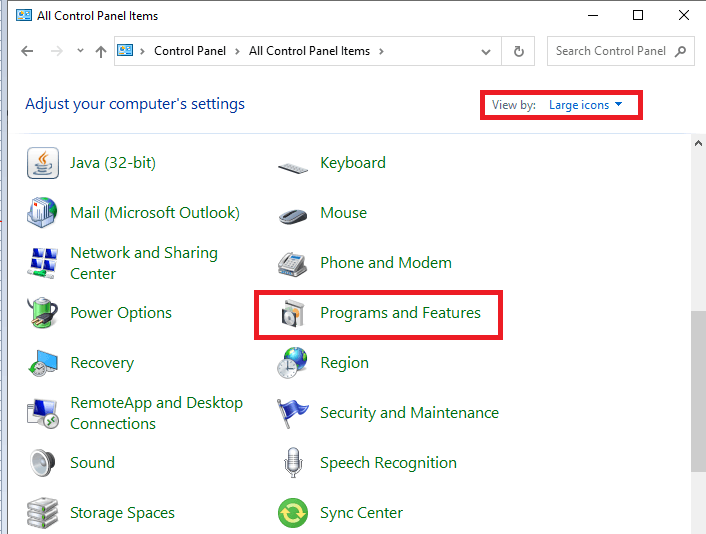
- Find the MS Office Suite program installed on your PC, right-click on it, and click on the Change
- Then, press the Quick Repair option and click on the Repair option to proceed.
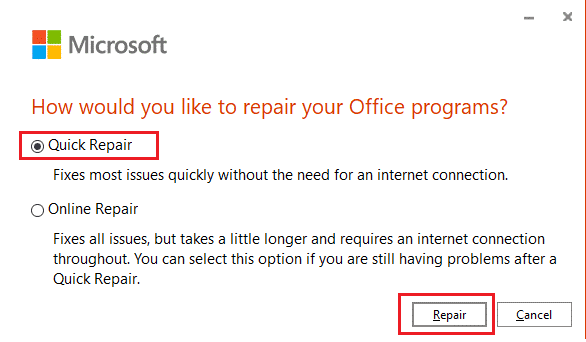
- Press the Yes option in the User Account Control Follow the upcoming instructions to complete the repair process.
Solution 6: Re-Add Outlook Account
Re-adding the Outlook account refreshes the account settings and configurations that fixes the potential glitches or misconfigurations causing the Outlook view changed problem.
Follow these steps to re-add your Outlook account.
- Open Microsoft Outlook on your device and move to the File option in the menu bar.
- In the Info tab, click on Account Settings.
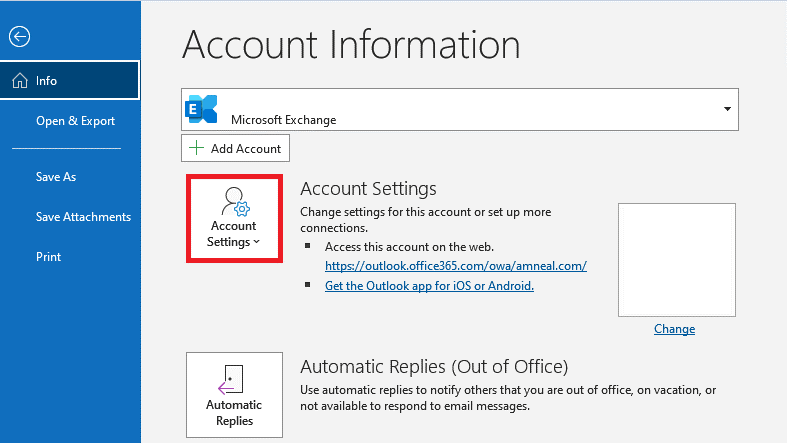
- Again, press the Account Settings option.
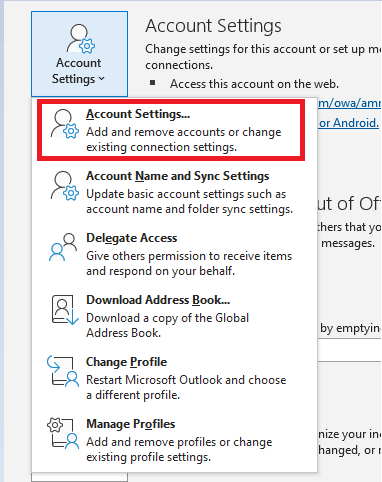
- Then, click on the Remove button.
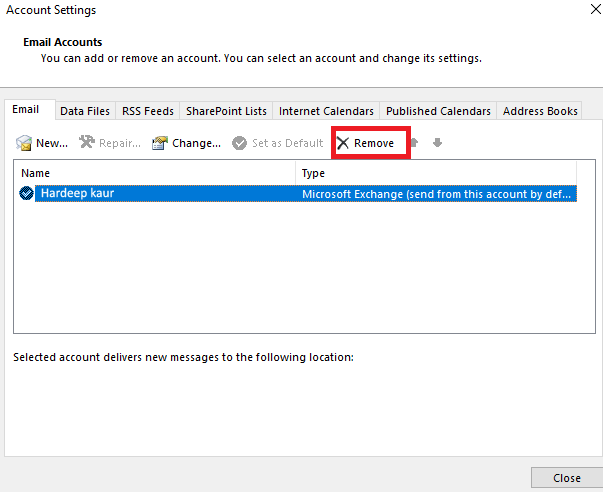
- Confirm the upcoming prompt by clicking Yes.
- Now, click on New option on the same screen to add the account. Continue with the upcoming prompts and relaunch Outlook. Check if the issue is resolved now or not.
Solution 7: Add Account to New Profile
Outlook view changed can be fixed by adding your Outlook account to a new profile. This helps to resolve any problems associated with your profile that causes the trouble.
- Press the Windows search box type cmd and hit Enter
- Open Control Panel on your device, set the View by option to Large icons.
- Click on Mail settings.
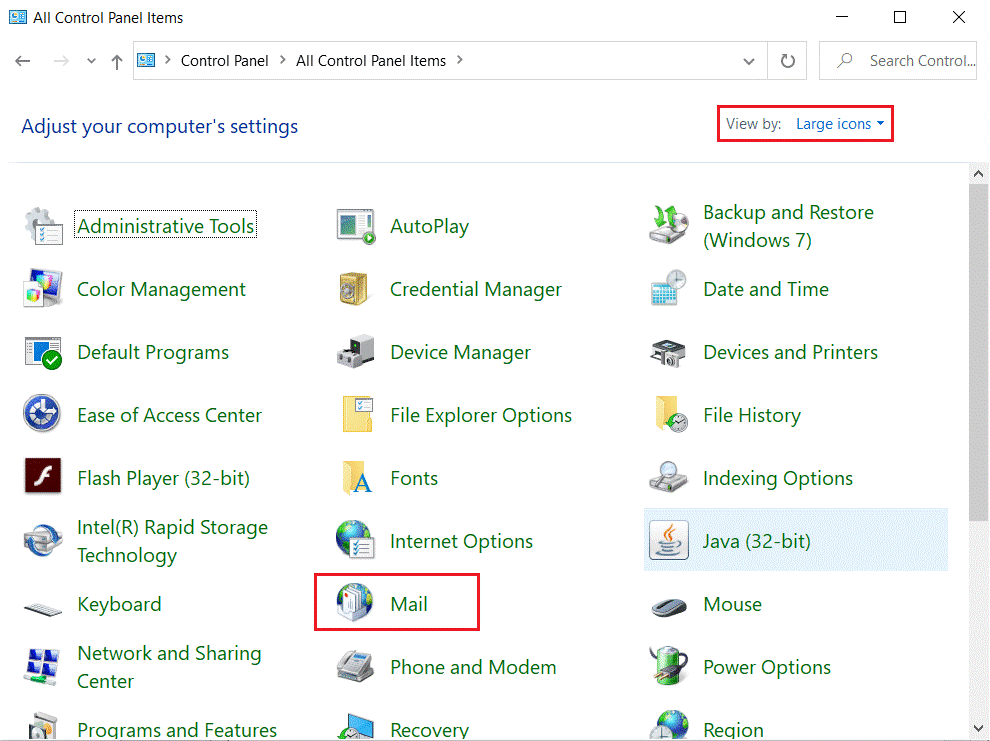
- Go to the Profiles tab, and press the Show Profiles.
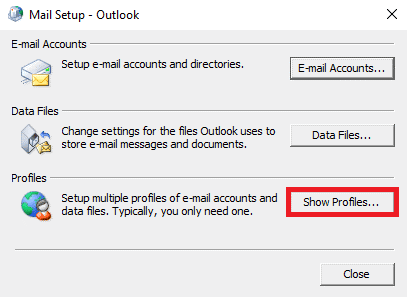
- Then, press the Add button.
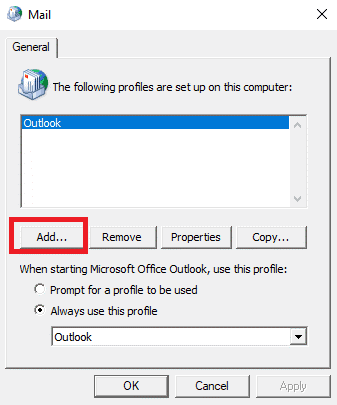
- Now, type in a name for your New Profile a name and press the OK buttons.
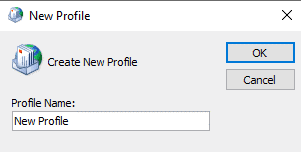
- And, press the new profile, choose the Always use this profile option.
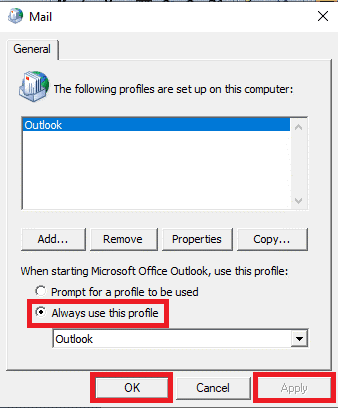
- Finally, save the changes by clicking on Apply and OK buttons.
Solution 8: Create New Outlook Profile
If none of the above listed solutions work for you then the last solution you need to try is create a new outlook profile. This will ensure that your email is running properly without any layout change issues.
Follow these steps to create a new Outlook profile on your Windows PC.
- Open Control Panel on Windows PC and click on Mail (Microsoft Outlook).
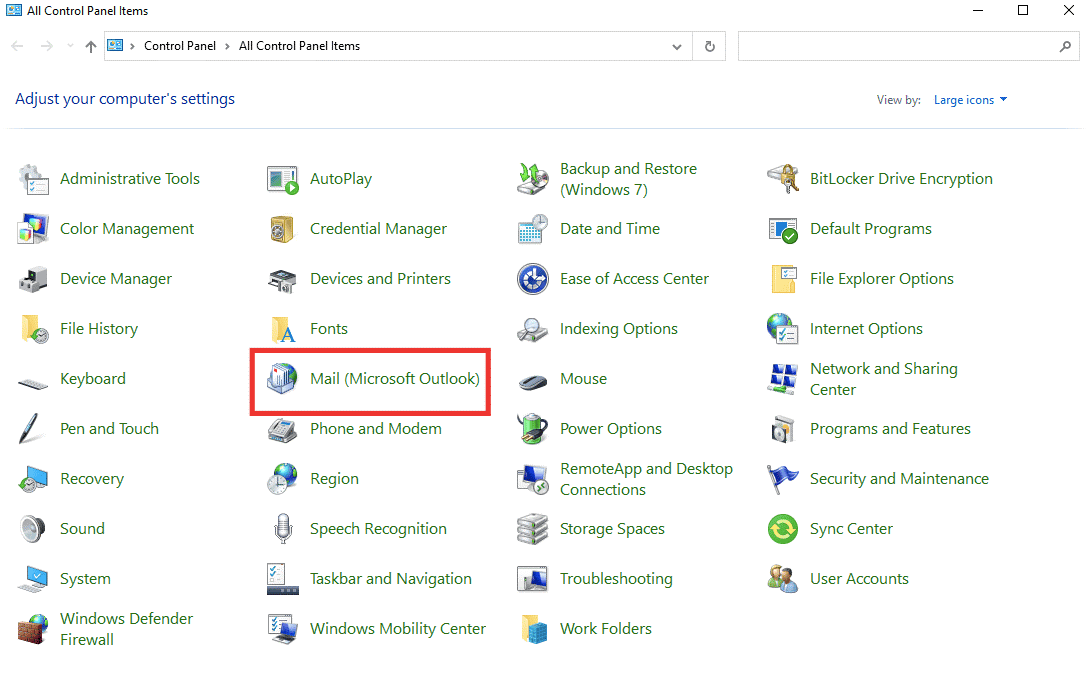
- Press the Show Profiles option.
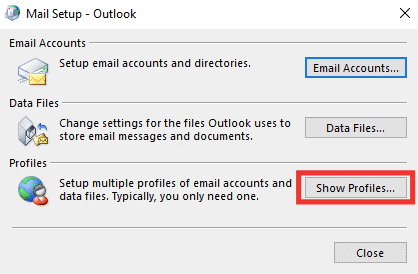
- Choose the profile and click on the Remove option.
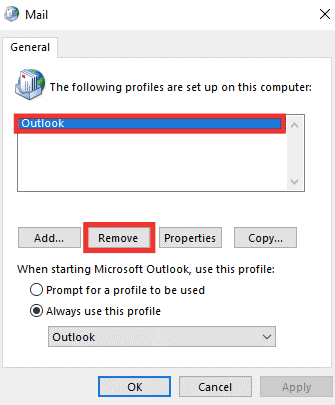
- Now, select the Yes button.
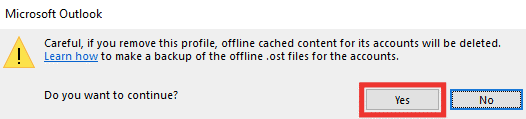
- Next, select the Add button to create a new profile.
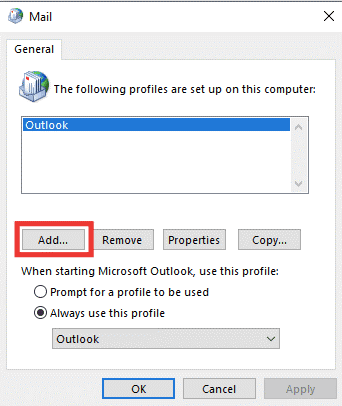
- Now, type the details and account informationand proceed with the on-screen instructions.
Recommended Solution to Fix Various Windows PC Errors
If none of the above-given solutions works for you, then it is worth scanning your system with the PC Repair Tool. This is an advanced repair utility that, just by scanning once, detects and fixes various computer-related issues and errors.
With this, you can also fix various PC-related issues such as DLL errors, registry corruption, blue screen error, application error, and more.
It not only fixes errors and issues but also improves the performance of your PC, making it run smoothly as a new one.
Get PC Repair Tool to Fix Various Windows PC Errors
Final Words
So, this is all about the Outlook inbox view changed issue. Follow the solutions given one by one to learn how to change outlook view to default problem.
Make sure to follow the solutions given carefully. I hope the article works for you to solve Outlook inbox view changed issue.
But if there is anything that I missed out, then feel free to share it with us on our Facebook page. Also, don’t forget to follow us on our social media handles to get more exciting guides and helpful tips to keep your computer safe from errors and issues.
Good Luck!
Hardeep has always been a Windows lover ever since she got her hands on her first Windows XP PC. She has always been enthusiastic about technological stuff, especially Artificial Intelligence (AI) computing. Before joining PC Error Fix, she worked as a freelancer and worked on numerous technical projects.