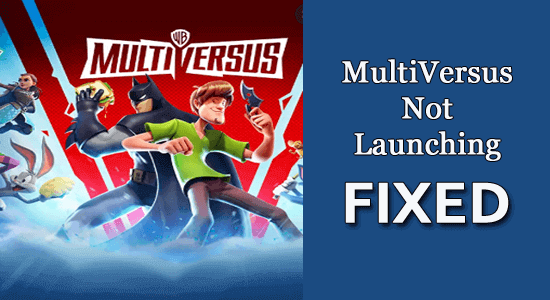
Summary: If you are wondering how to fix MultiVersus not launching or stuck on the loading screen, this tutorial is for you. Here find out the tested fixes to solve MultiVersus won’t launch or working problem in no time.
MultiVersus is one of the best online fighting games and has gained much popularity among all gamers. Yet, some users face MultiVersus not launching, and the screen gets stuck on the loading screen.
To optimize Windows PC performance, we recommend Advanced System Repair:
This software is your one stop solution to fix Windows errors, protect you from malware, clean junks and optimize your PC for maximum performance in 3 easy steps:
- Download Advanaced System Repair rated Excellent on Trustpilot.
- Click Install & Scan Now to install & scan issues causing the PC problems.
- Next, click on Click Here to Fix All Issues Now to fix, clean, protect and optimize your PC effectively.
If you cannot launch or open MultiVersus on your PC, this blog will help you fix the problem without any struggles.
Why is My MultiVersus Not Launching?
We investigated all possible online sources to gather the exact reasons that caused the MultiVersus not to work on the PC issue. Here are some of the scenarios.
- You are running the game in full-screen mode; hence, settings will not usually let you open the game due to the high display resolution.
- A few other PC background processes prevent the game from launching.
- The MultiVersus game is not granted admin rights to full-fledged access features.
- The Power Options on your PC are not set too high performance. Hence they cannot match the higher graphical needs of the game.
- Any security suite (antivirus or firewall) is blocking MultiVersus game files.
- The necessary drivers and Operating system are not updated to their latest versions.
So, these are some common reasons for the inability to launch the Multiversus game on Windows PC. Now follows the potential solutions to solve the problem completely.
How to Fix MultiVersus Not Launching or Opening Problem?
Here, you will come through effective troubleshooting methods that will help you fix MultiVersus is not launching on Windows PC issue. Follow them one by one.
Solution 1: Check Game Requirements.
MultiVersus is a higher-end game, and the Windows PC must satisfy the game requirements to enjoy all of its features. Check if the computer meets the following criteria. If the PC does not meet the requirements, consider upgrading them.
Minimum Requirements:
- OS: Windows 10 64-bit
- CPU: Intel Core i5-2300 or AMD FX-8350
- RAM: 4 GB
- Graphics CARD: Nvidia GeForce GTX 550 Ti or AMD Radeon HD 5850 | Intel UHD 750
- PIXEL SHADER: 5.0
- VERTEX SHADER: 5.0
- FREE DISK SPACE: 6 GB
- DEDICATED VIDEO RAM: 1024 MB
Recommended requirements:
- OS: Windows 10 64-bit
- CPU: Intel Core i5-3470 or AMD Ryzen 3 1200
- RAM: 8 GB
- Graphics CARD: Nvidia GeForce GTX 660 or AMD Radeon R9 270
- PIXEL SHADER: 5.0
- VERTEX SHADER: 5.0
- FREE DISK SPACE: 6 GB
- DEDICATED VIDEO RAM: 2048 MB
If your PC meets all these requirements, but still you cannot launch MultiVersus on your PC, move to the following troubleshooting solutions.
Solution 2: Check Your Internet Connection
To enjoy games like MultiVersus, you must ensure a stable and strong network connection. MultiVersus not working issue is mainly caused due to poor internet problems.
- Check whether the network is stable and high. If the network speed is very low, contact the Internet Service Provider.
- Avoid using a Mobile hotspot network for connection since they are not stable.
- If possible, use an Ethernet connection and check if you can access the game without any errors.
Solution 3: Run the MultiVersus Game as an Administrator
To access some advanced features and settings of the game, you must need admin rights. Here are steps to run the game as an administrator.
- Go to the shortcut file of the MultiVersus game (usually on Desktop) and right-click on it.
Note: You can also navigate to the installation directory of the MultiVersus game and right-click on the executable file.
- Click on Properties and go to Compatibility.
- Now, select the box next to Run this program as an administrator.
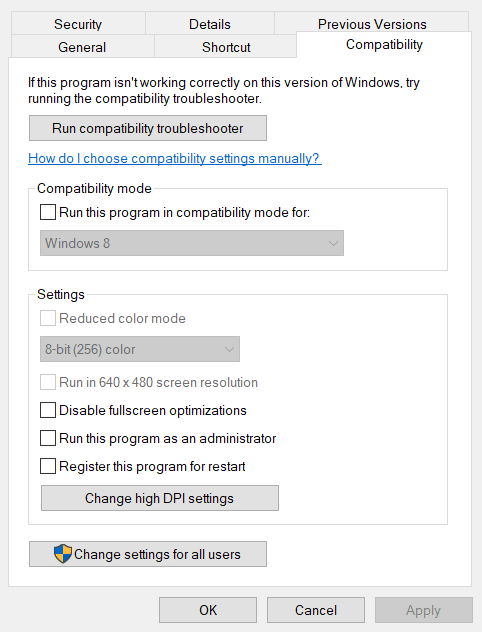
- Save the changes by pressing Apply and then OK. Then, repeat the same steps to run Steam as an administrator if you are launching the game via Steam. Then, check if you have fixed the MultiVersus not launching issue.
Solution 4: End Background Processes Related to MultiVersus.
If multiple background tasks run on a PC, they will consume many more resources on your computer. This will cause MultiVersus not to launch on PC problems. We recommend you exit all the unnecessary tasks as demonstrated below.
- Click Ctrl+ shift+ ESC keys at the same time to open Task Manager.
- In the Processes tab, click the unnecessary task related to MultiVersus (and other programs) and select the End task option at the right corner, as shown.
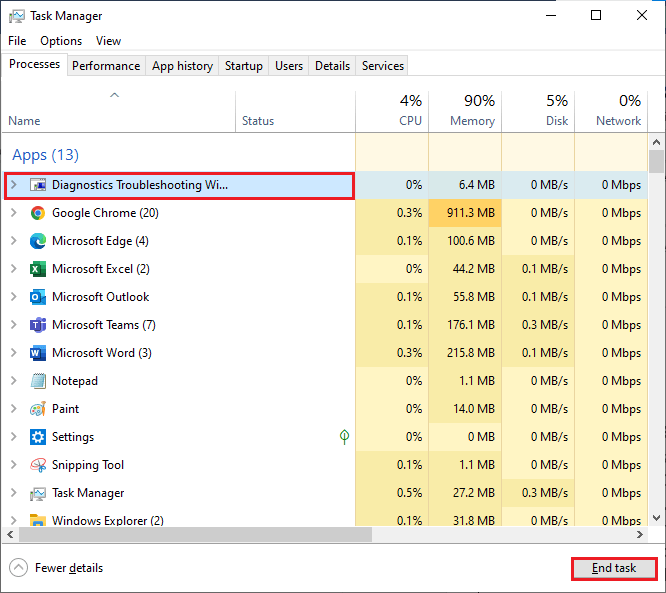
- Repeat the same steps for all background tasks and restart the PC.
Solution 5: Launch MultiVersus in Windowed Mode
Few users have suggested that the problem is fixed immediately when MultiVersus is played in Windowed mode. You can easily switch the game to windowed mode in the game’s video settings, as instructed below.
- Go to Steam and press LIBRARY from the top menu.
- Now, scroll down the list of available games on Steam and right-click on MultiVersus.
- Then, choose Properties.
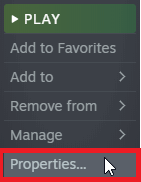
- Move to the GENERAL tab and tap SET LAUNCH OPTIONS as shown.
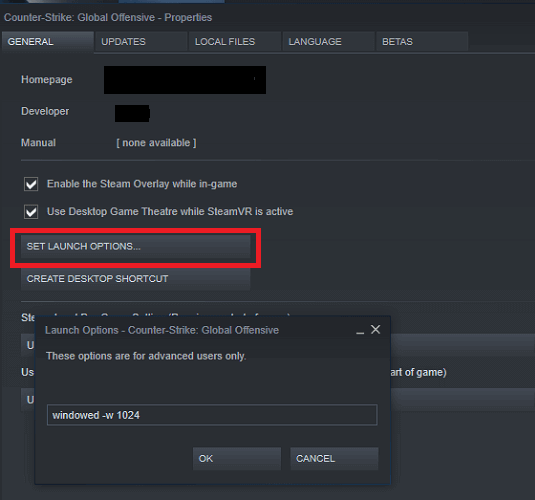
- A new prompt pops up with an advanced user warning. Here, you must type the parameters below to launch the game in windowed mode.
– windowed -noborder
- Save the changes by pressing OK and then closing all the windows.
- Relaunch the game and check if it runs in windowed mode or not.
Solution 6: Verify the Integrity of Game Files
The next troubleshooting method you can implement to fix MultiVersus not starting on PC is to verify the integrity of game files. This will repair the corrupted game files that might be causing trouble in launching MultiVersus.
- Exit all unnecessary tasks running in the background, as discussed in Solution 4.
- Now, go to Steam and tap LIBRARY.

- Then, select HOME and find MultiVersus; right-click on it.
- Then, Properties
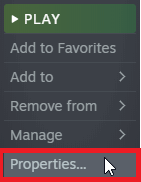
- Go to the LOCAL FILES tab, then press Verify integrity of game files… as shown.

Follow the on-screen prompts and wait until the verification process is complete. Then, download all the necessary files and check if you can launch the MultiVersus game without any issues.
Solution 7: Disable Steam Overlay
The Steam overlay helps you stay with your friends’ list and browser activities and purchase in-game products. Although it is a significant tool, it may sometime trigger MultiVersus not starting on Windows PC issues. Try disabling it as instructed below.
- Open Steam and go to LIBRARY as instructed in the above solution.
- Now, right-click on MultiVersus and select Properties.
- Now, in the right-click on the GENERAL tab on the left screen and on the right screen, uncheck on Enable the Steam Overlay while in-game option as shown.
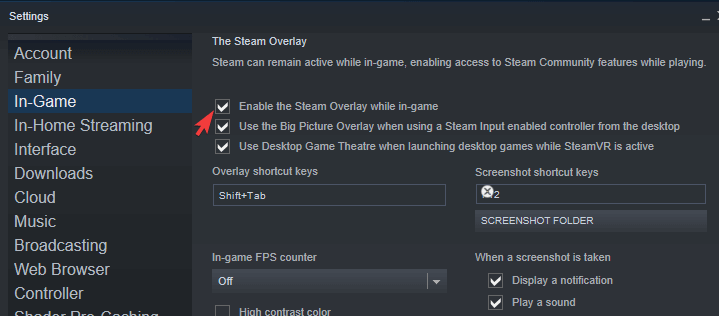
- Then, relaunch the game and check if you can launch the game without any issues.
Solution 8: Set High Performance in Power Options
MultiVersus, an intense fighting game, may require a high-performance power plan on your Windows PC. You can set high-performance in power options in your system by following the steps listed below.
- Go to Settings on your PC by clicking Windows + I keys
- Now, tap on System from the list.
- Then, tap Power & sleep option from the left screen and press Additional power settings under Related settings on the right screen as shown.
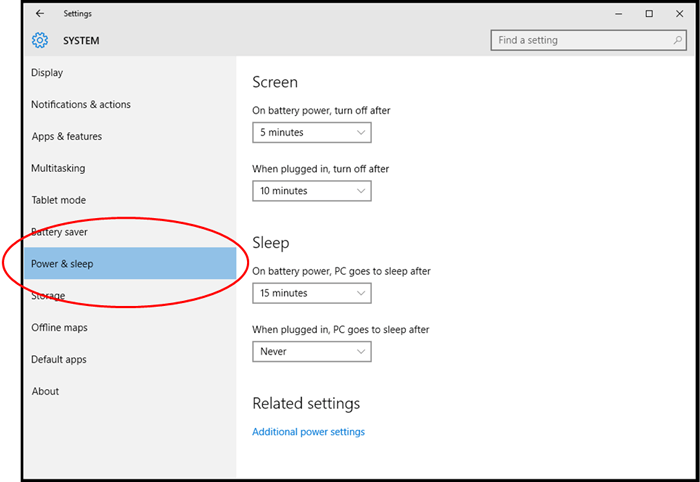
- Go to the High additional plans menu and then click on the High-performance option as shown.
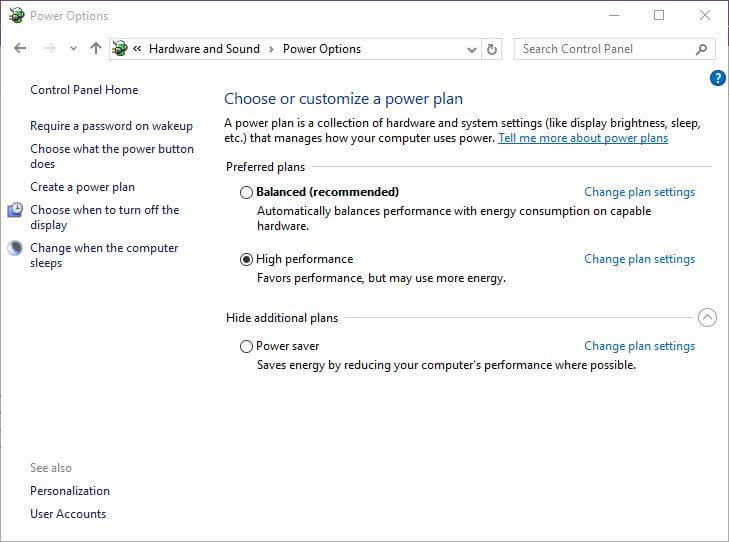
Now, your PC is optimized to high-performance settings.
Solution 9: Update Graphics Driver
If the graphics drivers are not updated to their latest version, they start conflicting with the latest games and stop them from launching. So it is essential to run the updated graphics driver. Follow the listed instructions to update graphical drivers.
- Press the Windows key and type Device Manager. Then, press Open.
- Double-click on Display adapters. This will expand the driver.
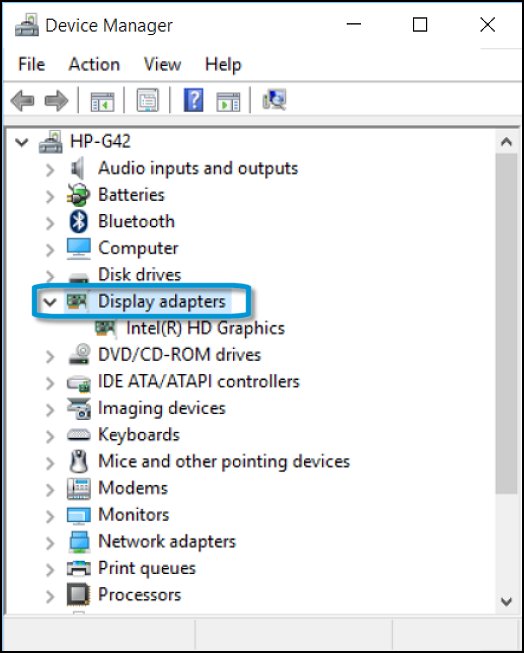
- Right-click on your graphics driver (Intel(R) HD Graphics 620) and choose Update driver
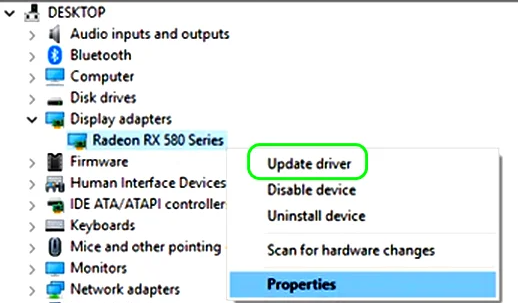
- Now click on the Search for Updated drivers automatically.

- Wait for the scanning process to finish.
Many times Windows fails to detect and update drivers compatible with your Windows system, so it is best to use the automatic Driver Updater tool in this case. This is an advanced free tool that, just by scanning once, detects and updates the entire system drivers and fixes issues related to drivers.
Get Driver Updater to Update Entire System Drivers Automatically
Reboot your PC once you have installed the latest drivers.
Solution 10: Turn off Windows Defender Firewall & Third-Party Antivirus
Many times the security program installed on your Windows system is likely to block the game files as a security measure, and this is what prevents Multiversus not launching the problem
So, to fix this issue, you can either disable the firewall protection temporarily or follow the steps provided below to disable it temporarily:
Note: If you are able to launch the game without any issues after disabling the antivirus programs, always remember to re-enable the antivirus/firewall program on your PC to avoid any malware attacks.
- Go to the Windows Searchbox, type here the control panel, and click on Open.
- On the Control Panel window, click on the System and Security
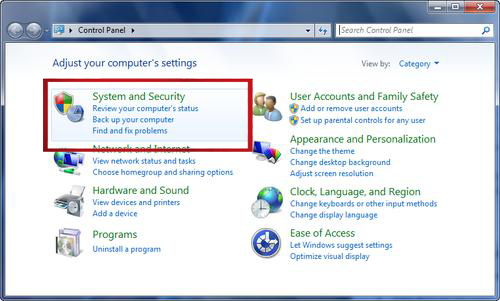
- Then, click on Windows Defender Firewall.
- Then, press the Turn Windows Firewall on or off option at the left pane as shown.
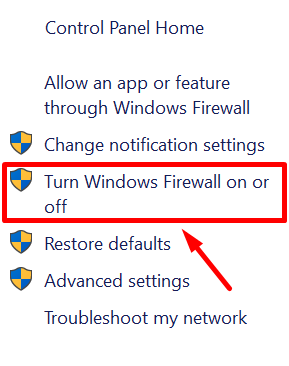
- Now, click the Turn off Windows Firewall (not recommended) option under both private and public network settings, as shown.
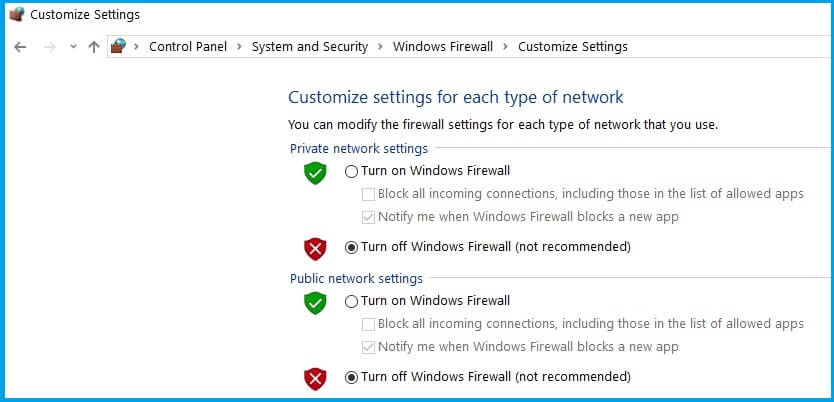
- Then, click on the OK button to save the changes.
Similarly, to disable the third-party antivirus program, right-click on the antivirus icon in the taskbar and click on the Antivirus Settings option. Then disable the antivirus by choosing any options and check if the issue is resolved.
Solution 11: Disable CPU or GPU Overclocking
Even though CPU/GPU overclocking increases the gameplay on your PC, this may cause your game to crash most frequently. Follow the below-mentioned steps to disable CPU and GPU overclocking settings on your PC.
- Open Settings on your PC and click on Settings.
- Then, press the Update & Security option from the list.
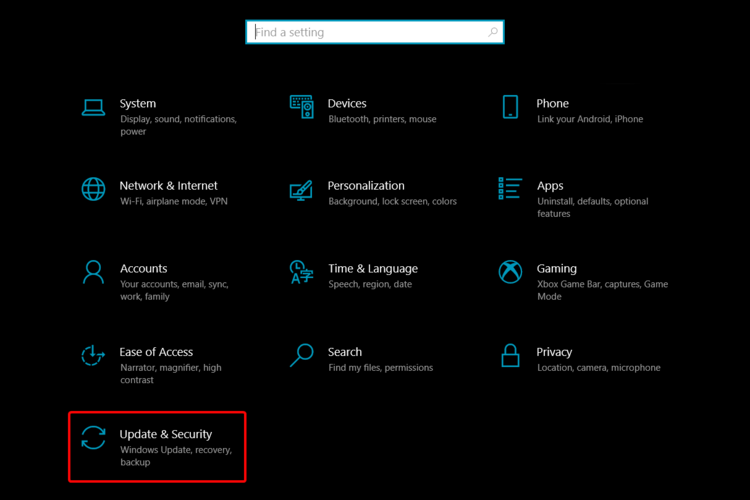
- Then, go to the Recovery tab and click on Restart now button under the Advanced startup menu as shown.

- Wait until the computer restarts, then click Advanced startup, followed by Troubleshoot.
- Now, click on Advanced Options and then select UEFI Firmware Settings.
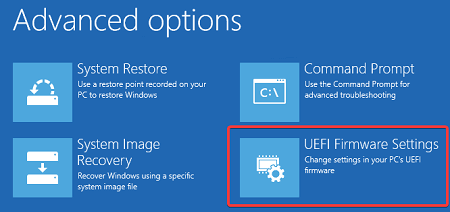
- Then, click on Restart, and once your PC restarts, open BIOS.
- Now, click Advanced Tab, the Performance option, and find Overclocking.
- Now, disable the overclocking.
- Then, press the F10 key to save the changes and reboot your PC normally. Launch your game and check if you can enjoy it without any issues.
Solution 12: Switch to Dedicated GPU
In addition to all these methods, you must also check whether you are using a dedicated GPU on your device instead of the integrated HD graphics card to enjoy the game without any problems.
For Nvidia GPU:
- Go to the Desktop screen and right-click on the empty screen to open the context menu.
- Now, press Nvidia Control Panel and open it.
- Then, move to the 3D Settings menu and then click on Manage 3D settings as shown.
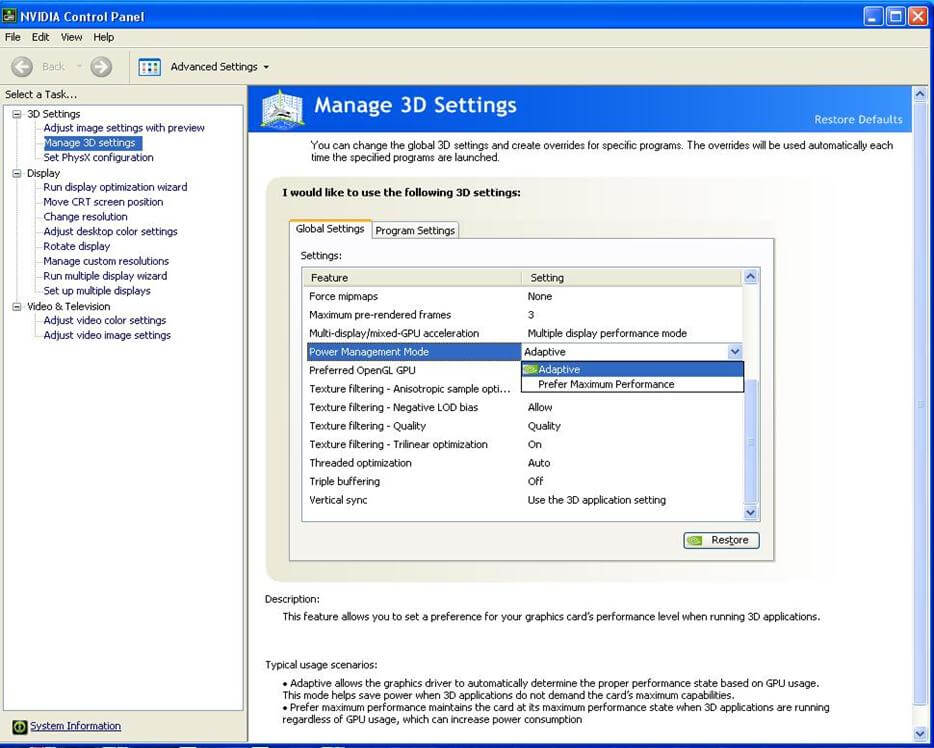
- Go to the Program Settings tab and select MultiVersus from the list.
- Now, click on preferred graphics processor for this program from the list.
- Finally, the Nvidia GPU should show as High-Performance Nvidia Processor.
- Save the changes.
- Reboot your PC and check if you can launch the game normally.
For AMD GPU:
- Go to the Desktop screen and right-click on the empty screen to open the context menu.
- Now, press Radeon Settings and open it.
- Then, move to the Additional Settings menu and then click on Preferences.
- Now, click on Power and then select Switchable Graphics Application Settings.
- In the list of installed programs, choose MultiVersus.
Note: If you cannot find the game in the list, you can choose Add Application and then include the game’s executable file.
- Finally, choose High Performance from the Graphics Settings option.
- Restart your PC and launch your game.
Solution 13: Repair & Reset MultiVersus Game on PC
If all the above methods do not help you fix, MultiVersus won’t launch an issue on your PC; you must try resetting the game to delete all the app-related corrupt data from settings. Follow the below-mentioned steps to reset the MultiVersus game.
- Press the Windows + I key and open Settings.
- Then, click on Apps, then click on Apps and Features
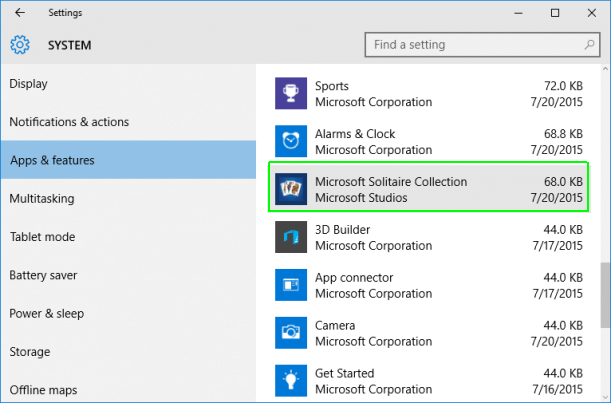
- Look for the MultiVersus game and click on the 3 dots
- Then click on Advanced Options and click on Reset
Note: When you reset the app, your app data will not be removed.
- Wait for the process to be completed then restart the computer and check if you can launch the game normally or not.
Solution 14: Reinstall MultiVersus
If none of the above-listed troubleshooting solutions has helped you fix the MultiVersus not launching issue, then you can try reinstalling the game as instructed below.
- Open the Steam app and navigate to the LIBRARY
- Right-click on MultiVersus and press the Manage
- Then, tap Uninstall.
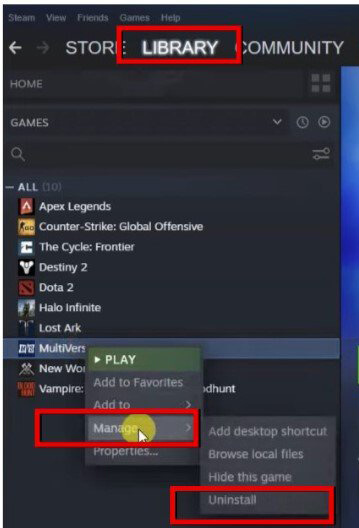
- Here, confirm any prompt by pressing Uninstall as depicted.
- Then, open File Explorer and, go to the following locations, delete all the files and folders related to MultiVersus.
C:\Windows\Temp
C:\Program Files\ MultiVersus
C:\Program Files (x86)\ MultiVersus
C:\Program Files\Common Files\ MultiVersus
C:\Users\Public\Games\ MultiVersus
- Make sure you remove these files from Recycle bin
- Reboot the PC and launch Steam
- Right-click on MultiVersus and choose Install.
Follow the on-screen instructions and install the game on a PC. Now, you will not face any issues with a freshly installed game.
Moreover, you can also use the third-party uninstaller to uninstall any game or app completely from your PC.
Get Revo Uninstaller to uninstall any game or app completely
FAQ Related to MultiVersus not launching:
Follow these methods to fix Multiversus not working on Xbox.
To turn on online mode on MultiVersus, navigate to Settings and then choose Online/Legal. Now, ensure if cross-platform matchmaking is enabled or not.
If MultiVersus cannot start correctly, it may be due to a temporary glitch or bug in the game. An outdated gaming software, outdated operating system also leads to the problem. 1: How to Fix Multiversus not working on Xbox?
2: How to turn on online mode on MultiVersus?
3: Why is Multiversus unable to start correctly?
Best Way to Optimize Your Game Performance on Windows PC
Many players encounter issues like game crashing, lagging, or stuttering when playing the game; then optimize your gaming performance by running Game Booster.
This boosts the game by optimizing the system resources and offers better gameplay. Not only this, but it also fixes common game problems like lagging and low FPS issues.
Get Game Booster to Optimize your Game Performance
Conclusion
That’s it! It is very simple to get rid of MultiVersus not launching issue by following these solutions on your PC.
The solutions listed are easy to follow and worked for several users to get past MultiVersus stuck on loading or not working.
Assure of following the solutions listed one by one carefully. I hope our guide works for you to solve the problem and you start playing the MultiVersus game.
However, in some cases, the game often won’t launch or run in the dedicated manner due to internal Windows issues like corrupted system files or virus infection, so here it is suggested to run the PC Repair Tool. This tool, just by scanning once, detects and fixes various PC stubborn errors.
If you have any doubts or queries, feel free to drop them on our Facebook page. Our expert will get back to you with the potential solutions to your problem.
Good Luck..!
Hardeep has always been a Windows lover ever since she got her hands on her first Windows XP PC. She has always been enthusiastic about technological stuff, especially Artificial Intelligence (AI) computing. Before joining PC Error Fix, she worked as a freelancer and worked on numerous technical projects.