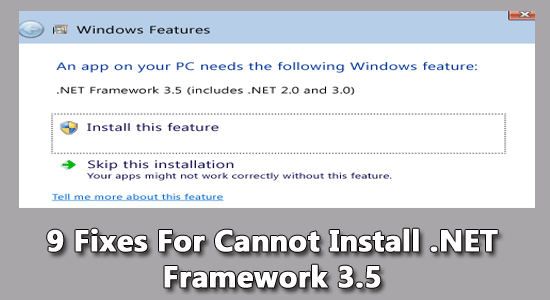
Many Windows users reported facing problems while installing the .NET Framework 3.5 feature. As per the users and every time while installing, they see the error message “Cannot install .NET Framework 3.5” and cannot install the feature on their Windows 10/11 system.
Therefore, in this article, I am here with a quick, effective workaround to help you fix the .NET Framework 3.5 fails to install problem.
Well, .NET Framework 3.5 is a valuable component that enables a package to run a large set of Windows applications. But, some countable users often come across the error saying “cannot install .NET Framework 3.5” and this, in turn, leads to the apps misbehaving.
So, below learn the common culprits responsible for the problem along with the quick fixes to enable .NET Framework 3.5 in Windows and solve the problem with the apps.
To fix various Windows errors, we recommend Advanced System Repair:
This software is your one stop solution to fix Windows errors, protect you from malware, clean junks and optimize your PC for maximum performance in 3 easy steps:
- Download Advanaced System Repair rated Excellent on Trustpilot.
- Click Install & Scan Now to install & scan issues causing the PC problems.
- Next, click on Click Here to Fix All Issues Now to fix, clean, protect and optimize your PC effectively.
What Causes “Cannot install .NET Framework 3.5” in Windows?
The reasons why you get the error message “cannot install .NET Framework 3.5” is as follows,
- Corrupted Files: Sometimes, your .NET Framework 3.5 install gets halted with the presence of corrupted system files. The corrupted Windows system files start conflicting with the .NET Framework 3.5 and trouble you when installing it.
- Missing source files: You won’t be able to install the .NET Framework if the source file is missing.
The error message can pop up if the system doesn’t feature the latest .NET Framework package.
How to Fix “Cannot install .NET Framework 3.5″ in Windows?
Fix 1: Installing .NET Framework 3.5 via Windows Feature
This is the simplest way you can try first up after you come across the message “cannot install .NET Framework 3.5”. Here is how you approach,
- Press Windows + R key, and in the Run
- Type appwiz.cpl in the run box and tap on the Enter key

- In the Programs and Features tab, choose to Turn Windows features On or Off
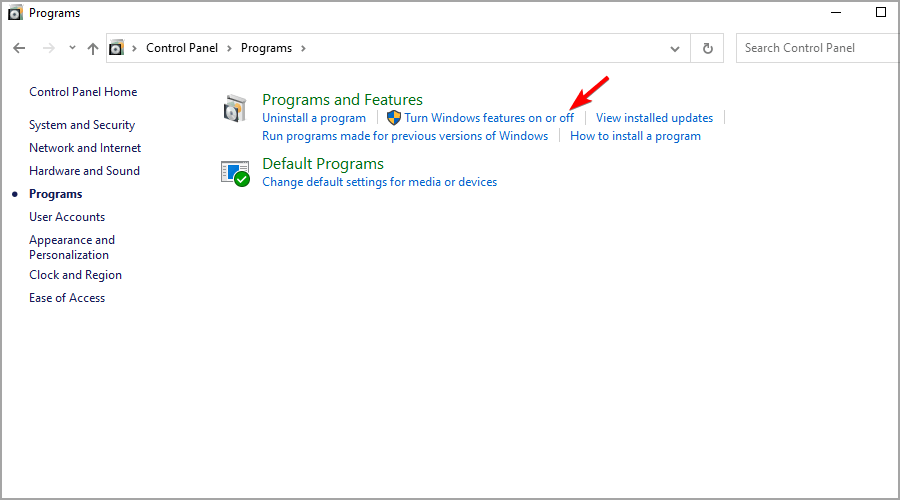
- Verify if the .NET Framework 3.5 comprises .NET 2.0 and 3.0 versions available
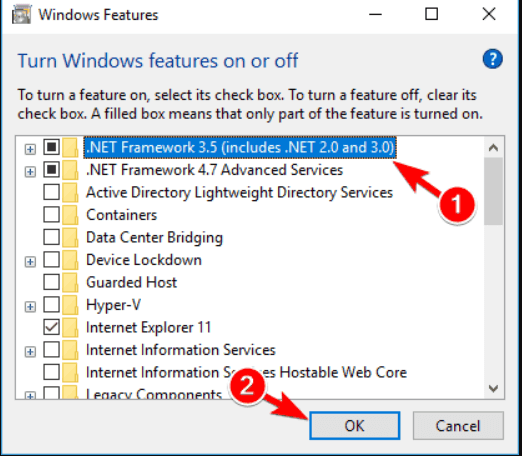
- Click to enable it if you find them
- Check the on-screen instructions to finish the installation
- Restart your system and see if you still get .NET Framework 3.5 fails to install
Fix 2: On-Demand Installation .NET Framework 3.5
Apart from installing the .NET Framework via Command Prompt, there is an existing option to do it via an on-demand scheme. A few apps require the .NET Framework enabled and would request and provide you with a prompt to install the same. Install the same and see if .NET Framework 3.5 is installed correctly or not.
Fix 3: Install the missing Updates.
Sometimes running the outdated Windows version is likely to cause various problems and won’t allow some programs and apps to install or block them from functioning correctly. Installing the latest updates makes the Windows system more stable and secure and solves various issues and errors.
Follow these steps,
- Tap on the Windows key
- Search the Settings option and find the Update & Security tab

- Tap on Check for Updates option and allow Windows to see if there are any available updates and install them in the background.
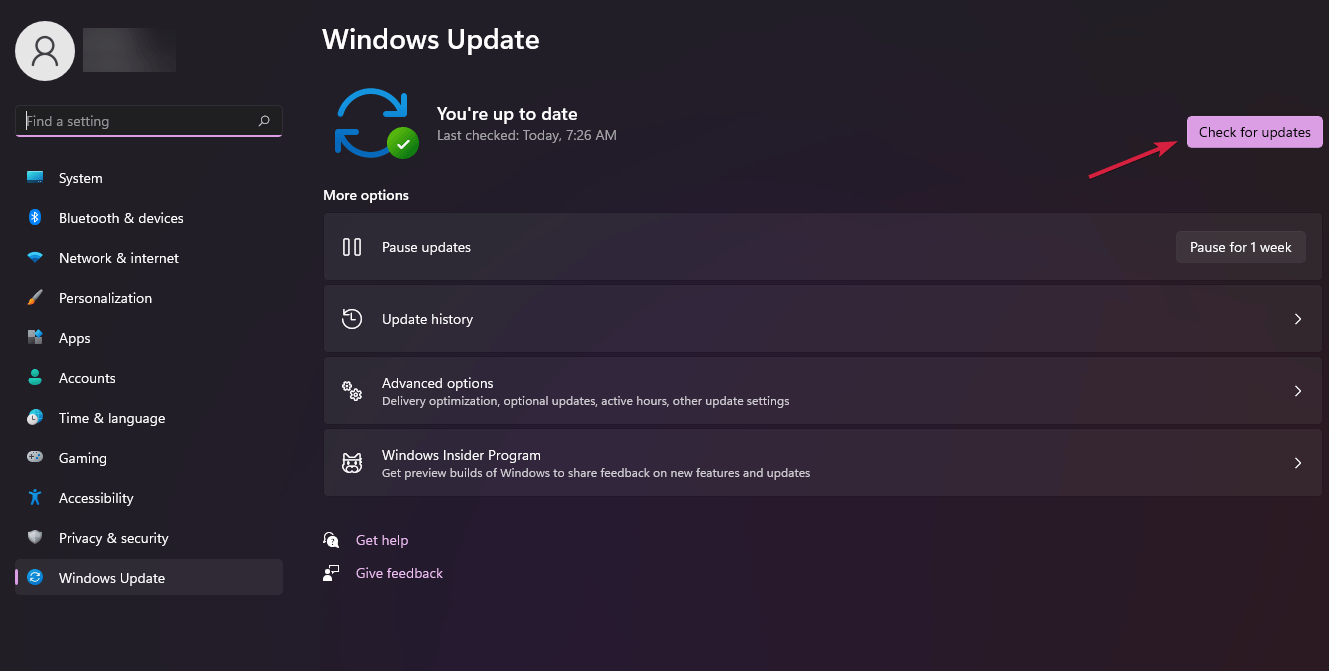
Once the update is done, restart your system and check if can’t install .NET Framework 3.5 problem is fixed or not.
Fix 4: By using the DISM command to install .NET Framework 3.5
This worked for many users to solve the problem with the .NET framework 3.5 failing to install. So it is worth running the DISm command and checking if you are able to install .NET Framework 3.5 on Windows or not.
- Combine press Win+R to open the Run dialogue
- Type cmd and tap Enter to run Command Prompt
- Enter the following command: DISM/ Online/ Enable-Feature/ FeatureName: NetFx3/ All/ LimitAccess/ Source:X:spircessxs and hit Enter
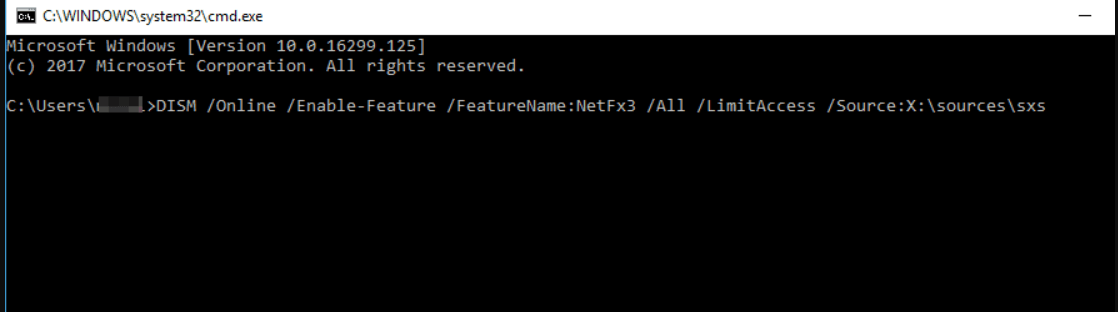
- Make sure to replace X with the letter that conveys your target drive. This could be anything, and we recommend being double sure about it.
After running the command, you might see a message showing to run command prompt as admin. Make sure to grant admin access to the command prompt and then try installing the .NET Framework 3.5.
Fix 5: Performing SFC Scans
SFC Scan would deep scan and find out the root cause behind .NET Framework 3.5 installation error. Here is how you approach,
- Open Command Prompt as an Admin or PowerShell as Admin
- In the command prompt, type sfc/scannow and hit Enter

- Allow the scan to complete, which might take around 15 minutes. Make sure to keep it uninterrupted.
- Once the scan is over, try reinstalling .NET Framework 3.5 once again.
Also Read: .NET framework 3.5 Installation Error 0x800f0950 [7 FIXES]
Fix 6: Performing DISM Scan
If you are unsuccessful with the previous step, try running the DISM scan and check your luck while fixing the issue of “Can’t install .NET Framework 3.5” as follows,
- Tap on Windows, and in the search box, type Command Prompt, and hit Enter
- Type the following: “DISM/Online/ Cleanup-Image/ RestoreHealth”

- Hit Enter to run the command
- Like SFC Scan, this could also take around 15 minutes to finish. Make sure you don’t interrupt
- Once the scan is completed, try reinstalling .NET Framework 3.5 and check if the issue is resolved.
Fix 7: Modifying Group Policy
With the Group Policy dialogue, it is possible to check and correct the problem related to the message “Cannot install .NET Framework 3.5 Windows 10.”
Follow the steps to do so:
- Combine press Win+R to open the Run dialogue
- Type gpedit.msc and hit Enter
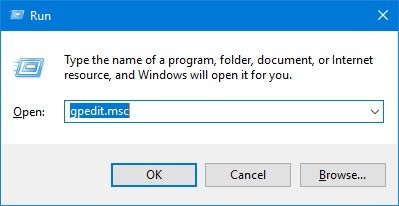
- Make sure you have Windows 10 Pro version, as the tool is accessible with this version only.
- On the Group Policy Editor page, choose Computer Configuration
- Choose Administrative Templates and System in the left pane and then double click on “Specify settings for optional component installation and component repair.”
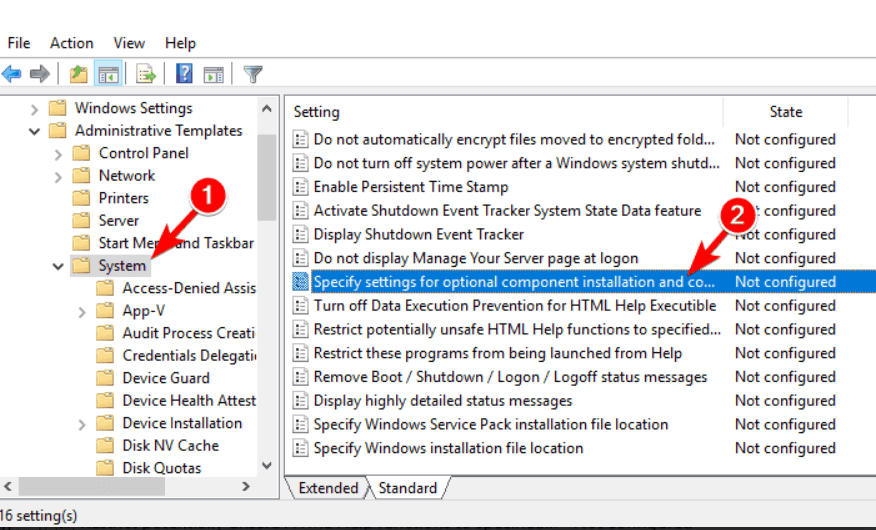
- In the new dialogue window, choose Enabled and tap on Apply, and then OK.
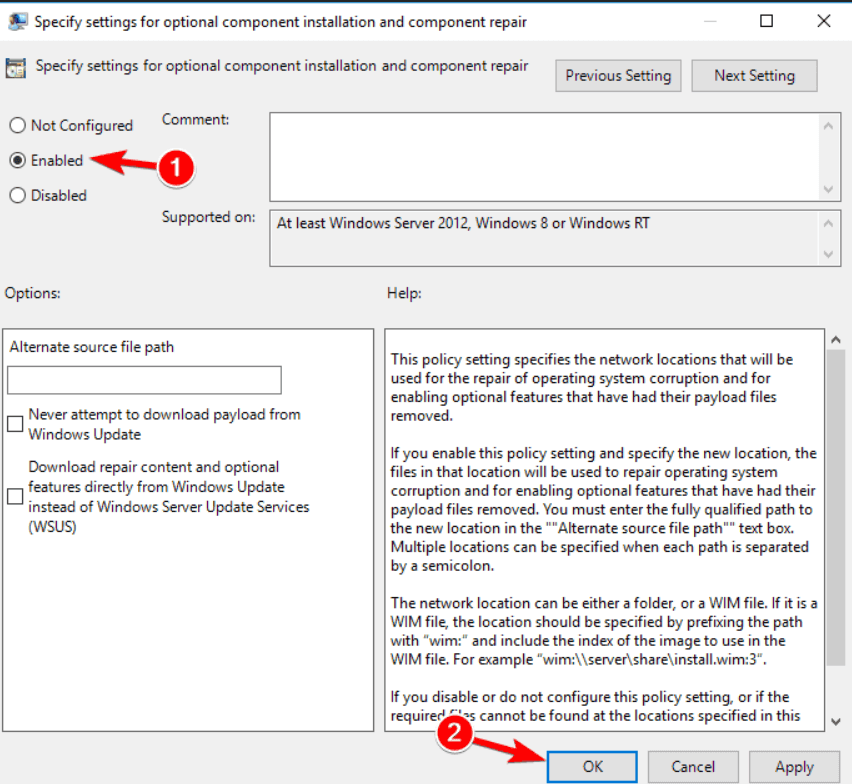
- Once these changes are made, restart your Command Prompt, run the gpupdate/force command, and apply the changes.
Fix 8: Check the Action Centre
You can check the Action Centre, which worked for several users to solve the problem of the inability to install the .NET framework on Windows. Follow the steps to do so:
- Tap on the Windows key, and in the search box, type Control Panel
- Then in the Control Panel, click on System and Security
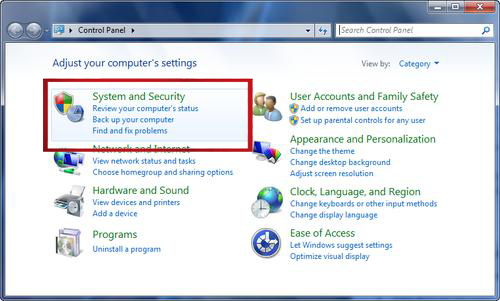
- Click on Review your computer’s status and resolve issues
- Resolve any warnings your see and try reinstalling .NET Framework 3.5
FAQ: Related to .NET Framework 3.5 Feature
1: How do I get .NET Framework 3.5 on Windows?
You can get .NET Framework 3.5 on demand from the desired application. Check out step number 2 for more details.
2: How do I enable .NET Framework 3.5 offline?
To install the framework for offline purposes, follow these steps,
- Press the Start button and in the search box, type Control Panel
- Then in the Control Panel, choose Programs and Features, and in the left pane, tap on Turn Windows features on or off
- Make sure to look at the .NET Framework 3.5 included in the checkbox
- Tap on OK and reboot your System and install the app
3: How do you check if .NET framework 3.5 is installed?
Here is how you check,
- Press Win+R and open the Run dialog
- Type Regedit on the box of your System console and open Registry Editor
- Check for HKEY_LOCAL _MACHINEMicrosoft NET Framework Setup NDP
All the previously installed .NET Framework versions would be shown in a drop-down list
4: Is .NET Framework 3.5 Necessary?
All those old apps written in version 3.5 or lower would require the Framework to be installed. With Microsoft Windows ensuring to take care of the issue, you don’t need to worry about this anymore.
Recommended Solution to Fix Various Windows Errors
If you are looking for an easy way to resolve Windows PC errors and issues, I suggest you use the PC Repair Tool.
This tool can fix common PC errors and issues, including corrupted registries, saving you from sudden file loss and keeping your PC safe from virus/malware infection.
With this, you can also fix fatal computer errors like BSOD errors, DLL errors, Runtime errors, repair registry entries, and more.
It also keeps your PC healthy and optimizes it to boost performance.
Get PC Repair Tool to Fix Windows PC Errors & Optimize Its Performance
Conclusion
So, this is all about the cannot install .NET Framework 3.5 on Windows 10 & 11. Here, I tried my best to list the potential solutions to fix the problem and install .NET Framework 3.5 with ease.
Follow the steps given one by one and solve the problem completely.
I hope the article helped you to circumvent the error. If there is anything that I missed out on, or you have any queries or suggestions, then you can write to us on our Facebook Page. Also, don’t forget to shoot the like button.
Good Luck..!
Hardeep has always been a Windows lover ever since she got her hands on her first Windows XP PC. She has always been enthusiastic about technological stuff, especially Artificial Intelligence (AI) computing. Before joining PC Error Fix, she worked as a freelancer and worked on numerous technical projects.