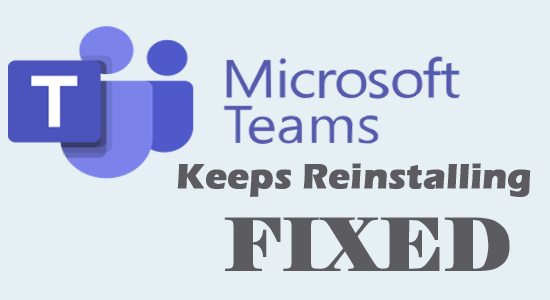
A good number of users reported on the official Microsoft Community that after uninstalling Microsoft Teams from their computer whenever they start their system Microsoft Teams keeps reinstalling itself.
This is quite annoying and therefore we have done our research and found that the problem appears to the users who had only uninstalled Microsoft Teams and left the Teams Machine-Wide Installer program.
And this is what caused Microsoft Teams will keep on reinstalling the problem. So, this tutorial follows the solutions given to resolve the problem completely.
To fix various Windows errors, we recommend Advanced System Repair:
This software is your one stop solution to fix Windows errors, protect you from malware, clean junks and optimize your PC for maximum performance in 3 easy steps:
- Download Advanaced System Repair rated Excellent on Trustpilot.
- Click Install & Scan Now to install & scan issues causing the PC problems.
- Next, click on Click Here to Fix All Issues Now to fix, clean, protect and optimize your PC effectively.
Why is My Microsoft Teams Keep Reinstalling?
You may face Microsoft Teams keeps reinstalling when you have Teams Machine-Wide Installer installed on your PC. This Teams Machine-Wide Installer keeps reinstalling Microsoft Teams every single time when you log in to your PC.
Despite this, the other culprit causing the problem is the AppData or if the Microsoft Teams is not uninstalled from your system.
How to Fix Microsoft Teams Keeps Reinstalling Itself on My PC?
Solution 1: Stop Teams Reinstalling via Windows Settings
You can try uninstalling Teams as a first hack when you face MS Teams keeps reinstalling itself issue. In this case, all the misconfigured/corrupt installation files that are bothering the regular app features will be removed from your PC. Removing Microsoft Teams via Windows Settings is an easy method as instructed below.
- Firstly, press the Start key on Windows and type apps and features.
- Now, click on Open.
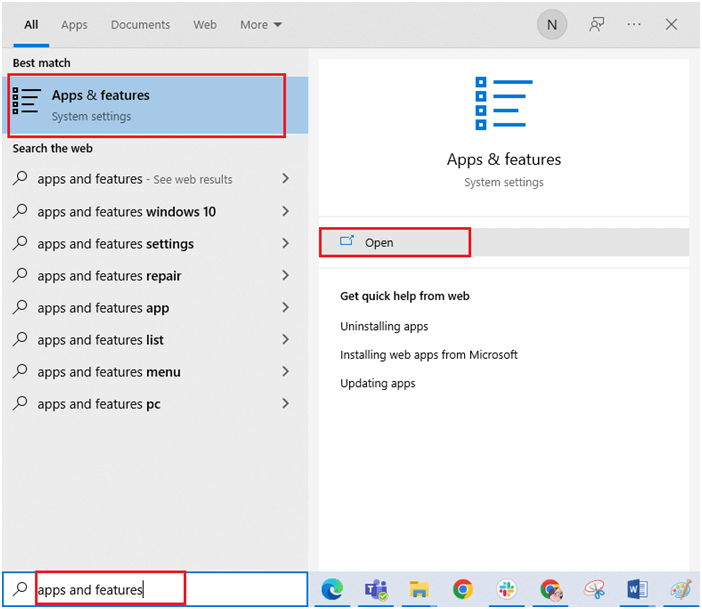
- Then, search for Microsoft Teams in the list and click on it.
- Now, press the Uninstall option and confirm the prompt if any.
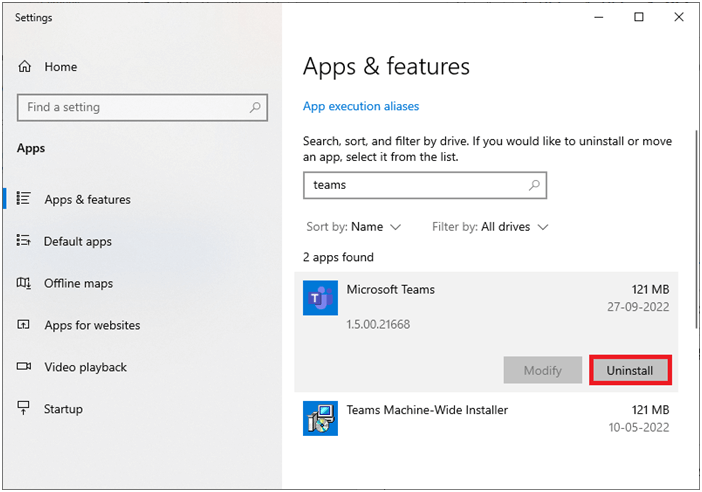
- Then, open File Explorer and go to the following locations, delete all the files and folders related to your Microsoft Teams. Also, follow the same steps for Teams machine –Wide installer and uninstall it from your PC.
- C:\Windows\ Microsoft Teams
- C:\Program Files\Microsoft Teams
- C:\Program Files (x86)\Microsoft Teams
- C:\Program Files\Common Files\Microsoft Teams
- Make sure you remove these files from Recycle bin
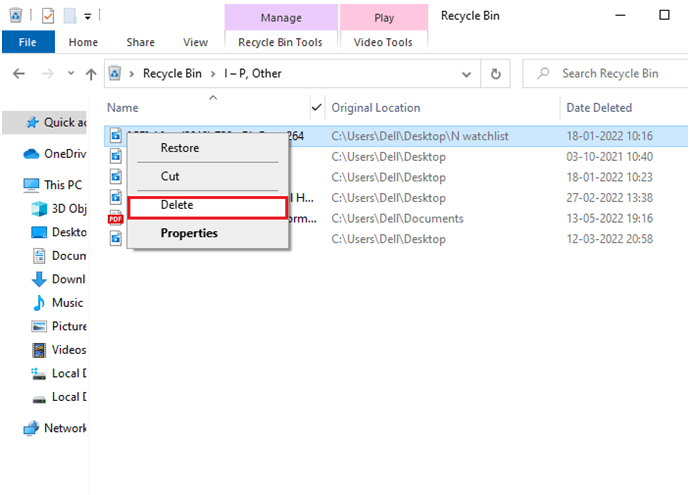
Solution 2: Stop Teams Reinstalling via Control Panel
Instead of uninstalling Teams through the Settings menu, you can also uninstall it using the control panel as instructed below.
- Go to the search menu and enter Control Panel. Then, press the Open
- Under the Programs tab, press the Uninstall a program
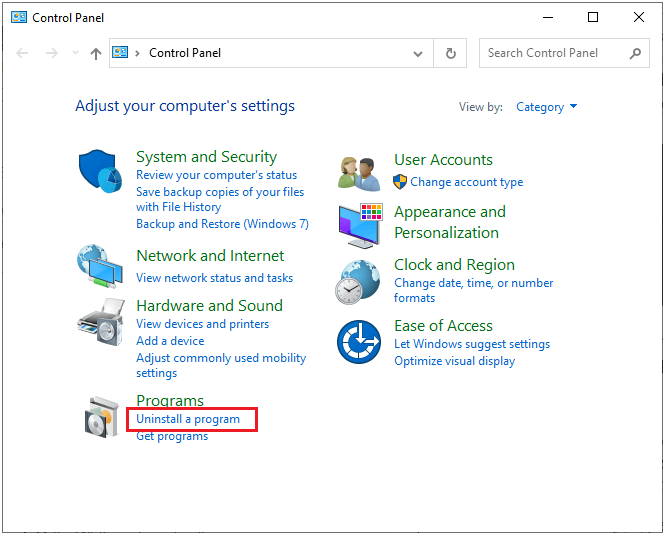
- Scroll down the list and press the Microsoft Teams
- Then, press the Uninstall If there are any prompts, confirm them and proceed.
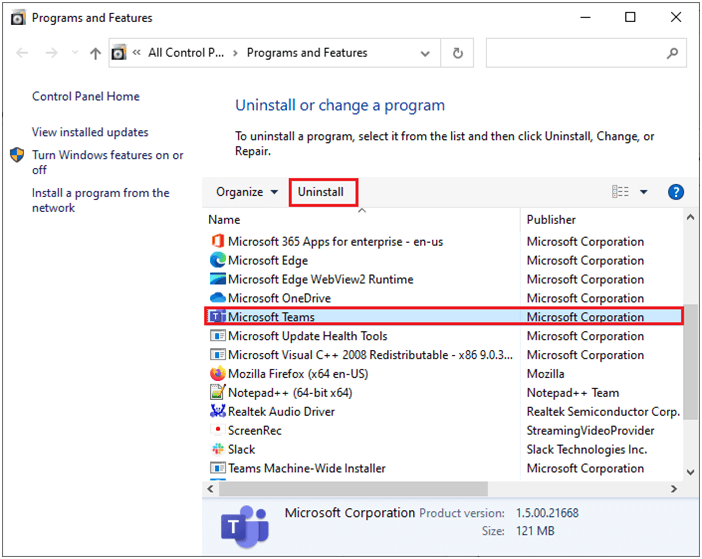
- Then, confirm any upcoming prompt to uninstall the app and restart your PC. Also, follow the same steps for Teams machine –Wide installer and uninstall it from your PC.
- C:\Windows\ Microsoft Teams
- C:\Program Files\Microsoft Teams
- C:\Program Files (x86)\Microsoft Teams
- C:\Program Files\Common Files\Microsoft Teams
- Make sure you remove these files from Recycle bin
Solution 3: Stop Teams Reinstalling via Registry Editor
Now, you have uninstalled Teams from your PC. To make sure that there are no traces of the Teams file left on your PC, you can make use of Registry Editor. The key here is to keep a backup of your registry since any modification might just delete vital information about the OS installed. With that said, here is how you modify the registry,
- Press the start key and enter Registry editor. Open the window.
- Now, move to the following location.
Computer\HKEY_LOCAL_MACHINE\SOFTWARE\Microsoft\Windows\CurrentVersion\Uninstall
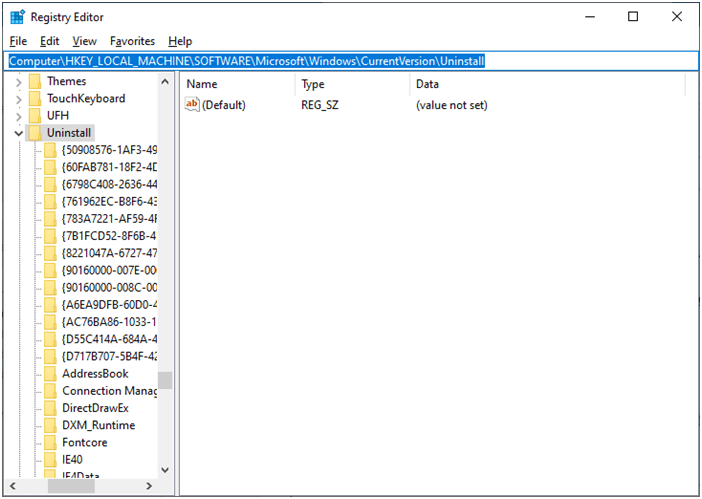
- Then, right-click on the Microsoft Teamsfolder and click on Delete.
- If you are prompted to confirm the delete function, please proceed and finally restart your PC.
Solution 4: Clear AppData
The above-discussed solutions will remove the Microsoft Teams app along with the associated registry keys. Now, you also have to clear the Teams cache files to fix the Microsoft teams keeps reinstalling issue.
- Press the Windows and R keys together to open the Run dialog box.
- Now, type %appdata%\Microsoft\Teams and click on OK.
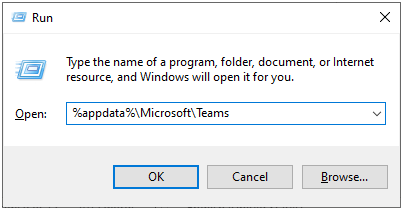
- Select all the files and press the Delete button at the menu bar as shown.
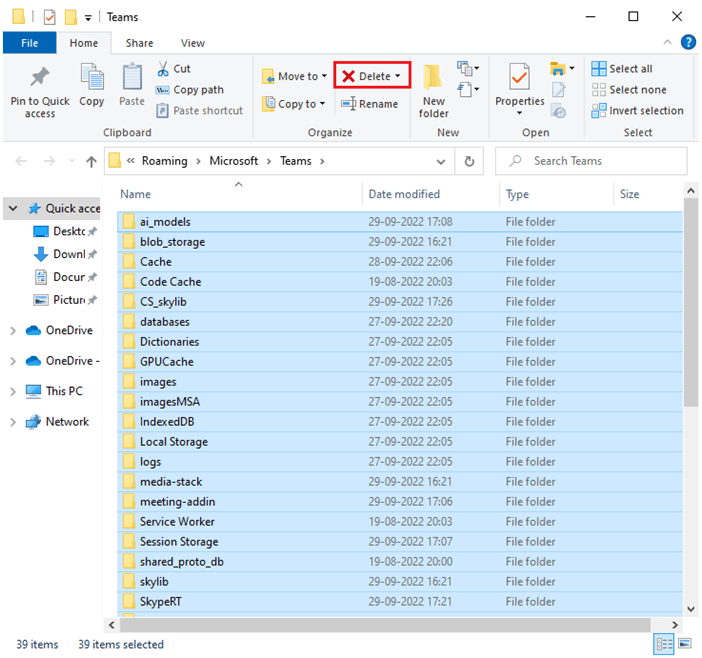
- Then, restart the PC and reinstall Teams if needed.
Solution 5: Prevent Teams from Auto Start-up After Installation
After reinstalling Teams, if you find it starting automatically whenever you launch the app, you can follow the below-listed instructions to disable the startup feature. This helps you to fix Microsoft Teams will keep on reinstalling issues.
- Right-click on the Taskbar and click on Task Manager from the list of options.
- Now, go to the Startup tab.
- Then, find the Microsoft Teams app and right-click on it.
- Now, press the Disable
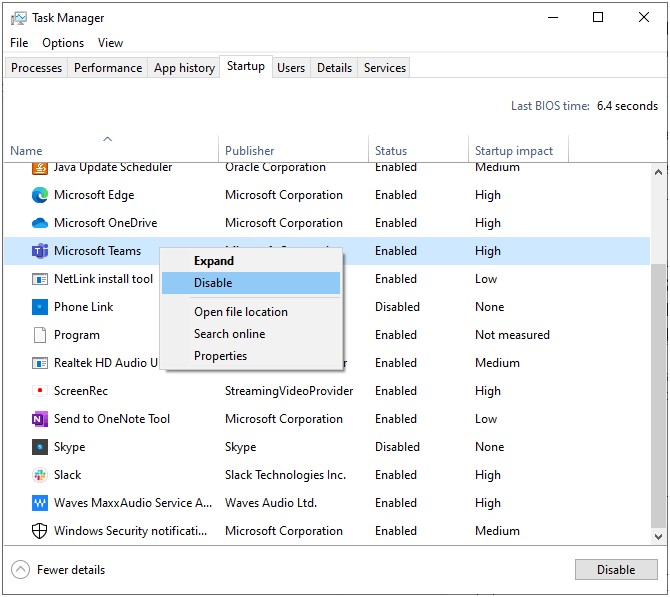
- Alternatively, you can simply open Teams Settings.
- Then, deselect the box Auto-start application option as shown.
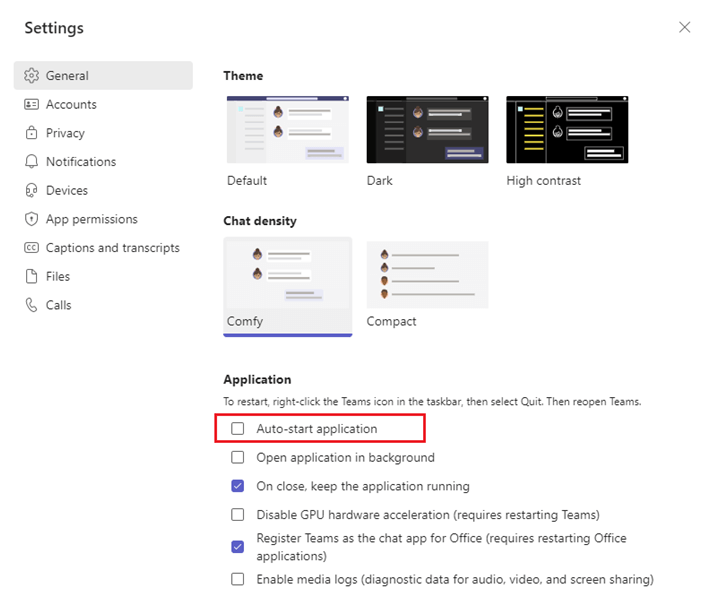
Solution 6: Uninstall Microsoft Teams in Safe Mode
If all the above-listed methods fail to fix MS Teams keeps reinstalling itself issue, you can try uninstalling the app in safe mode as instructed below. Sometimes, you cannot perform normal system functions normally due to faulty errors and drivers. Hence, we advise you to boot your PC to safe mode and uninstall the app as instructed below.
- Open the Run dialog box by pressing the Windows +R keys
- Now, type msconfig in the window and press the Enter
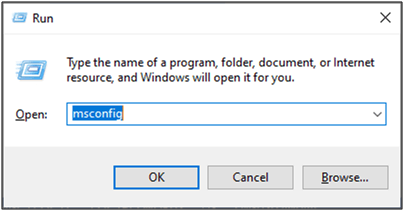
- In the next window, go to the Boot
- Then, select the Safe boot box under the Boot options menu and click on OK.
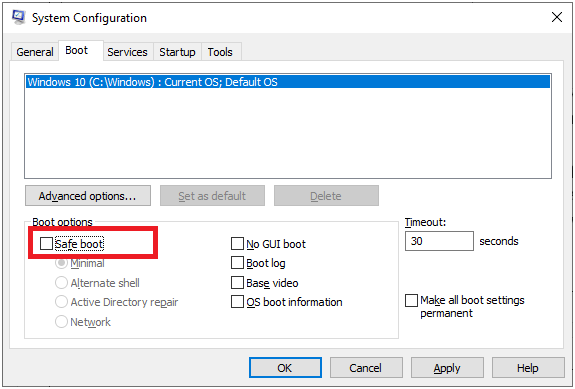
- Confirm the prompt, “You may need to restart your computer to apply these changes. Before restarting, save any open files and close all programs” by pressing either Restart or Exit without restart.
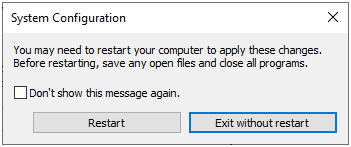
- When your PC restarts, you can try uninstalling the app as discussed in Solution 1 or Solution 2.
FAQ Related to Microsoft Teams
1 - How do I manually install Microsoft Teams?
Follow the below instructions to manually install Microsoft Teams.
- Visit the official Microsoft Teams download page.
- Select the Download for Desktop option.
- Then, you can select the Download Teams button under the Teams for work or school menu.
- Now, the executable file will be downloaded on your PC. Double-click on it to open the file and install the app.
2 - Will Microsoft Teams work in Windows 11?
Yes, Microsoft Teams will work in Windows 11. You can use Teams for work or school accounts.
3 - What is the latest Microsoft Team version?
The latest Microsoft Team version for PC is 1.5.00.17656 which was released on July 6, 2022.
Recommended Solution to Fix Various Windows Errors
If you are looking for an easy way to resolve Windows PC errors and issues, I suggest you use the PC Repair Tool.
This tool can fix common PC errors and issues, including corrupted registries, saving you from sudden file loss and keeping your PC safe from virus/malware infection.
With this, you can also fix fatal computer errors like BSOD, DLL, Runtime, repair registry entries, and more.
It also keeps your PC healthy and optimizes it to boost performance.
Get PC Repair Tool to Fix Windows PC Errors & Optimize Its Performance
Conclusion:
That’s it!
Here I tried my best to list down the potential solutions to fix the Microsoft teams keeps reinstalling on your PC. Try the solutions given individually to fix the error and start enjoying Teams meetings.
Hope the articles work for you. But if there is anything that I missed out then feel free to share it with us on our Facebook page.
Also, don’t forget to follow us on our social media handles to get more interesting guides and helpful tips to keep your computer safe from errors and issues.
Good Luck..!
Hardeep has always been a Windows lover ever since she got her hands on her first Windows XP PC. She has always been enthusiastic about technological stuff, especially Artificial Intelligence (AI) computing. Before joining PC Error Fix, she worked as a freelancer and worked on numerous technical projects.