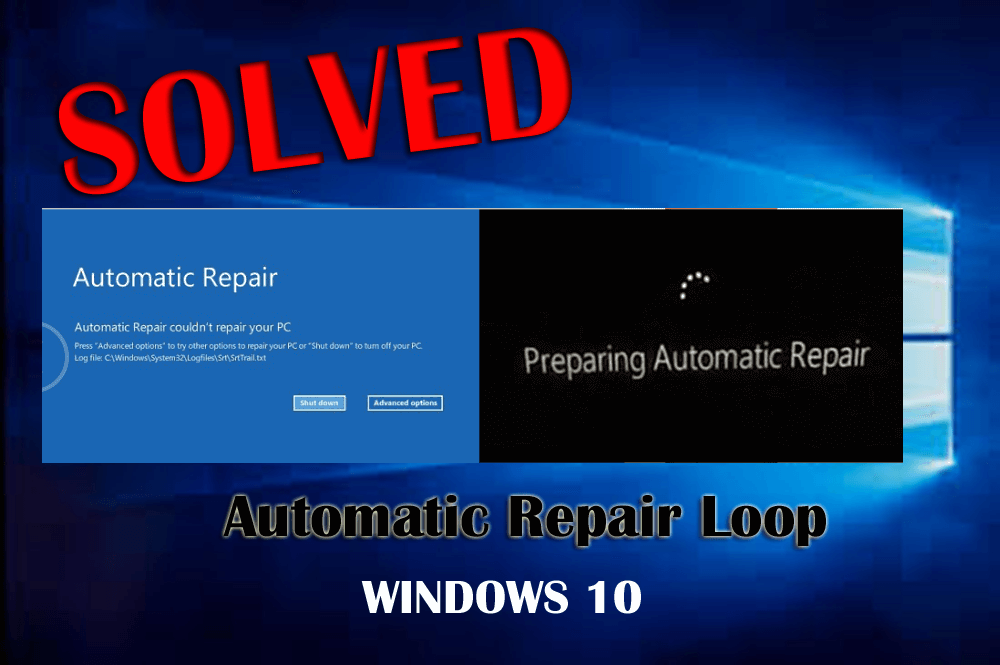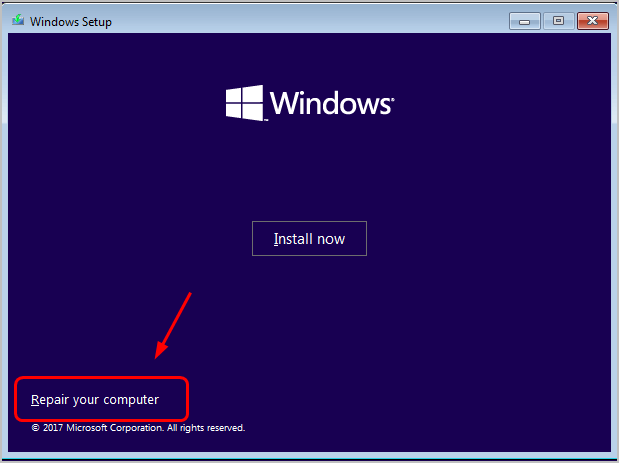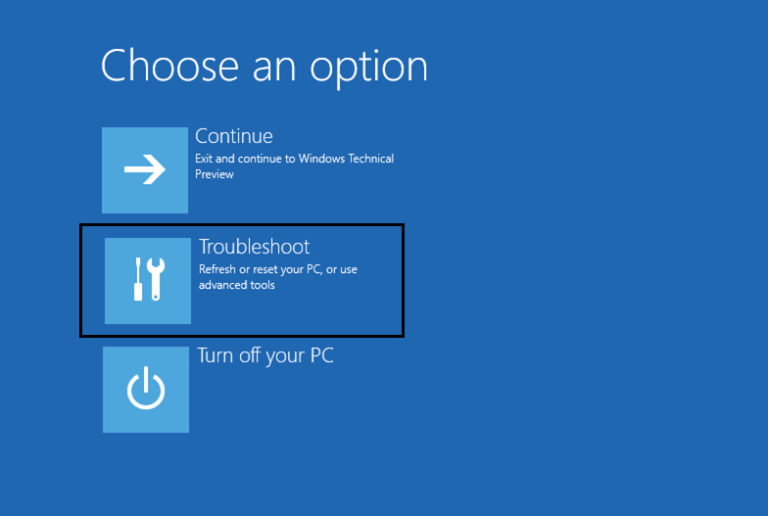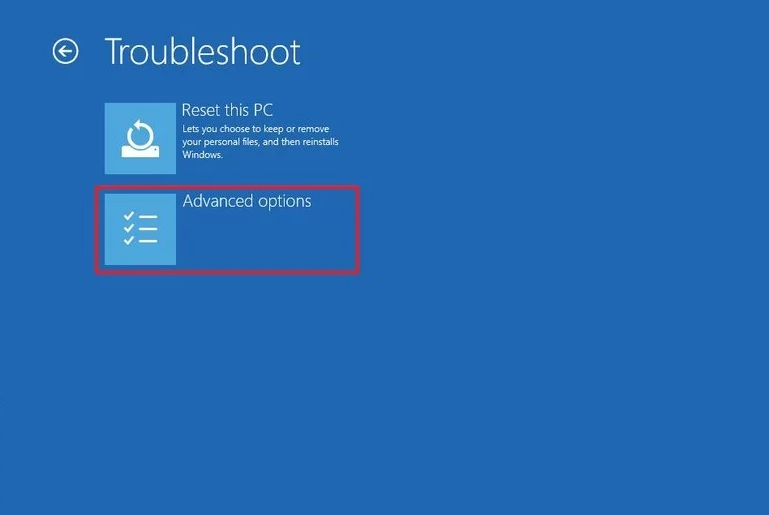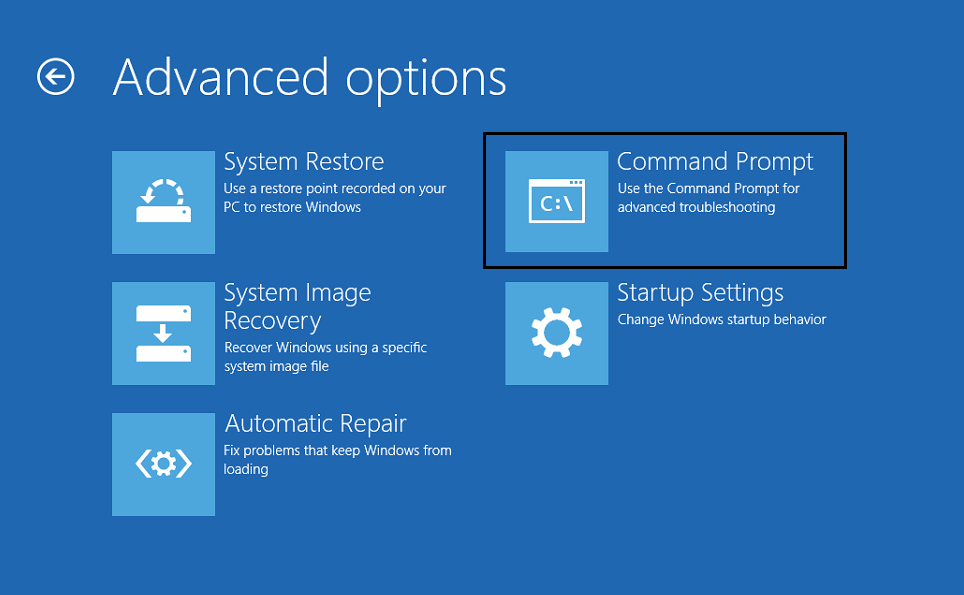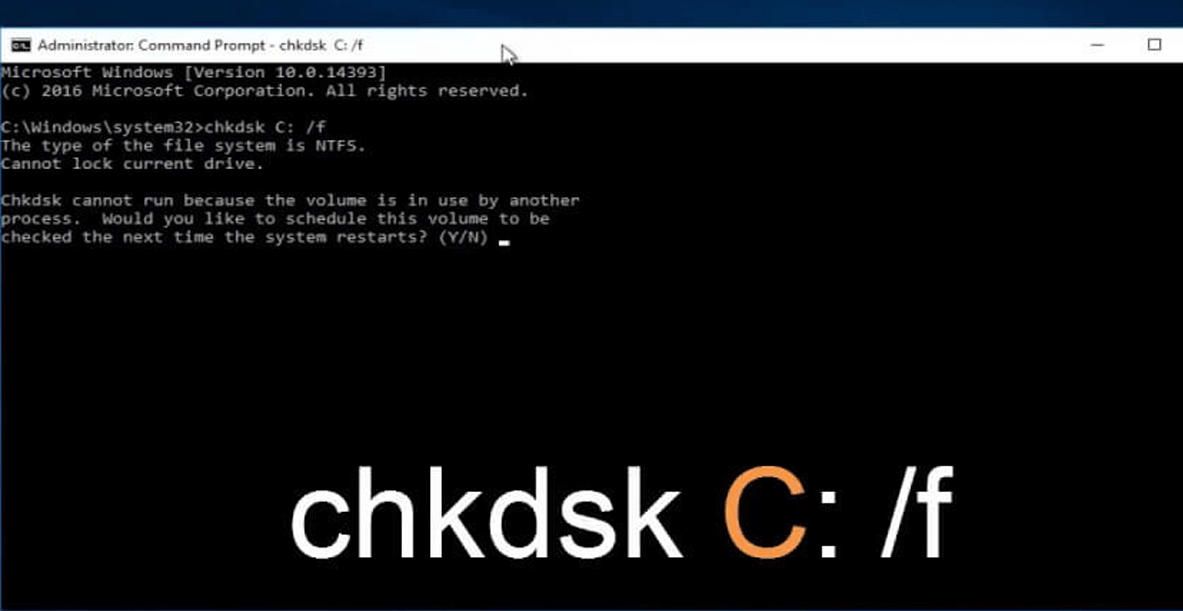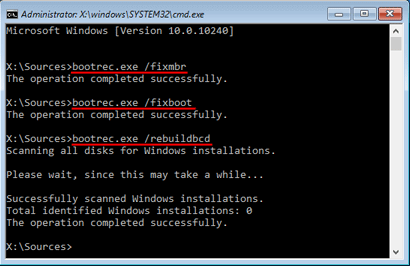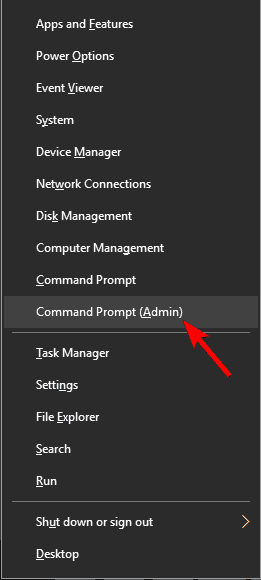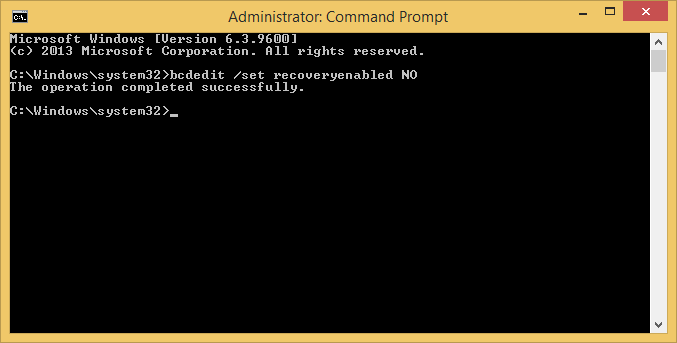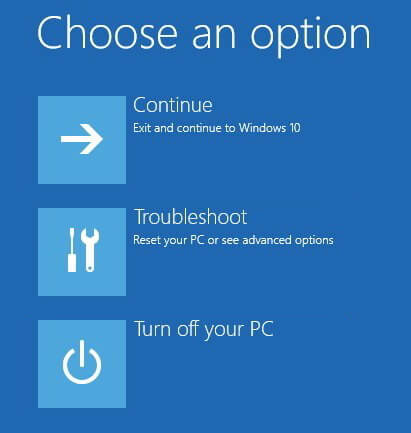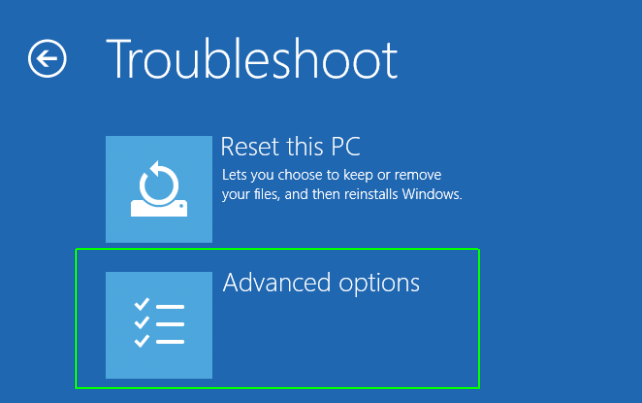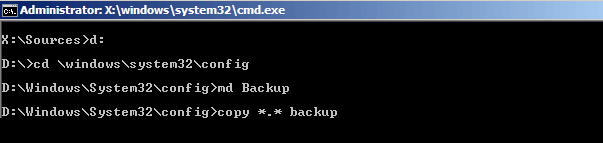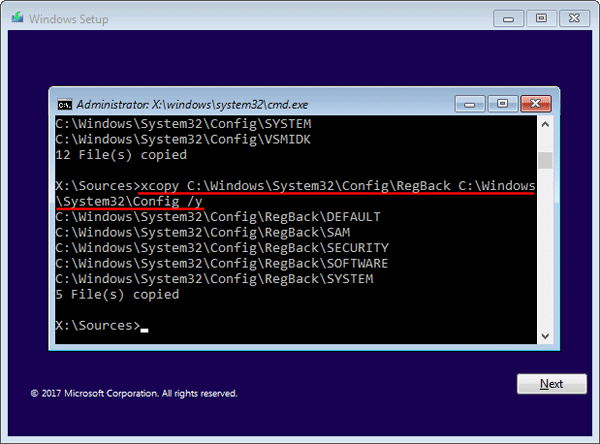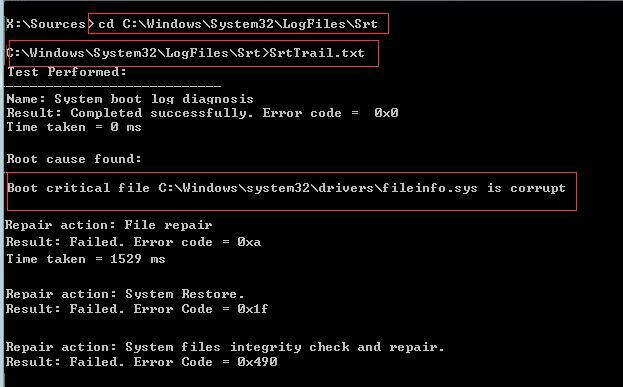Are you encountering a Repair loop error in Windows 10? Wondering what went wrong?
This loop error appears when Windows try to fix a startup error that doesn’t exist. When you boot the computer, a screen came up with the ‘Preparing Automatic Repair’ screen, and then restarted automatically and execute Automatic Repair again.
There are many reasons for a failed automatic repair such as damaged or missing registry files, corrupt system files.
If you are looking for a solution to fix this repair loop error then here in this article you will get the fixes to resolve the error and access Windows 10.
Advanced Tip:
In order to apply the below-given solution you need to run some commands at the Command Prompt. So you need to access the Command Prompt at boot, use the below-given method to do that:
- First you need to insert Windows installation DVD, boot the computer and wait until you get the message “Press any key to boot from CD or DVD”. Press any key to continue.
Note: If you don’t see “Press any key to boot from CD or DVD” message then you need to change the boot order in the BIOS.
- Now press Shift + F10 to open a Command Prompt.
Now, you can follow the below-given methods one by one and see which one suits in solving the automatic repair loop error in Windows10.
How Do I Fix the Automatic Repair Loop in Windows 10?
Go through the below-stated methods to fix the automatic repair loop in Windows 10 and get rid of this problem so that you can easily use your Windows operating system.
Method 1: Execute CHKDSK to Check Hard Drive for Corruption
Chkdsk command is generally used to check and repair hard drives for the corruption of the file system. Follow the steps given below run chkdsk command and check hard drive:
- Insert the Windows installation media or the recovery disc and click on Next
- Click on Repair your computer
- Select Troubleshoot
- Click on Advanced options
- Choose command prompt from Advanced options
- Type the following command and press Enter.
chkdsk c: /f
This scanning process can take more than a few hours depending on the size of your hard drive.
After the completion of the scanning process, run the Command Prompt and restart your computer to verify if the issue has been fixed.
Method 2: Manually Try to Rebuild the BCD and Repair MBR
Executing the bootrec tool to rebuild the BCD / MBR can repair the automatic repair loop issue. You need to type the following set of commands at the Command Prompt, one by one.
- Press the Windows icon
- Type cmd, right-click on the on it and select run as administrator
- In the command prompt window, type the following commands and press the enter key after each of them:
bootrec /fixmbr
bootrec /fixboot
bootrec /rebuildbcd
The /fixmbr command writes a new MBR to the system partition. The /fixboot commands writes a new boot sector onto the system partition, and the /rebuildbcd switch scans all disks for Windows installations and gives a choice of which entries to add to the BCD store.
Once the commands are executed, restart your PC and see if the Windows Automatic repair loop is still stuck or got resolved.
Method 3: Disable Automatic Startup Repair option
If you are still unable to fix the repair loop issue then you need to disable the automatic startup repair.
Follow the steps to proceed to disable the automatic repair:
- Open the command prompt with admin privilege
- Type the below-given command and hit Enter:
bcdedit /set {default} recoveryenabled No
The above-given command will disable the automatic startup repair feature in Windows. Restart your computer and check if the
Method 4: Restore your Windows registry
A damaged registry database can also affect the system and generate an auto-repair loop. Below are the steps given that will help you to restore your registry from the RegBack directory.
- Once you restart your PC into Automatic repair
- Select Troubleshoot from Choose an option
- Click on Advanced options under Troubleshoot
- Choose command prompt from Advanced options
- In the command prompt window, type the below-given command and hit the enter key:
cd C:\windows\system32\logfiles\srt
- Type txt in the notepad
- Press CTRL + O key
- Click on All files from the file type
- Navigate to C:\windows\system32.
- Right-click on CMD and choose Run as administrator.
- Type the following commands and hit the enter key:
cd C:\windows\system32\config
- Rename all those files and backup them
- Type the following command one after another and hit the enter key to rename the files:
rename DEFAULT DEFAULT.bakrename SAM SAM.bak
rename SECURITY SECURITY.bak
rename SOFTWARE SOFTWARE.bak
rename SYSTEM SYSTEM.bak
- Now, type copy c:\windows\system32\config\RegBack c:\windows\system32\config and Enter.
Reboot the computer and you may able to access your Windows system without any issue.
Method 5: Remove Problematic File
There might be some problematic files in the Windows system due to which Windows automatic repair loop gets stuck and shows an error. However, to solve this error you need to remove such files from your system.
Below are the commands given that will help you to remove the problematic files:
- Open the command prompt with admin privilege
- Type the following commands and hit the enter key:
cd C:\Windows\System32\LogFiles\Srt
cd C:\Windows\System32\LogFiles\Srt>SrtTrail.txt
Now, you will see “Boot critical file c:\windows\system32\drivers\tmel.sys is corrupt.”
Execute the following command to the problematic file.
cd c:windowssystem32drivers
delvsock.sys
- Once all the commands are done and the problematic files are deleted, restart your computer.
I hope the above commands helped you in troubleshooting the Windows Automatic Repair loop stuck problem.
Method 6: Scan for Viruses
There is a possibility that your system might have got infected from viruses or any other malicious programs due to which you are encountering the automatic repair loop stuck issue in Windows 10.
In order to solve this error, you need to scan your system for viruses and make sure to keep your Windows virus free. Try Spyhunter to scan your PC and remove all types of viruses, malware, adware and other malicious programs.
Get Spyhunter to Remove Virus and Malicious Programs from PC
Apart from this if your Windows is stuck in an Endless reboot loop after Windows 10 update then you can visit the blog and solve the issue with ease.
Easy Way to Fix the Repair Loop Error In Windows 10
Although the above-mentioned solutions will help you in solving the repair loop issue in Windows 10. But if you are a non-technical person and find difficulty in performing the manual solutions then here is an easy way for you.
Try the PC Repair Tool. This is a professionally designed tool that will help you to get rid of this recovery loop without reinstall Windows 10. Along with this issue, it also fixes other errors such as registry, BSOD, update, DLL, game error, repairs corrupt or inaccessible files, prevent PC from viruses and many other kinds of stuff.
You just need to download this tool and let it scan your PC, it will automatically detect the errors and solves them without any hassle.
Get the PC Repair Tool to Fix Repair Loop Error
Conclusion
Well, here I am wrapping up things.
I have stated the solutions that will surely work in troubleshooting the repair loop problem in Windows 10. Perform the fixes one after the other and see if you are able to solve the repair loop error or not.
If the error still persists then try the easy solution provided above.
I hope that you liked this article and it turns out to be useful in resolving your queries and you are able to access your Windows 10 error-free.
Hardeep has always been a Windows lover ever since she got her hands on her first Windows XP PC. She has always been enthusiastic about technological stuff, especially Artificial Intelligence (AI) computing. Before joining PC Error Fix, she worked as a freelancer and worked on numerous technical projects.