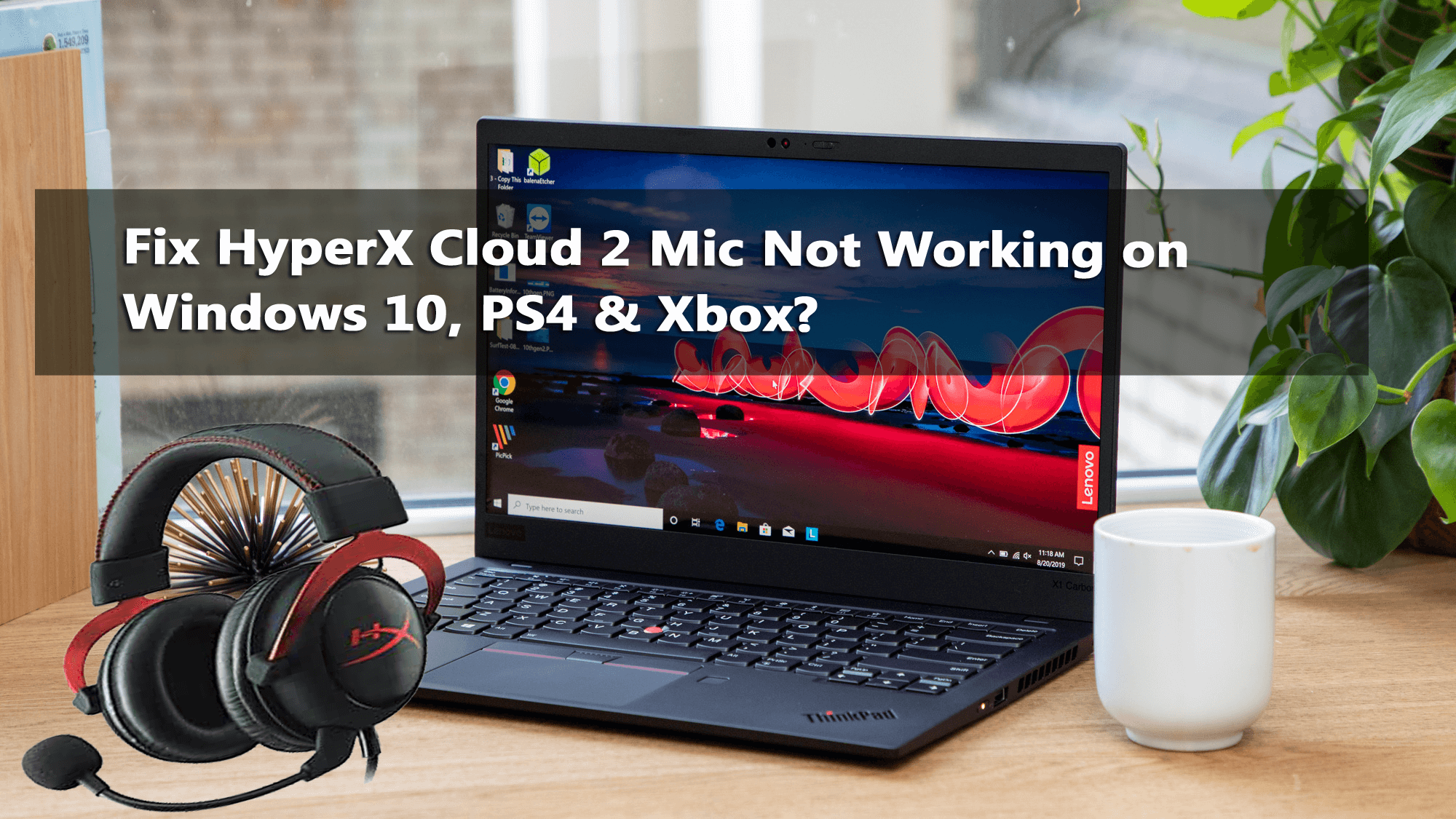
Did your HyperX Cloud 2 headset stopped working on Windows 10? Frustrated about what went wrong why the HyperX Cloud 2 Mic not working and how to fix HyperX Cloud 2 headset problem then keep reading the article with apt attention.
HyperX Cloud 2 headset is a versatile gaming headset and offers you the best audio accuracy, comfort, and velour ear pads. But for many users, they are having the problem while playing the Hyperx cloud II headset on their Windows 10, Xbox, and PS4 devices.
This is undoubtedly a very miserable situation, as you can’t use the HyperX Cloud 2 mic while gaming and found reporting on the Reddit community.
Well, if you are the one also dealing with this pathetic issue then follow the listed solutions. All the solutions are easy to follow and worked for many users to Fix HyperX Cloud 2 Mic Not Working issue.
What to do When HyperX Cloud 2 Mic Not Working on Windows 10?
Solution 1 – Preliminary Solutions
Below check out the basic troubleshooting solutions as some time due to minor glitches the HyperX Cloud 2 Mic stopped working on your devices.
- Check whether the mic on your HyperX Cloud 2 headset is connected properly.
- If using a USB switcher of the headset, then check the mute switch is disabled.
- Also, verify the entire connectors are seated properly. If everything is fine, then plug the USB port into another or use the 5 mm audio jack connection than that of USB.
- Enable the audio devices – From the audio settings,> enable mic and speaker. Check HyperX Cloud 2 headset mute setting, volume are not too low or turned down completely.
Well, after trying all the given tweaks confirm whether the HyperX Cloud 2 Mic start working? But if not then try other given solutions.
Solution 2 – Check Your HyperX Cloud 2 Mic Settings
If the sound on your HyperX Cloud 2 headset is disabled or is not set as the default device on Windows 10, then this may cause the HyperX Cloud 2 mic stopped working problem.
Follow the steps to enable the sound settings and set it as the default device.
- In the Windows search box > type Control Panel > and open it.
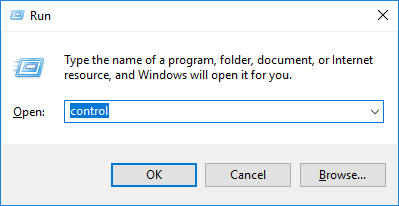
- Now from the View by drop-down menu > choose Large icons > click Sound.
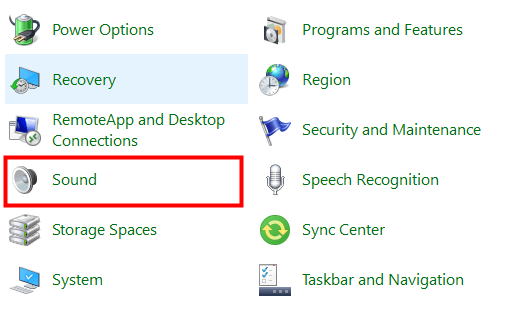
- Then switch to Recording tab > right click the empty space > checkmark the Show Disabled Devices.
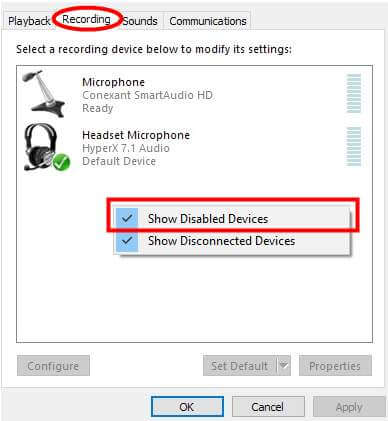
- Then right-click the Headset Microphone > select Enable > and right-click on it again > click Set as Default Device.
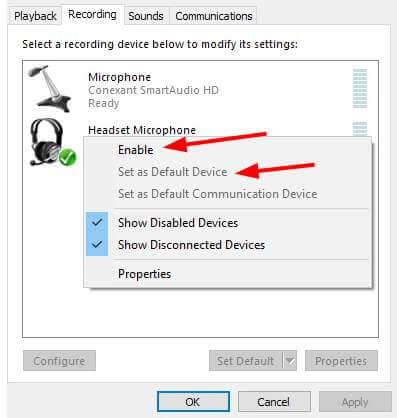
- Lastly, click on Apply and OK for saving the changes.
And as HyperX Cloud 2 headset mic is enabled then right-click the headset mic and set it as the default device and check if it starts working or not.
Solution 3 – Run the inbuilt Audio Troubleshooter
If you are still unable to resolve HyperX Cloud 2 mic stopped working issue on Windows 10. Then it is worth running the inbuilt troubleshooter in Windows 10.
- And to do so go to the bottom-right corner > right-click the Speaker icon > choose Troubleshoot Sound Problems from the pop-menu.
- Now follow the onscreen instructions for starting the troubleshooting process.
- And as the troubleshooting process is finished > restart your system and check if the HyperX Cloud 2 headset mic starts working,
Solution 4 – Update the Audio Driver
If none of the above-given solutions works for you then here it is suggested to update the audio driver and fix the issue.
For many users updating the audio driver works for them to fix HyperX Cloud 2 mic not working issue.
Follow the steps to do so:
- Press Windows + R > in the Run box > type devmgmt.msc > and open Device Manager
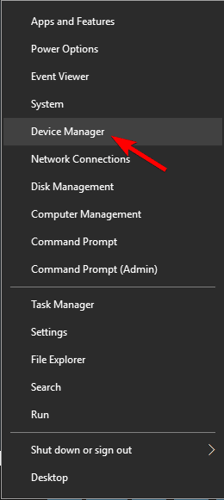
- Now double-click Audio inputs and outputs to see the complete list.
- And right-click the driver related with your HyperX Cloud 2 mic, > select Update driver.
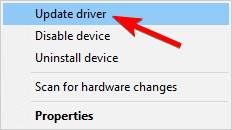
- Next in the pop-up window select Search automatically for the updated driver software option.
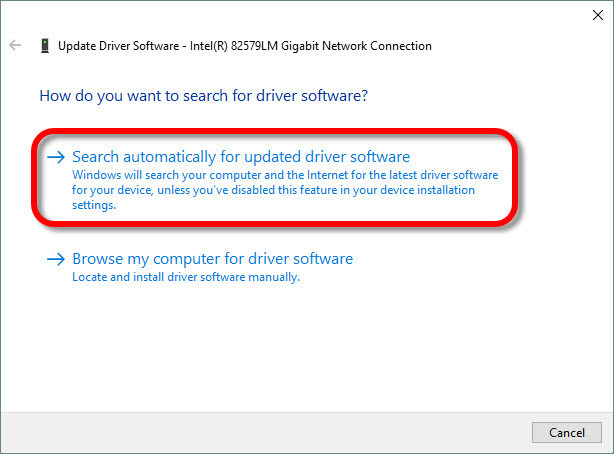
- The Windows will then search, download and install the latest driver for your device
Wait for the process to complete and restart your computer to check if the HyperX Cloud II mic starts working in Windows 10.
Moreover, in many cases, Windows is unable to search for the latest driver and install it, SO in this case, it is worth searching the updated drivers on the manufacturer website or the Microsoft official website and installs the latest update.
You can also update the driver automatically easily by running Driver Updater. This is an advanced tool that just by scanning once detect and update the drivers.
Get Driver Updater to update the audio driver automatically
Solution 5 – Check your Control Box Volume
Now the users who are facing the HyperX Cloud 2 mic not working on PS4 or Xbox One, check the volume on the control box as well.
So make sure to check and turn up the volume on the control box. Well, this volume setting is only meant for headphones. Also, verify on the control box the mute switch is unmuted.
Solution 6 – Verify HyperX Cloud 2 Audio Settings in the Game App
Many times the issues might not be on the Audio or the Control Box settings, but in the game or the app, you are using.
Then in the game verify the audio settings or the app and confirm if this works for your mic or not.
It is estimated the HyperX Cloud 2 mic not working on PS4/Xbox One starts working.
Solution 7 – Contact HyperX Cloud 2 Manufacturer
If none of the above-given fixes work for you, then to fix it simply contact Kingston technical support for further help.
FAQ Related to HyperX Cloud 2 Mic Not Working Issue:
1 - Why is my HyperX Cloud 2 mic not working?
The HyperX Cloud 2 mic not working issue occurs if it is not set as default device or is disabled on your device. Or due to the physical connections issues like mic boom is loose or disconnected, app software bugs, incorrect audio settings, or the physical damage to the microphone and the detachable mic.
2 - What Settings I Need to Change to use HyperX Cloud II headset with PS4?
First unplug the headset jack from USB control box > connect audio jack on headset directly to PS4 game controller.
Then turn on PS4 game console > and go to the Settings Menu > select it, then highlight the ‘Devices’ menu option > select it. Now scroll down to ‘Audio Devices’ and select it. Lastly, choose ‘Output to Headphones’ > choose ‘All Audio.’
Recommended Solution – Fix Various Windows 10 Errors & Optimize its Performance
If your Windows 10 system is running slow or encounters various errors then here it is suggested to scan your system with the PC Repair Tool.
This is a multifunctional tool that is capable to resolve all sorts of Windows PC problems as well as errors. With this, you can fix DLL errors, BSOD errors, Registry errors, and much more.
It also protects your system from viruses or malware infection, repair corrupted system files, and prevent file loss and much more to make your computer fast like a new one.
Get PC Repair Tool, to fix PC Errors & Optimize Windows for Better Performance
Now It’s Your Turn:
Well, the HyperX Cloud 2 headset is a newly designed USB sound card audio control box that strengthens audio and voice for optimizes the Hi-Fi gaming experience.
But, many users are facing issues, and reporting HyperX Cloud 2 headset mic stopped working.
So, here I tried my best to list down the complete possible solutions to fix HyperX Cloud 2 mic not working issue on Windows 10, Xbox One & PS4 as well.
Make sure to follow the fixes given one by one till you find the one that works for you.
I hope the article turns out to be helpful and now the HyperX Cloud 2 mic starts working.
Also, if there is anything that I missed out or you are having any queries or comments then feel free to share with us on our Facebook Page. Also, don’t forget to shoot the like button.
Good Luck!!!
Hardeep has always been a Windows lover ever since she got her hands on her first Windows XP PC. She has always been enthusiastic about technological stuff, especially Artificial Intelligence (AI) computing. Before joining PC Error Fix, she worked as a freelancer and worked on numerous technical projects.