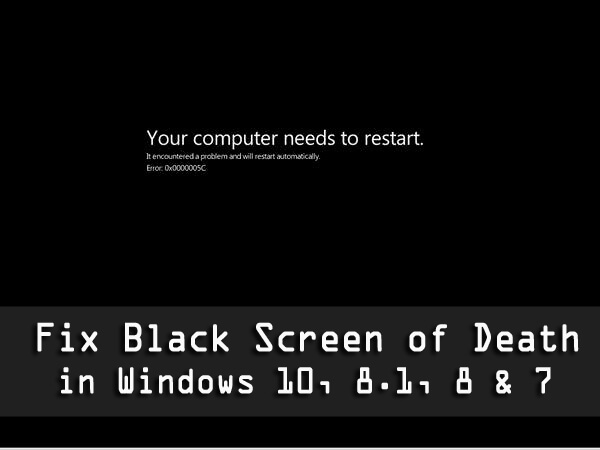
Stucked on black screen of death error in Windows 10 PC? And unable to see anything on your computer screen or your computer gets frozen or your Windows 10 is slow & unresponsive?
Wondering what went wrong?
Well, the answer is you are facing black screen of death error on Windows 10. Just like the blue screen of death error, many times Windows users get bothered with the Black Screen of Death.
However, the Windows 10 black screen of death is proved to be more problematic, as it displays no error message. And unlike blue screen errors that signify hardware issues, the black screen error is triggered due to software issues.
To fix Black Screen of Death error on Windows 10, we recommend Advanced System Repair:
This software is your one stop solution to fix Windows errors, protect you from malware, clean junks and optimize your PC for maximum performance in 3 easy steps:
- Download Advanaced System Repair rated Excellent on Trustpilot.
- Click Install & Scan Now to install & scan issues causing the PC problems.
- Next, click on Click Here to Fix All Issues Now to fix, clean, protect and optimize your PC effectively.
Despite this, there are many serious causes for the error and require fixing it immediately. So, in this article learn the different causes of the black screen of death in Windows 10 and how to fix it.
What is a Black Screen of Death Error?
Black Screen of Death, is a stop error that is displayed on the Windows system after a deadly system error known as a system crash it means when an operating system reaches a state where it can no longer operate the system safely.
When your Computer displays a blank or black screen whenever something goes wrong with monitor connectivity, BIOS configuration, graphics drivers, or other sources. The black screen can be a problematic issue as you are unable to see what’s going on the screen
Why I am Getting Black Screen of Death in Windows 10?
There are many causes that lead the Black Screen of Death error in Windows 10 and so below check out some of the common ones.
1: Corrupted system files: A forceful shutdown might lead to a damaged or corrupt system file and can bump you into the black screen error at the time you try to upgrade your Windows 10 system.
2: Overheating: All PC/Laptop generate heat and that heat should be removed for the smooth running of your system. Excess heat can melt the component that’s why the system shutdown before its occurrence or else it results in an errorless black screen.
3: Errors when installing Windows: when you upgrade your operating system to Windows 10 from its previous version, it may not always be smooth after a successful update you may see a black screen after installation.
4: Graphics driver issue: Black screen in Windows 10 occurs also because of graphics drivers issues such as poor graphics in games, poor resolution, poor colour, slow startup speed, etc.
5: Windows update: Updating Windows 10 with the latest update caused the black screen of death error. Sometimes the unfinished update can also cause the error.
6: Power supply issues: Power supply is an important factor in running your PC and a sudden power cut will lead your system to go dark. A problematic power supply unit can cause your computer to have a black screen with a heavy load.
After knowing the causes, now let’s discuss black screens with different issues and their solutions.
How to Fix Black Screen of Death in Windows 10?
Apart from the solution provided above for each BSOD issue, there are a few more fixes that will help you to overcome your problem.
#Fix 1 – Delete Faulty Windows update
Sometimes during Windows updates, the installation breaks in between, and this can cause a black screen. To fix this Windows 10 blue screen error, try uninstalling the faulty update. Follow the instruction to uninstall windows update:
- Go to settings
- Select Update and Recovery option> Windows Update > Update history
- Under the update, history click on uninstall updates.
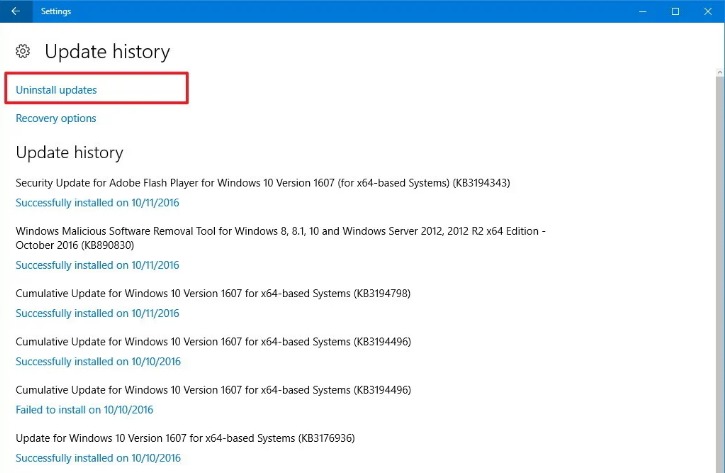
#Fix 2 – Rollback Driver
You can go back to the previous version of the driver is available, using the given steps you can rollback to the previous driver:
- Click on Start
- Search Device Manager, click on the result to open experience
- Expand the category with problem
- Right-click on it and select properties option
- Click on “Driver Tab”
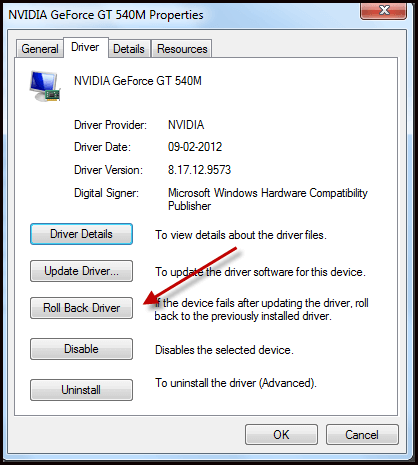
- Click on Rollback Driver (available)
- Select the option to answer
- Click on the Yes button
After the completion of this step. The recent driver will get replaced by the older one which may fix the issue of BSOD on your drive
Get Driver Updater to update and repair corrupt Drivers
#Fix 3 – Check the External Devices
Many a time when some external devices are plugged into the computer it can cause Windows 10 black screen with cursor or Windows 10 black screen after update. To fix the issue go through the simple steps given below:
- Unplug all the external devices.
- Restart your computer.
- If the black screen is disappeared, plug all the devices again to see which part of the hardware is creating this issue.
#Fix 4 – Fix Software Incompatibility Issue
Sometimes running an older program that is incompatible with the Windows 10 system may also cause the black screen of death error.
So, here it is suggested to try running the Compatibility troubleshooter to run the old programs in compatibility mode. This worked for many users to solve the software incompatibilities.
Follow the steps to do so:
- First right-click on the program icon you need to start
- Click go to Properties > Compatibility
- Then click on Run Compatibility Troubleshooter
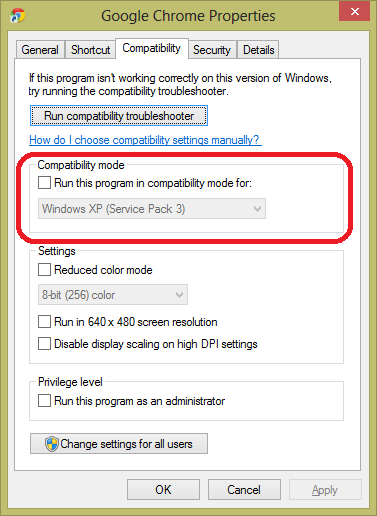
And this will check if the program will be opened in the compatibility mode with the earlier Windows version.
This trick worked for many users to fix black screen of death error on Windows 10.
#Fix 5 – Reinstall Display Driver
To reinstall the display driver first you need to make your PC\Laptop boot into safe mode to do that carefully follow the steps:
- Go to ‘Troubleshoot>Advanced options>Startup Settings’.
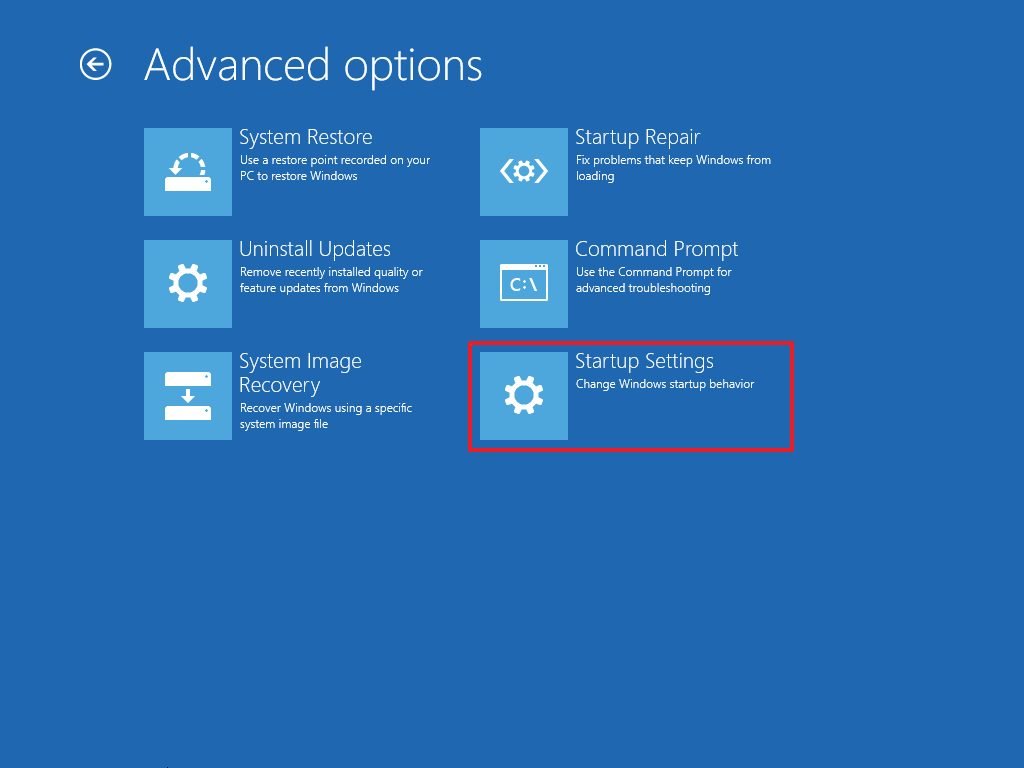
- Click on ‘Restart’. After the restart, press F5 to select and then boot your computer into Safe Mode.
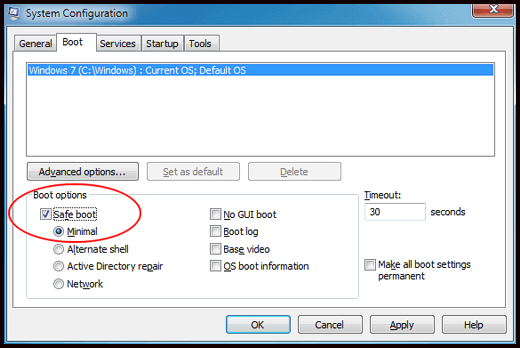
Once your computer boots into Safe Mode perform reinstalling display driver.
Reinstall Display Driver to fix Black screen on installing Windows 10.
- Press the Windows+X key and click on Device Manager.
- Expand Display Adapter.
- Right-click on the display device and select ‘Update driver’. If any update is unavailable, then click on the ‘Uninstall device’.
- Download and then install a graphics driver.
# Fix 6 – Fix Overheating Problem
Well, if the above solutions won’t work for you to fix black screen of death problem, then your system might be dealing with overheating problems.
So, in this case, shut down your system and wait for some time to let it cool down and after that turn it on. Also get an external cooler for your laptop as this helps in preventing the overheating problem.
Dust is also a reason for the overheating problem, so if you are handy in opening the back panel, the clean your laptop or PC dusts.
Clean the fans and vents, but if you are handy then consult a technician. Also make sure to place your laptop and computer on elevated and solid surface. This circulates the air and keep the system cool.
#Fix 7 – Additional Troubleshooting Fixes
Here follow the traditional solutions that help you to fix black screen in Windows 10.
Remove all the peripherals and reboot your system – In some cases, the external peripherals can also cause the problem, so here it is suggested to check for the problematic device.
Heed for any beeps – Many systems have an audio signal when the error occurs, this will help you to point to the faulty component.
Uninstall the recently installed applications– Check if you are facing the error after installing any application or recently download programs and apps then uninstall them.
Disable third-party antivirus – If you are running a 3rd party application then temporarily disable it and check if the black screen of death problem is resolved.
You can also disable the fast startup from the control panel
So, these are the solutions that help you to fix black screen of death error in Windows 10.
Some Common Black Screen Problem on Windows 10 PC
1: How to Fix Black screen with the cursor
2: How to Fix Black Screen Windows 10 without cursor
3: How to Fix Windows 10 black screen after update
4: How to Fix Windows 10 Black screen after sleep
5: How to Fix Windows 10 Black screen with cursor after login
There is not only one issue of black screen occurrence, below given are some common issues of black screen on Windows 10 :
1: How to Fix Black Screen with the cursor:
Usually, Black Screen appears when having two monitors. Just remove one monitor and the issue will be solved. If still not then try to fix this issue blindly.

Solution:
Be patient while doing this as you won’t be able to see anything on the black screen.
- When Windows gets stuck and a black screen is there, just wait for the white mouse cursor to appear. Check the presence of the cursor by moving the mousepad.
- After the cursor appear on the screen, press the space bar and press ctrl
- Enter the login password blindly (As you can’t see anything on the black screen). It will log in to Windows by using the credentials.
- If you are unable to see the desktop after you log in to your account and you get stuck on the black screen, press Win + P + Down Arrow Key(Twice) and enter the credentials again.
2: How to Fix Black Screen Windows 10 without Cursor:
In few cases when a black screen appears you won’t be able to see your cursor, this happens because of BIOS configuration.
Solution:
To fix Black Screen Windows 10 without a cursor, first of all, you need to boot your computer into safe mode with networking.
Follow the steps to boot your computer into safe mode with networking:
- Restart your computer
- When the sign-in screen is displayed, hold the shift key while you select Power and then Restart
- After PC restarts, Choose an option screen, select Troubleshoot
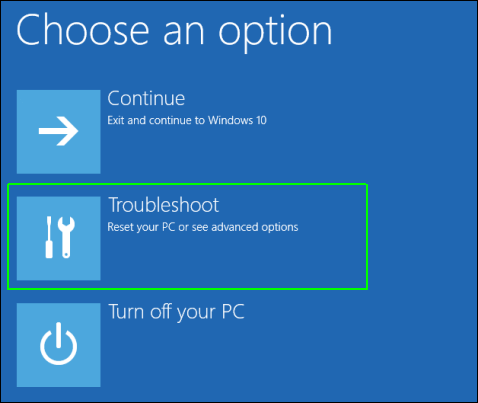
- Click on Advanced options
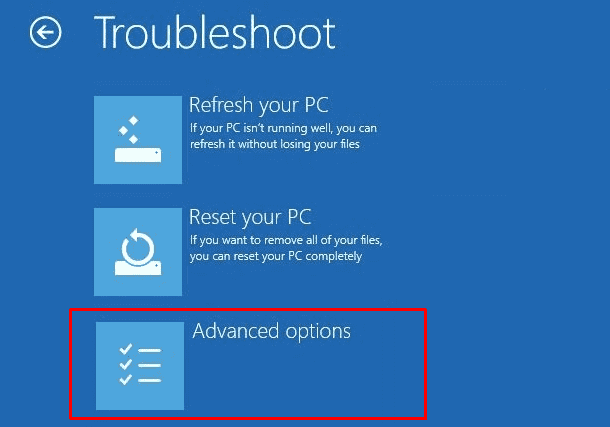
- Click on Startup Settings
- Click on Restart
- Once restarted, you will see a list of options. select 5 or F5 for Safe Mode with Networking
Once you are in safe mode, now you can perform the SFC command to resolve the Windows 10 black screen without cursor issue:
Run SFC
An SFC (System File Checker) scans all corrupted system files and replaces it with the correct Microsoft versions.
Follow the steps to run the SFC scan:
- Click on Start
- Go to the dialogue box and type CMD and Select Command Prompt

- Right-click and select Run as Administrator
- Type sfc/scannow
- Press Enter
- Now, Restart your computer
3: How to Fix Windows 10 black screen after update:
After you update your Windows to a newer version a black screen may appear as the project mode might have changed to the second screen.
Solution:
- To fix Windows 10 black screen after the update, follow the steps given below:
- Press Windows Key + P key to open Project
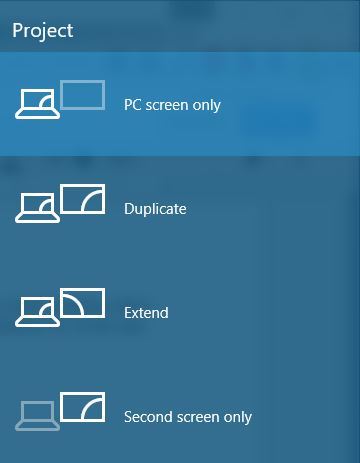
- The project menu will open, but it won’t be visible to you. Don’t worry, it’s normal.
- Press the up or down arrow key a few times and then press Enter.
If you get successful at doing this, your screen will appear. But if your screen still doesn’t appear, then you may have to repeat these steps a few times.
4: How to Fix Windows 10 Black screen after sleep:
This problem arises when you have tons of apps during startup. Try to disable Fast startup applications to avoid black screens and improve your PC startup speed.
Solution:
Disabling fast startups can help you to solve Windows black screen after boot. Follow the below-given steps to do so:
- Go to Control Panel, click on Power Options, and select “Choose what the power button does”
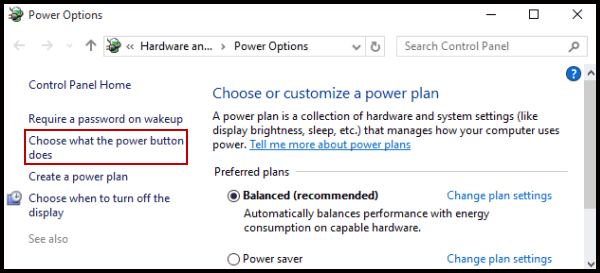
- Select “Change settings that are currently unavailable”.
- Uncheck the checkbox that says “Turn on fast startup”.
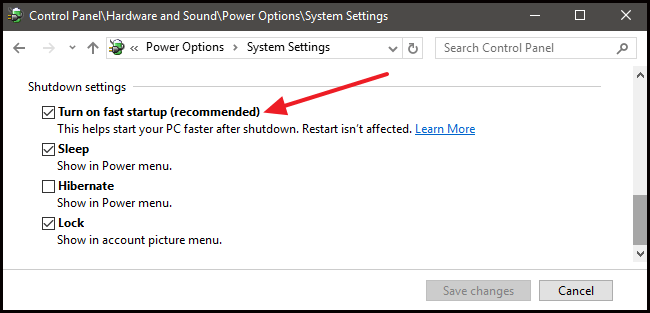
After you disable the startup feature, restart your computer and see whether the issue of Windows black screen after boot is solved or not.
5: How to Fix Windows 10 Black screen with cursor after login:
If you see a black screen after login and you are able to move your cursor, then there may be a problem with Windows Explorer.
Solution:
- To solve Black screen with cursor after login in Windows 10 follows the steps to do so:
- Press Ctrl + Shift + Esc key to open the Task Manager.
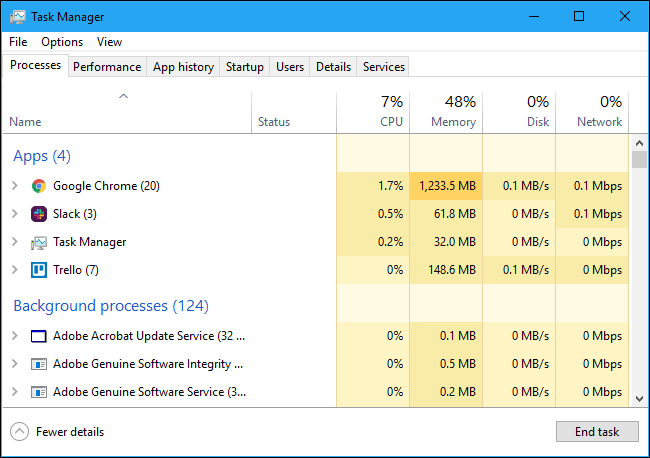
- Click on More details (if using compact mode).
- Click on the Processes
- Right-click on the Windows Explorer service, and then select the Restart
After restarting your computer see whether the black screen issue is resolved or not.
Recommended Solution to Fix Black Screen of Death Error
Black screen of death is common in Windows 10 and can be fixed by using the above-mentioned methods but if you are not so technical person and are not able to perform the methods then it is highly recommended to use the PC Repair Tool.
This tool is easy to use as it detects and scans all kinds of pc error, Windows registry, Windows 10 update black screen, corrupted files, and more. Most importantly it acts as a guard to keep your PC/Laptop run smoothly with maximum speed.
Get PC Repair Tool to fix black screen error
Conclusion:
Here my job to provide you the information regarding Black Screen of Death in Windows 10 is done. Now, it’s your turn to perform all the methods stated which will help you in fixing the error.
If the problem still persists try pc Repair Tool to fix your issues with ease.
Hope this article is helpful to you. If you have any queries or questions to then feel free to share with us on our Facebook Page.
Hardeep has always been a Windows lover ever since she got her hands on her first Windows XP PC. She has always been enthusiastic about technological stuff, especially Artificial Intelligence (AI) computing. Before joining PC Error Fix, she worked as a freelancer and worked on numerous technical projects.