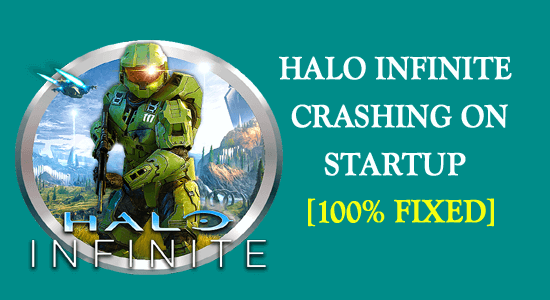
Halo Infinite is the most awaited game of 2021, but like all other games in their initial stage, Halo Infinite players are also facing some bugs like the one Halo Infinite crashing on startup whereas some reported during the gameplay.
Well, this is really troublesome as the game gets unplayable and crashes unbearably so, in this article we have listed the potential solutions that worked for several gamers to get past the Halo Infinite keeps crashing on PC problem.
To optimize Windows PC performance, we recommend Advanced System Repair:
This software is your one stop solution to fix Windows errors, protect you from malware, clean junks and optimize your PC for maximum performance in 3 easy steps:
- Download Advanaced System Repair rated Excellent on Trustpilot.
- Click Install & Scan Now to install & scan issues causing the PC problems.
- Next, click on Click Here to Fix All Issues Now to fix, clean, protect and optimize your PC effectively.
But before starting with the solutions let’s have a look at the common culprit causing the problem.
What Causes Halo Infinite Crashing Problem?
- Incompatible System: Check if your computer is able to handle the game properly, as it is a very demanding title and the system requirement for the title is very high, so if your system won’t meet the game requirements then you may face this problem.
- Outdated Graphics Drivers: Halo Infinite is very graphics demanding and if your system drivers are outdated then this can stop the game to run properly and might leads to crashing.
- In-Game Overlays: The in-game overlays can cause the game to crash during the game as they consume a ton of system resources and affect the system performance by running in the background.
- Missing or Corrupted Game Files: If any of the game files get missing or corrupted during installation it can also cause the halo infinite to crash on startup issue.
- Game DLC Problem: It is also seen that the game DLC is causing conflict as some of them are not compatible with the game and may lead to crashing.
So, these are some of the common problems why Halo Infinite crashes, now follow the below-given fixes one by one to solve the problem in your case and start playing the game.
How to Fix Halo Infinite Crashing on Startup Problem?
Solution 1 – Check System Requirements
On the off chance that your PC specifications aren’t meeting the system requirements appropriately, you could encounter crashes or different bugs in the game. So it is recommended to check if your computer is able to handle the game properly, the system requirements of the game are mentioned below:
Minimum:
-
- Requires a 64-bit processor and operating system
- OS: Windows 10 RS5 x64
- Processor: AMD Ryzen 5 1600 or Intel i5-4440
- Memory: 8 GB RAM
- Graphics: AMD RX 570 or Nvidia GTX 1050 Ti
- DirectX: Version 12
- Storage: 50 GB available space
Recommended:
-
- Requires a 64-bit processor and operating system
- OS: Windows 10 19H2 x64
- Processor: AMD Ryzen 7 3700X or Intel i7-9700k
- Memory: 16 GB RAM
- Graphics: Radeon RX 5700 XT or Nvidia RTX 2070
- DirectX: Version 12
- Storage: 50 GB available space
Now if everything seems fine but still Halo Infinite crashes then follow the next fix.
Solution 2 – Update Graphics Card Drivers
Well the graphics card drivers play a major role in your computer and if the graphics card drivers are not up-to-date then it can cause these sorts of issues, so it is recommended to update the graphics card drivers first. To update the video card drivers of your computer follow the steps mentioned beneath:
- Click on the Start icon and search for Device Manager in the search bar.
- Now click on the Display Adapters option and right-click on the dedicated graphics card name that requires updating.
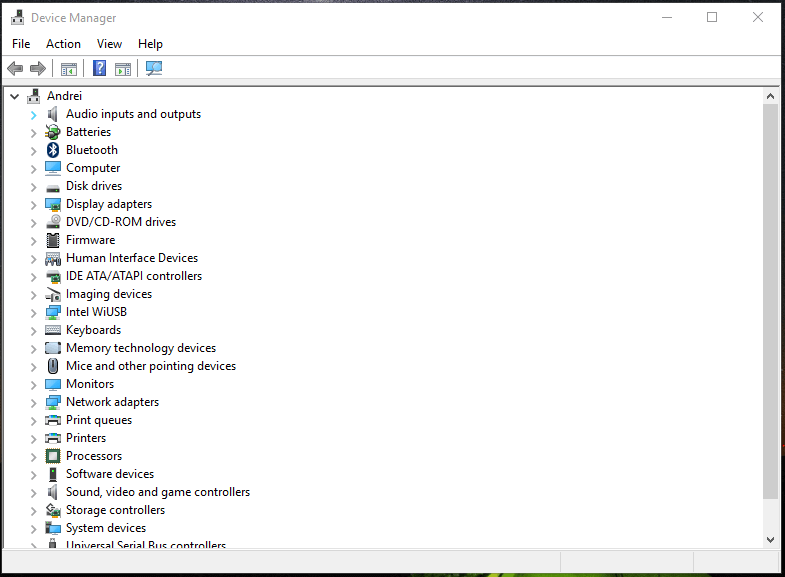
- Then click on the Update Driver option and click on search for updated driver automatically option
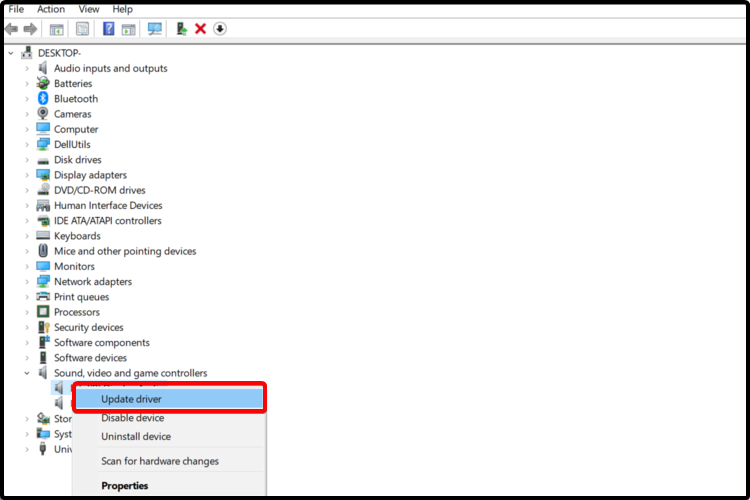
- Wait for the scanning process to finish and check if the driver gets updated.
Many times the Windows system fails to detect the latest updated driver compatible with your system and fails to update the driver.
So here it is suggested to go for the automatic Driver Updater tool, this is an advanced tool that just by scanning once detects and updates the entire system drivers on Windows OS.
Get Driver Updater to update the system drivers automatically
Solution 3 – Disable In-Game Overlays
The third-party overlay software like Steam, Nvidia and Discord run in the background and consume a ton of performance from your computer which later affects the performance of the game and makes it crash. So it is recommended to disable all the in-game overlays available on your computer. To disable the in-game overlays follow the steps mentioned beneath:
Discord
- Launch the Discord application and click on the Settings icon available at the top-left.
- Now click on the Game Overlay option then turn off the in-game overlay
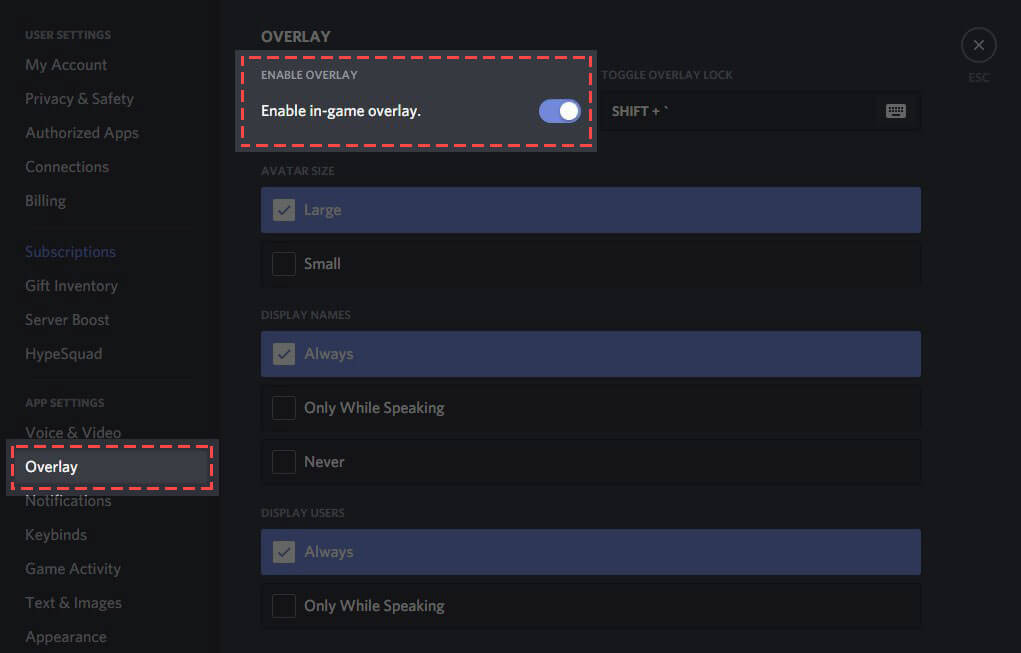
- Now launch the game and check if the issue is resolved or not.
Steam
- Launch the Steam application and go to the game library.
- Now right-click on Halo Infinity and click on the Properties
- Then in the General tab disable the in-game overlay
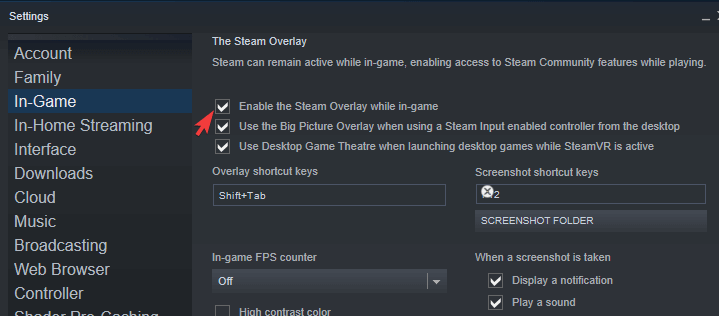
- Now launch the game and check if the issue is resolved or not.
NVIDIA
- Right-click on the home desktop screen and click on the NVIDIA Control Panel
- Then click on the Settings and click on the General
- Now disable the in-game overlay
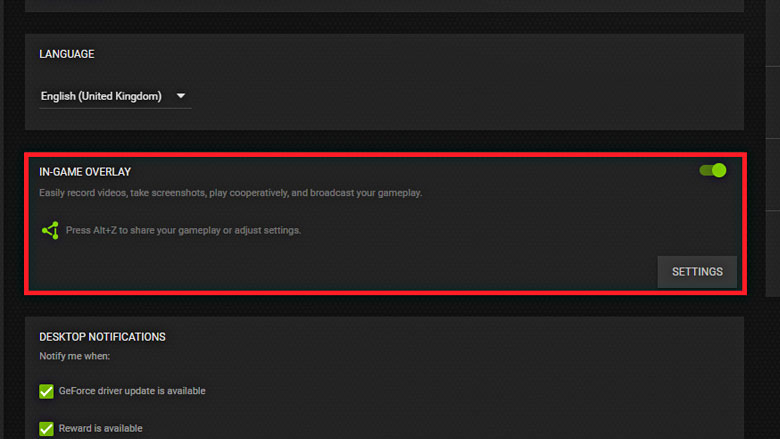
- Launch the game and check if the issue is resolved or not.
Solution 4 – Verify the Integrity of Game Files
If case any of the game files of Halo Infinity is missing or corrupted then this issue can show up as it stops the game from launching properly. So it is recommended to verify the integrity of the game files. To verify the integrity of the game files follows the steps mentioned beneath:
- Launch the Steam application and click on the Library

- Then right-click on the game and click on the Properties
- Now click on the Local Files option available on the left side and click on the Verify the integrity of game files

- Steam will verify if any of the game files are missing or corrupted and repair them.
- Once the process is done, restart your computer and check if the issue is resolved or not.
Solution 5 – Disable the Hardware Monitoring software
Some players reported that Halo Infinite is not compatible with the hardware monitoring applications provided by the manufacturers. So if these kinds of applications are running in the background it is recommended to close all the hardware monitoring applications and check if the game is running properly or not.
Solution 6 – Turn off Full Screen Optimization
The Windows fullscreen optimization enhances the performance of the fullscreen applications. But some players reported that this feature is making Halo Infinity crash, so it is recommended to turn off this feature. To turn off fullscreen optimization follow the steps mentioned below:
- Launch the Steam application and click on the Library
- Now right-click on the game and click on the Properties
- Then click on the Local Files option available on the left side and then click on the Browse
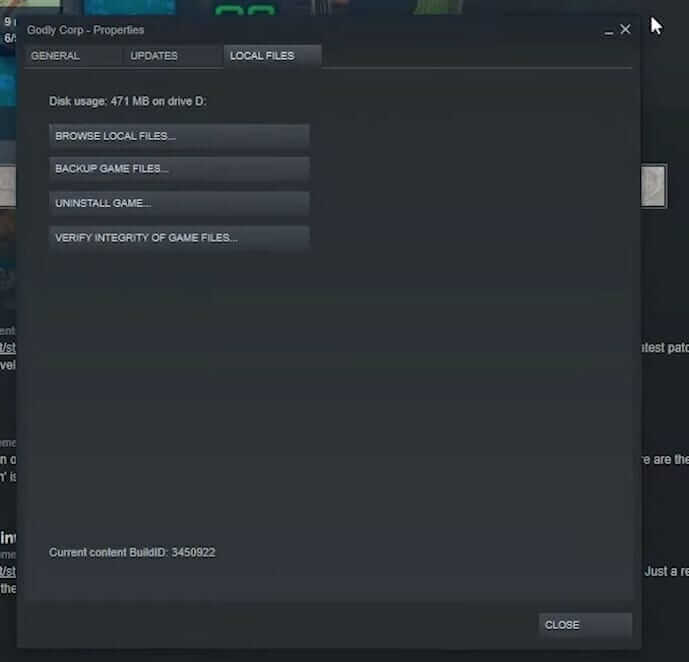
- Right-click on Halo Infinite and click on the Properties
- Now click on the Compatibility tab and check the Disable fullscreen optimization
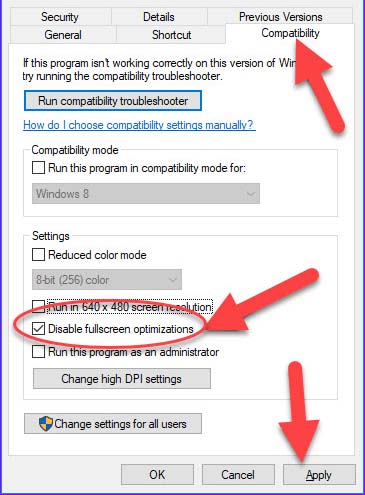
- Save the changes and restart your computer.
- Now launch the game and check if it still crashes or not.
Solution 7 – Toggle Off DLCs
Halo Infinite is a huge game and comes with a ton of DLCs, but some of them are not that compatible with the game version and cause conflict. Some players reported that disabling the DLC can fix this issue so give it a try and check if it helps you to fix the issue.
To disable the DLC follow the steps mentioned below:
- Launch the Steam application and click on the Library
- Now right-click on the game and click on the Properties
- Then click on the DLC option and uncheck the Multiplayer High-Res Texture option and save the changes.
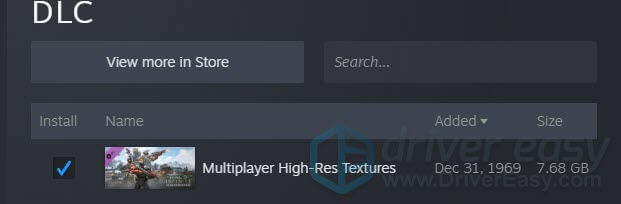
- Launch the game and check if the issue is resolved or not.
Solution 8 – Reinstall Halo Infinite
If none of the above-listed fixes works for you then here it is suggested to uninstall and reinstall the Halo Infinite game and solve the crashing problem.
Follow the steps to do so:
- Launch the Steam
- Now click on the library
- And right-click on the Halo Infinite game and then select manage now and choose to uninstall.
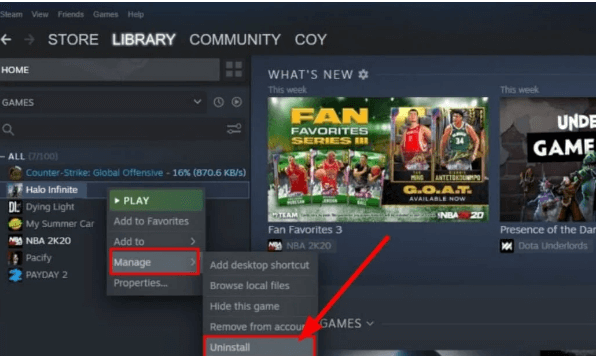
- Next click on uninstall
Once the game is completely uninstalled then reinstall it and to do so:
- Launch the Steam client
- Now click on the Library tab and click on Game
- After that select Install
- Follow the steps to proceed with the installation steps
Now the game is installed launch it and start playing, it is estimated now the Halo Infinity crashing problem is resolved completely
Best Way to Optimize Your Game Performance on Windows PC
The majority of players face issues like game crashing, lagging, or stuttering while playing the game if such is your condition then optimise your gaming performance by running Game Booster.
This boosts the game by optimizing the system resources and offers better gameplay. Not only this, but it also fixes common game problems like lagging and low FPS issues.
Get Game Booster, to Optimize your Game Performance
Final Words:
Undoubtedly the Halo Infinite crashing on startup is a very irritating problem. Just follow the fixes given below and solve the problem in your case.
The fixes listed worked for many gamers to solve the problem and start playing the game. So, try the solutions given and stop the game from crashing.
Despite this, sometimes due to PC internal issues, players encounter various errors when playing or launching the game, in this case, try running the PC Repair Tool to fix various PC internal problems that might be causing game errors. Scan your system completely to fix various Windows PC-related issues and errors and enhance the performance of your old computer.
Hope that the above solutions helped you in fixing all your errors and making your gameplay as fun as before.
It is expected you liked this article and it helped you in solving all your queries. If in case you have any queries or doubts regarding this article feels free to get back to us on our Facebook page.
Good Luck..!
Hardeep has always been a Windows lover ever since she got her hands on her first Windows XP PC. She has always been enthusiastic about technological stuff, especially Artificial Intelligence (AI) computing. Before joining PC Error Fix, she worked as a freelancer and worked on numerous technical projects.