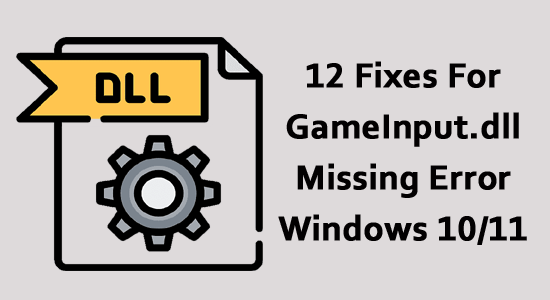
Many of you might face GameInput.dll missing error after installing or uninstalling any program or app recently.
This also happens when you have tried to clean your hard disk space. If this frustrating issue annoys you, this guide will help you troubleshoot the same.
To fix GameInput.dll missing error, we recommend Advanced System Repair:
This software is your one stop solution to fix Windows errors, protect you from malware, clean junks and optimize your PC for maximum performance in 3 easy steps:
- Download Advanaced System Repair rated Excellent on Trustpilot.
- Click Install & Scan Now to install & scan issues causing the PC problems.
- Next, click on Click Here to Fix All Issues Now to fix, clean, protect and optimize your PC effectively.
What is GameInput.dll?
GameInput.dll is one of the dynamic link library files introduced by TQ Digital Entertainment Inc. These files store various codes and procedures for all Windows programs and processes. Like EXE (executable) files, they allow several software programs to use the same functionality. Here are the most important facts about GameInput.dll files.
- Name: GameInput.dll
- Software: Conquest Online
- Publisher: TQ Digital Entertainment Inc.
- Publisher URL: conquest.91.com
- Size: approximately 1.99 MB.
How to Fix GameInput.dll Missing Error?
Here are a few common troubleshooting methods that help you fix the gameinput.dll not found error. Follow them in the same order to attain effective results.
Solution 1: Run SFC/DISM Scans
If there are corrupt files and folders on your computer, your PC may face several problems. You can easily repair corrupted Windows system files by using Windows built-in tools like System File Checker and Deployment Image Servicing and Management. Follow these instructions to perform an SFC scan on your computer.
- Go to the search menu and type cmd on the search bar.
- Next, press on the Run as administrator option from the list to open it with admin rights.
- In the command window, type the following commands and press the Enter key after each command line.
dism.exe /Online /cleanup-image /CheckHealth
dism.exe /Online /cleanup-image /ScanHealth
dism.exe /Online /cleanup-image /RestoreHealth

- Once the DISM commands are executed, go to a new line and type the SFC/scannow command. Then, Enter on the keyboard to execute it.

- Wait until the scanning process is completed. If there are any corrupt components on your computer, they will be repaired automatically.
- Once you receive Verification 100 % completed message, restart your computer and check if it is fixed now.
Solution 2: Perform a CHKDSK scan
Many tech experts suggest performing a CHKDSK scan to repair corrupt files on your external or hard disk. Follow these instructions to do the same.
- Open the command prompt with admin rights as instructed in the above solution.
- Then, type the chkdsk C: /f /r /x command in the window and hit Enter.
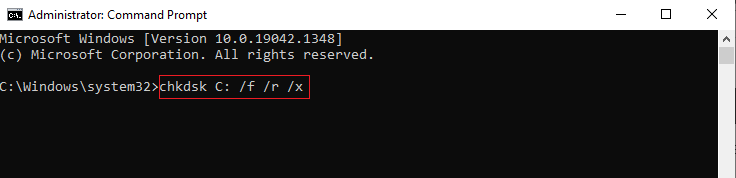
- If there is a prompt Chkdsk cannot run…the volume is… in use process on your screen, proceed by hitting Y on the keyboard.
- Wait until the PC restarts and the repairing process gets completed. Once done, check if this solution works for you.
Solution 3: Install all Windows updates
Your operating system must be updated to its latest version to enjoy all your games and windows processes without any issues. If you find your PC not updated to its latest version, follow these instructions to proceed the same.
- Go to Windows Settings by pressing the Start + I keys together.
- Select the Update & Security option.
- Press the Check for Updates option as shown.
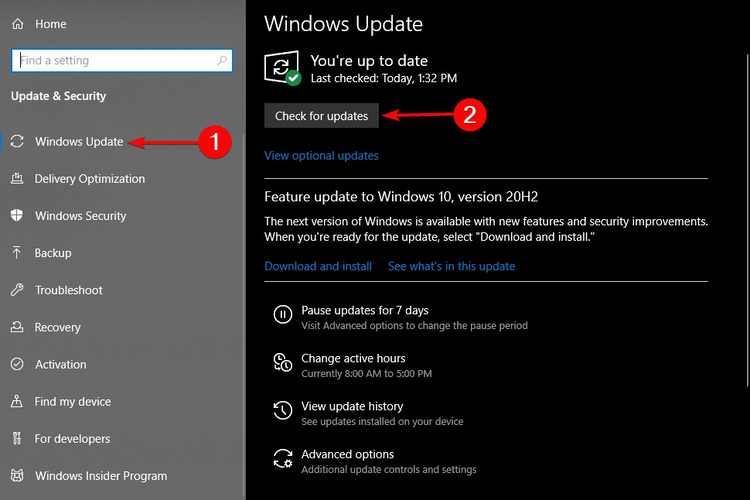
- Click on the Install now option to update your computer to the new version. If the PC is already updated to its latest version, you will get You’re up to date
- After updating the device, restart your PC and check if this works for you or not.
Solution 4: Install Available Driver Updates
The error message GameInput.dll missing also happens when the drivers of your computer are not compatible or updated to their latest versions. To fix the problem, follow the below-listed instructions to update the drivers.
- Navigate to the search menu and type Device Manager. Then, click on Open.
- Expand the Display adapters. You can do this by double-clicking on the corresponding driver.
- Right-click on your graphics driver (and select the Update driver option.
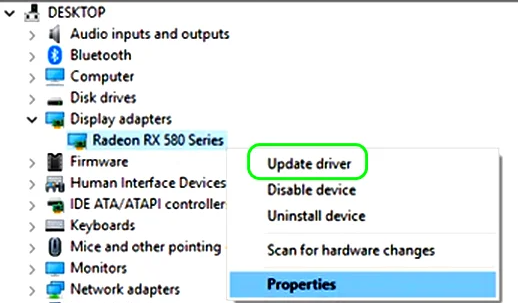
- Now click on Search for the updated driver automatically

- Close the window and reboot your PC once all the drivers are installed automatically. Check if the DLL issue is fixed now or not.
However, you can also update the driver using the Driver Updater tool. This is an advanced tool that, just by scanning once, detects and updates the entire system drivers.
Get Driver Updater to Update Drivers Automatically
Solution 5: Rename the GamingServices folder
Renaming the GamingServices folder will help you fix the discussed issue on your computer. The steps are easy to implement, and they are instructed below.
- Navigate to File Explorer on your PC by pressing the Windows and E keys
- Now, move to the View tab at the top and check the Hidden items box in the Show/hide box as shown.
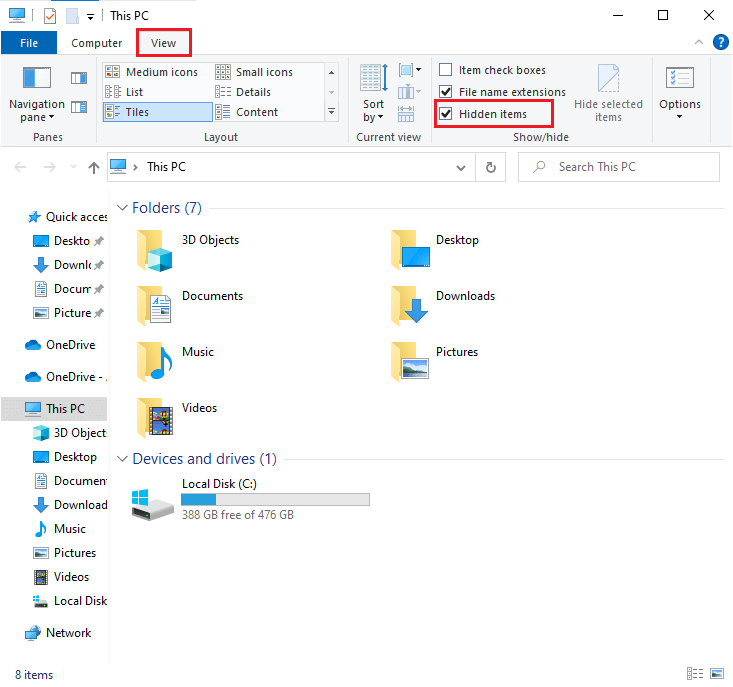
- Now, navigate to the following directory.
C:\Program Files\WindowsApps
Note: You may or may not access this WindowsApps folder, depending on your system configuration. If you are prompted with, You don’t currently have permission to access this folder message, click on Continue to proceed.
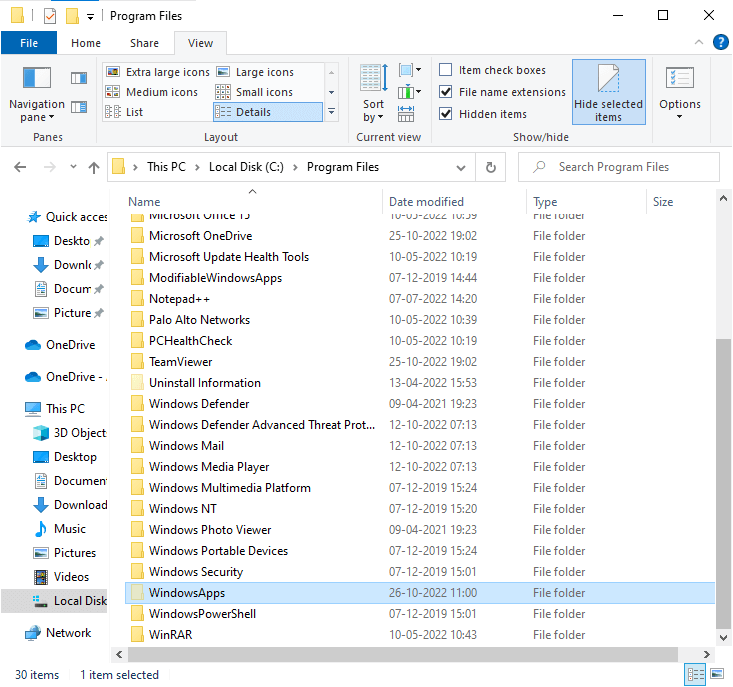
- Now, right-click on the WindowsApps folder and press the Properties
- Then, switch to the Security tab and click on the Advanced
- In the Advanced Security Settings for WindowsApps window, click on Change next to the Owner menu.
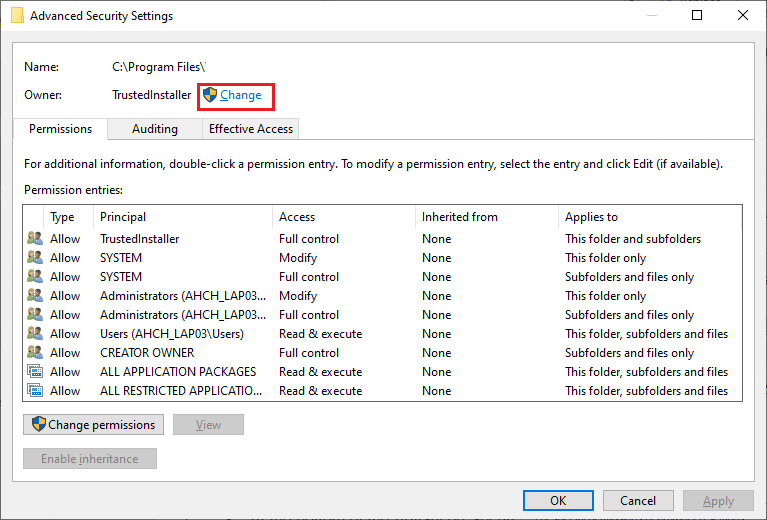
- In the next window, enter your username or Administrator (if you are using an admin account) in the Enter the object name to select the menu and click on Check Names.
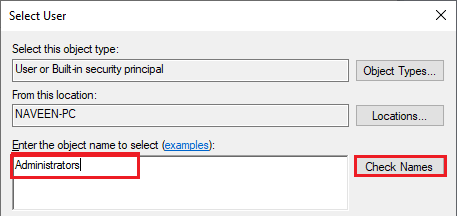
- Choose your account in the next window and click on OK to proceed.
- Now, click on the “Replace all child object permission…” box at the bottom of the Advanced Security Settings
- Next, save the changes by pressing Apply and OK. Now; you will be able to access this WindowsApps folder.
- Within the folder, find GamingServices.X.XX.XXX.X_x64__XXXXXX folder and all others similar to it. You have to rename each of them- add a letter or word at the end of the folder’s name.
Note: Do not miss to repeat these steps once you have updated your Windows PC every time. Because these folders will be automatically renamed to their original names when your PC updates.
Solution 6: Perform Startup Repair
If all the above-listed solutions fail to work for you, there are a few possibilities that corrupt, broken registry items are triggering the issue. You can fix this by performing a startup repair as instructed below.
- Press the Power button on your PC for about 10 seconds. Wait until your computer turns off.
- Wait 5 minutes and turn on the PC by holding the Power button again.
- Next, the Manufacturer’s logo will be displayed on the screen when the PC restarts. When you see the image, you must press the Power button again for about 10 seconds.
- Now, hold the Power button to turn on the PC and turn it off when it reboots again by holding the Power button for 10 seconds.
- Turn on your PC and let it restart completely this time. Now, you will see Windows Recovery Environment.
- Here, tap Troubleshoot in Choose an option screen.
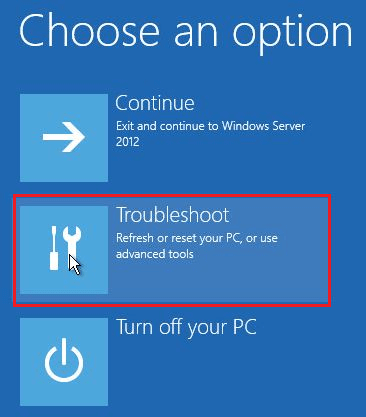
- Then, choose Advanced options.
- And, press the Advanced options and then, click on Startup Repair.
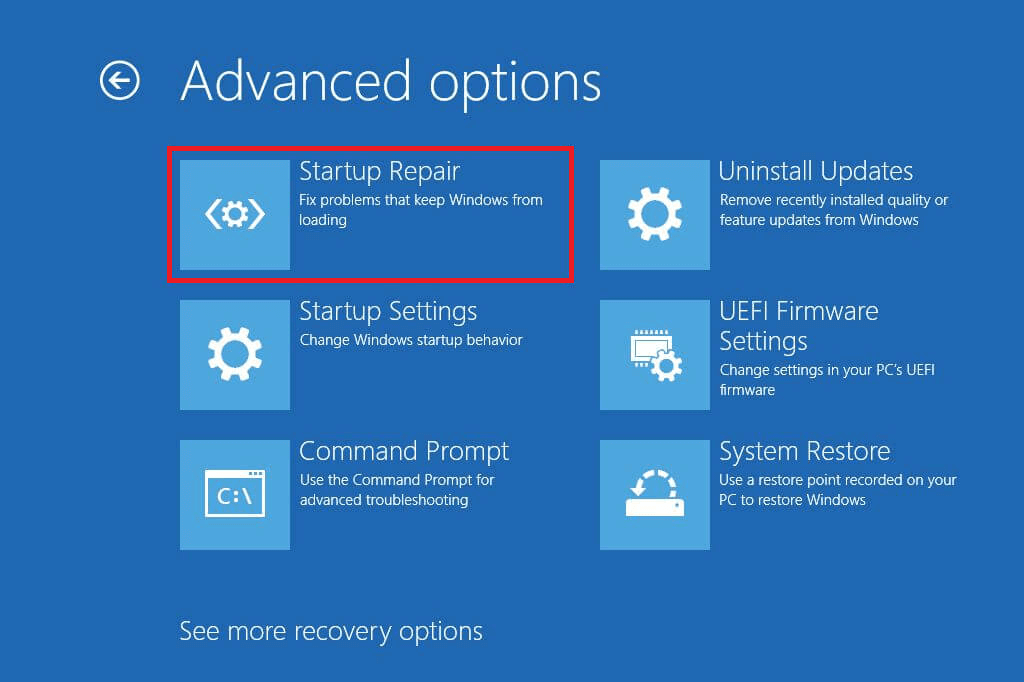
- Then, press the Continue button to proceed. Enter your password if prompted and wait until the Automatic repair tool completes the scanning process. This will fix the broken registry items on your PC.
Solution 7: Update the Game that Requires GameInput.dll
There are a few instances where an app that uses the gameinput.dll file is not updated to its latest version; you will face a gameinput.dll not found the problem. Almost all graphical games and gaming platforms, like Steam, Origin, Discord, etc., make use of this DLL file, and you have to ensure whether they are updated to their latest version or not.
Note: In this guide, we have demonstrated steps to update Steam. You have to repeat the steps for all the apps that use DLL files on your PC.
- Hit the Start key and type Steam, then, click on Open to launch it.
- Then, click on the Steam menu at the top left corner of the screen.
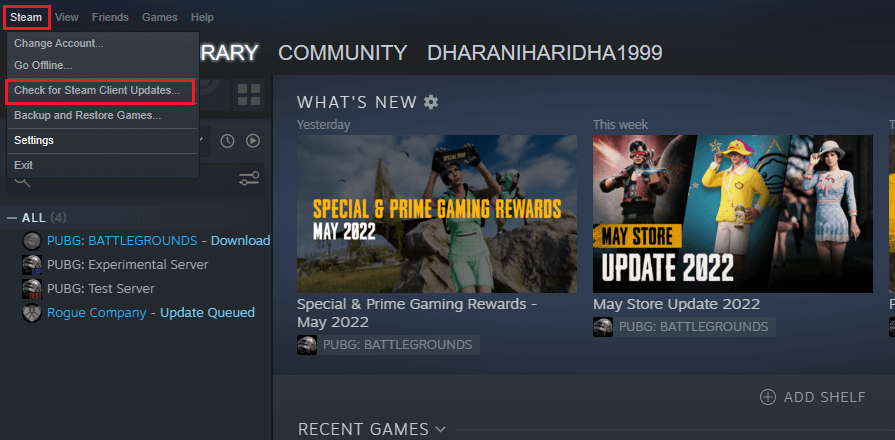
- Next, press the Check for Steam Client Updates option from the drop-down menu.
- If there are any updates available, follow the on-screen instructions to proceed on and make sure you get the Your Steam client is up-to-date.
Solution 8: Re-Install the Application that Requires GameInput.dll
Still, if you face the gameinput.dll missing error after updating the app that uses this DLL file, you can try reinstalling the app as instructed below.
Note: In this guide, we have demonstrated steps to reinstall Steam. You have to repeat the steps for all the apps that use DLL files on your PC.
- Go to the Run dialog box by pressing the Windows + R keys together. Then, type appwiz.cpl and click on OK.

- Scroll down the screen and search for Steam in the Programs and Features
- Now, click on Steam and select the Uninstall button.
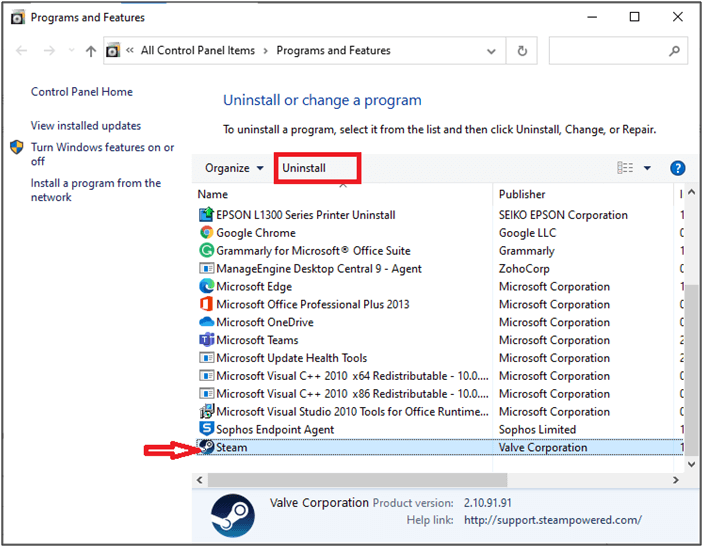
- In the next confirmation prompt, click on Uninstall.
- Reboot your computer.
- Later, visit the official link to download Steam.
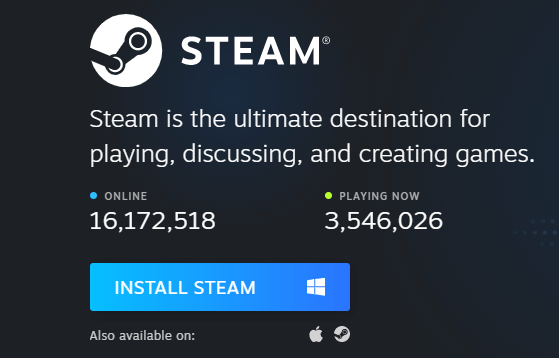
- Once the executable file is installed on your PC, go to My downloads and run the Steam Set-up
- Then, press the Next button twice until you reach the install location screen.
- Locate your destination directory to install the program. You can use the Browse option to do this.
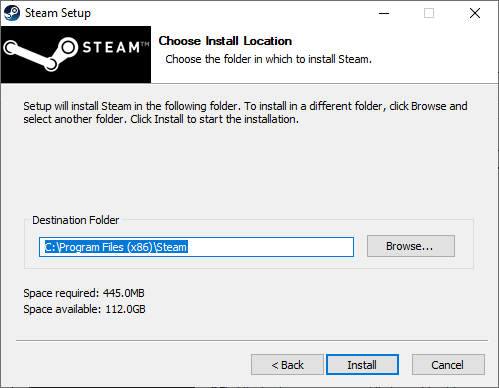
- Wait until the installation is complete, and click on the Finish button.
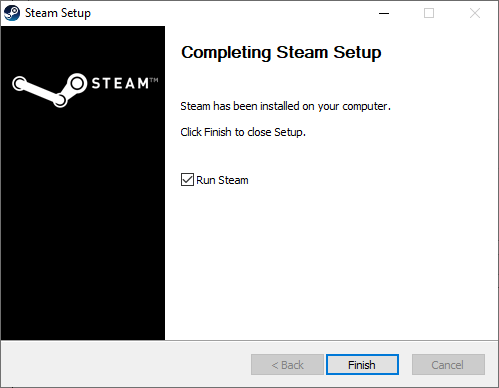
- Wait, all your Steam packages will be installed on your computer.
When you reinstall the app, you will not face the error now.
Solution 9: Reinstall Gaming Services
If updating and reinstalling the app that uses the gameinput.dll file does not help you, try reinstalling the gaming services. You can easily implement this using the PowerShell command window as instructed below.
- Go to the search menu and type Windows PowerShell. Click on Run as administrator to open it with admin rights.
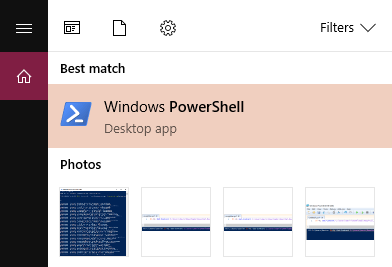
- Now, copy & paste this command line into the PowerShell window and wait until it is executed.
Get-AppxPackage *gamingservices* -allusers | remove-appxpackage -allusers start ms-windows-store://pdp/?productid=9MWPM2CQNLHN
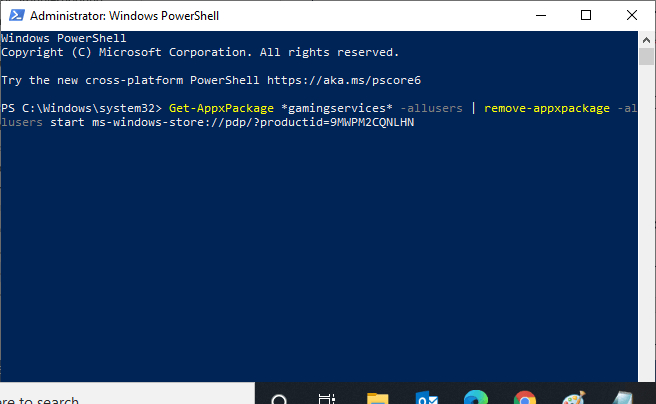
- Once the command is executed, restart your computer and check if this works for you.
Solution 10: Reinstall GameInput.dll
The gameinput.dll missing issue becomes much worse if you have downloaded the DLL files from other incompatible sources loaded with viruses or malware. If you have downloaded these files from any high-risk resources, you have to reinstall the file as instructed below.
Fortunately, you can easily install the GameInput.dll file on your Windows PC. The steps involve copying the DLL file into the C:\Windows\System32 directory. The steps are explained in brief. Follow as instructed.
- Visit the official site to download the gameinput.dll file. Click on Download GameInput.dll to install the file.
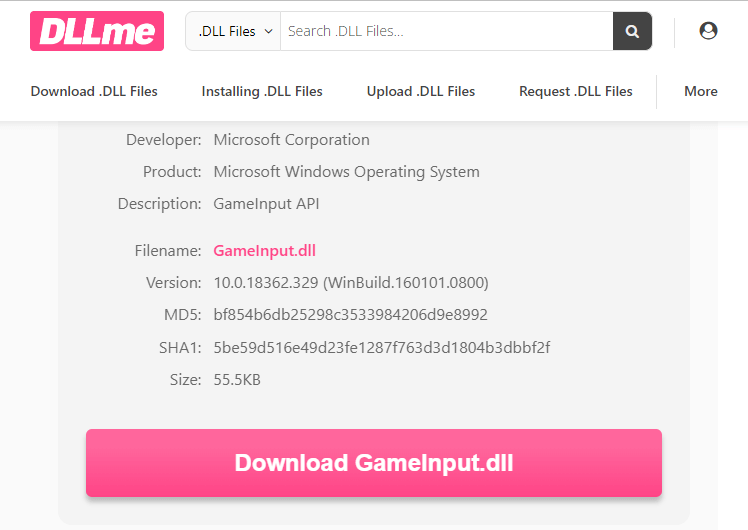
- Wait until the file is downloaded. Go to My downloads and extract all the files from the zip file.
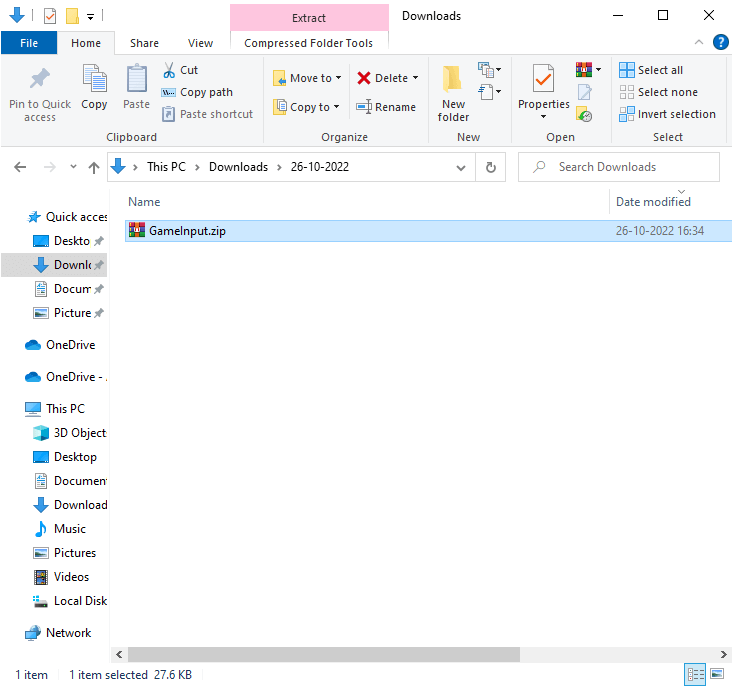
- Within the GameInput folder, right-click on the GameInput.dll file and select the Copy option.
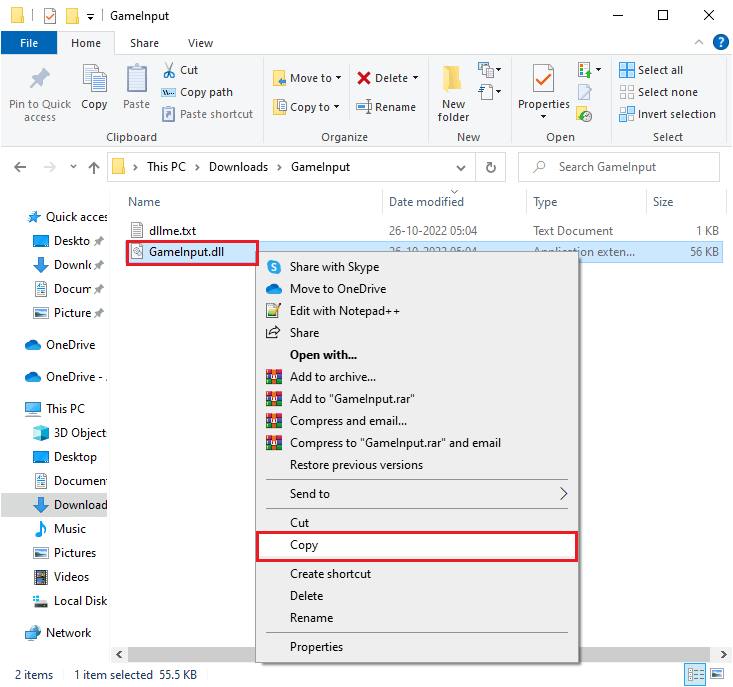
- Now, navigate to the C:\Windows\System32 directory and paste the file you have copied in the previous step.
- Open the command prompt with admin rights, as discussed in the above steps.
- Then, type the following command and hit Enter.
regsvr32 GameInput.dll
Now, the GameInput.dll file will be successfully installed on your PC. This time you will not face any errors.
Solution 11: Perform a Clean Boot
If you are reading this, you might not have attained any fix for the gameinput.dll issue. The best hack you can try to fix this issue is to perform a clean boot of your computer. A clean boot of the PC will disable all the third-party background processes, startup items, and services.
Once you have booted your PC, try enabling these services one by one and find the problematic service or process. Then, try uninstalling that conflicting service. The steps are provided below.
- Open the Run dialog box by pressing the Windows and R keys
- Now, type msconfig in the window and press the Enter
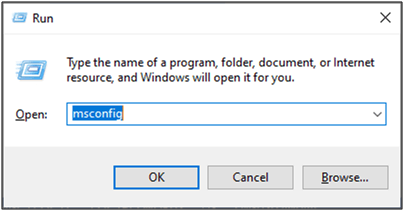
Note: If prompted with User Account Control (UAC) popup, proceed by typing your credentials and clicking Yes.
- Then, switch to the Services tab and click the box to Hide all Microsoft services.
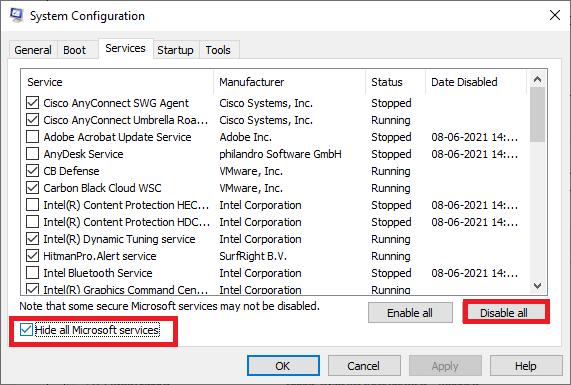
- Now, click on Disable all button as shown. Yet, any Microsoft service crucial for the OS will not be disabled by this action.
- Then, switch to the Startup tab and click on Open Task Manager.
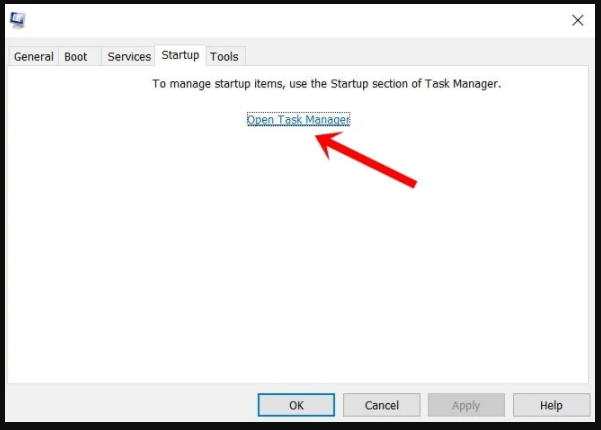
- This will open the Task manager. Switch to the Startup tab in the Task Manager window.
- Then, select each third-party startup service that seems unnecessary and click on the Disable button in the bottom right corner of the screen.
- Repeat these steps until there are no startup services that boot every time you restart your PC.
- Now, you have clean-booted your computer, and all that is left now is to restart your PC. Check if the issue is fixed now.
Solution 12: Use System Restore
If all the above-listed solutions fail to work for you, try restoring your PC to the previous working point where you did not face any error. To perform the task, here are the notable steps,
Note: You are advised to boot your computer to safe mode before starting a system restore process. In rare cases, you cannot perform a system restore function normally due to faulty errors and drivers. Hence, we advise you to boot your PC to safe mode and restore it as instructed below.
- Launch the Run dialog box by clicking the Windows and R keys
- Now, type the following command and press the Enter
rstrui.exe
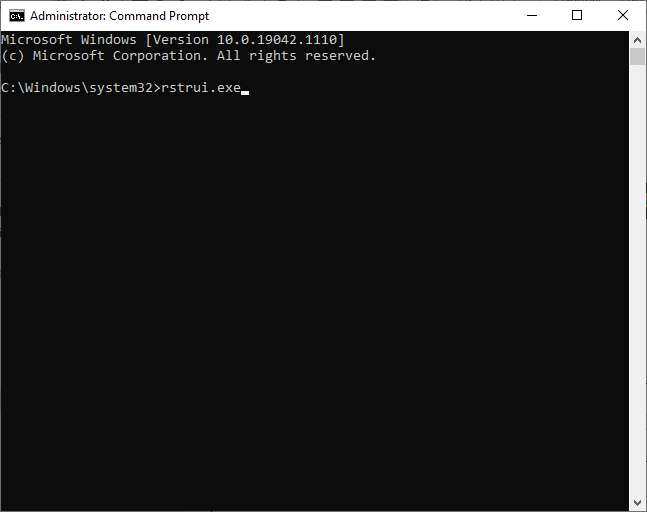
- Now the System Restore window will open. Click on the Next button.
- Finally, select a different restore point created before the error and then click on the Finish.
Frequently Asked Questions:
Do I need Microsoft GameInput?
GameInput is a part of Microsoft Gaming Services. It can be used by Universal Windows Platform (UWP) on both Windows 10 and Xbox One operating systems. This GameInput helps you to run and program any games on Microsoft platforms. It is a recommended API that can be installed on your PC that supports all Windows platforms (including the earlier ones).
Is gameinput.dll a Virus?
No, GameInput.dll is not a virus. It should not damage your PC when you have downloaded the file from a reliable source. The issues with gameinput.dll become much worse if you have downloaded the DLL files from other incompatible sources loaded with viruses or malware. In case you have downloaded these files from any high-risk resources, you have to reinstall the file to avoid any conflicts.
Recommended Solution to Fix GameInput.dll Missing Error
If none of the above listed manual solutions works for you to fix the GameInput.dll Missing error then it is worth running the PC Repair Tool.
This is an advanced tool, that just by scanning once detects and fixes various Windows errors. This tool can fix common PC errors and issues, including corrupted registries, saving you from sudden file loss and keeping your PC safe from virus/malware infection.
You can also fix fatal computer errors like BSOD errors, DLL errors, Runtime errors, repair registry entries, and more.It also keeps your PC healthy and optimizes it to boost performance.
Get PC Repair Tool to Fix GameInput.dll Missing Error
Conclusion:
That’s it!
In this guide, I have covered all possible solutions to fix GameInput DLL missing error on your Windows 11/10 PC. Try the solutions given one by one till you find the one that worked for you to resolve the error. I hope our guide works for you.
But if there is anything that I missed out, then feel free to share it with us on our Facebook page.
Also, don’t forget to follow us on our social media handles to get more interesting guides and helpful tips to keep your computer safe from errors and issues.
Good Luck..!
Hardeep has always been a Windows lover ever since she got her hands on her first Windows XP PC. She has always been enthusiastic about technological stuff, especially Artificial Intelligence (AI) computing. Before joining PC Error Fix, she worked as a freelancer and worked on numerous technical projects.