
You may see the XCOM 2 Mods not working problem after updating the game with the latest update. The latest update enrolled by the XCOM 2 developers brings some exciting features as well as changed XCOM 2 launcher but this eventually resulted in mods not working.
The new launcher mod turns to be problematic for many XCOM 2 players. So, the gamers who are aware of the alternate mod managed to fix XCOM2 Mods not working by using the AML (Alternative Mod Launcher).
But still, reports are coming out that installing Alternative Mod launcher won’t work for them and searching for the official fix which is not yet released.
So, after investigating we have covered the best possible solutions to fix the problem and start playing games. Below follow the solutions listed one by one:
How To Fix XCOM 2 Mods Not Working?
1# Reinstall XCOM 2 Game
Reinstalling XCOM 2 official launcher is much more versatile and helps in the easy establishing of mods. Sometimes due to re-configured files, dynamic addresses get changed, and as a result of which mods and games stop working.
At that time it’s becomes too tough for the Steam Validation or any person to identify where the problem is.
Reinstalling XCOM 2 also restores all the files to their default version so that you can play the fresh game.
- Under the Documents folder, delete all the XCOM 2 files.
- After this go to Steam and make a right-click on XCOM 2. From the pop-up option choose the Uninstall option.
- Restart the PC and download your XCOM 2 game once more.
2# Clear Cache Of Steam Download
If this problem is connected with the subscription of XCOM 2 mods and Steam then you can fix it by clearing the Download Cache.
Doing this will clear several leftover files and opens the path for the new links for easy downloading of mods without any issue.
So once in a while, you should clear the steam download cache to avoid XCOM 2 Mods Not launching as well as XCOM 2 Crashing problem.
If you don’t have any idea about how to perform this task then follow down the steps to clear Download Cache.
- Open your Steam Settings.
- Now go to the Downloads Tab and hit the Clear Download Cache.
- After this, you will get a warning message i.e “Clearing the download Cache might resolve issues downloading or starting apps.”
- So if you want to Clear Steam Download Cache then tap the ok button.
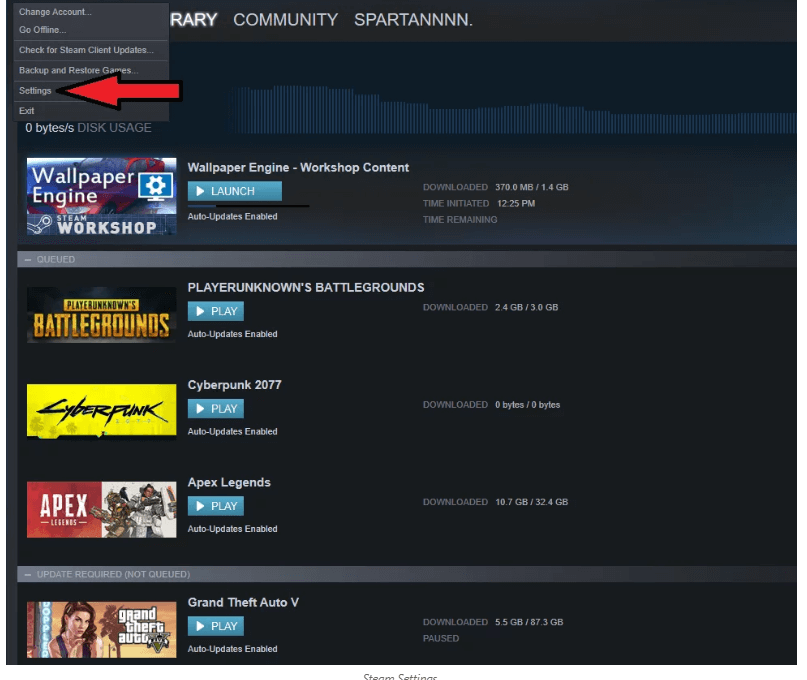
Now re-launch the game to check whether the mods are working correctly or not. Move on to the next solution if the problem persists.
3# Relaunch XCOM 2 From Steam
To buy and play XCOM 2 games on the PC many users make use of the Steam Client.
If your steam is facing any server-side issue then definitely it XCOM2 mode won’t work. So it’s better to check whether the Steam servers are working fine or not.
Along with that immediately shut down the Steam Client and re-executes it on the PC.
Now run XCOM 2 to check out whether the mods are working correctly this time or not.
4# Verify The Integrity Of Game Cache
Game cache and corrupted game files ruin the complete gameplay. So if your installed mods of the XCOM 2 game are not working smoothly then this might be because of the game cache.
Following are some easy techniques to resolve XCOM 2 Mods not working issue.
- Open the Steam application.
- In the next step, you have to open the Library and search for XCOM 2 from the list.
- Make a right-click on over Science-Fiction Video Game and then choose the properties option.
- Now go to the Local Files tab which is present within the XCOM 2 Properties.
- Hit the option of “Verify The Integrity Of The Game Cache”.
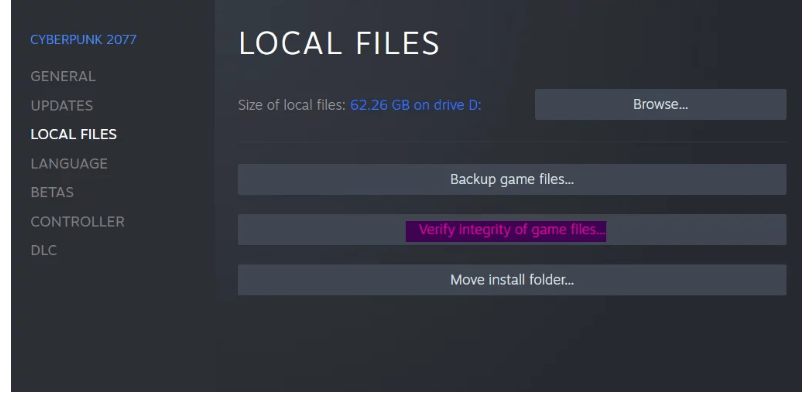
- If anything suspicious is detected then start the process and repairs them.
- When the whole task gets over, re-launch the XCOM 2 game to check whether the mods are working smoothly or facing some issue.
5# Delete XCOM 2 Document Files
If you are completely sure that none of your files are missing, then there are very less chances that settings are messed up.
So in this case, you need to delete XCOM 2 Document Files. These document files are present within the directory folder.
Note: it’s recommended not to delete document files completely, instead of this just cut and paste them into some other folder.
So that if in case, this method won’t work then you don’t lose the settings and put it back again.
Documents\Games\XCOM 2\XCOMGAME\config folder
These are just gameplay and graphics settings so they don’t have any considerable significance.
6# Reinstall Vcredist
The Microsoft Visual C++ redistributable packages, popularly known as VCredists are the key components that help your PC to run any application.
It does setting for all programs, which later on gets dependent on Microsoft Visual C++.
Sometimes, due to the corruption of the Microsoft Visual C++ redistributable package, XCOM 2 is highly get impacted and fails to get open. This solution is a very effective one for those who are dealing with Mods being crashing or frozen issues.
To fix this you need to search for the SteamApps folder and locate the XCOM 2 Directory. After completing this, there are 2 different Vcredist folders present. Your task is to execute the program within both these folders and after that choose the repair option after the appearance of Uninstall and Repair options.
- Go to the D:\Steam\steamapps\common\XCOM 2\ _CommonRedist\vcredist\2013
- Go to the D:\Steam\steamapps\common\XCOM 2 \ _CommonRedist\vcredist\2014
- Execute the vcredist_x86.exe.
- Execute the vcredist_x64.exe.
- If MS Visual C++ redistributablepackages are pre-installed on your PC then you will get it right here after making tap over these tabs.
There are basically two options, i.e uninstall and repair. You have to select the repair option present under v_credist_x86.exe and v_credist_x64.exe.
7# Remove The Overridden Configurations
Another option that you can try to fix XCOM2 MODS not working is removing the overridden configurations.
Undoubtedly this solution is quite an effective one but the twist is XCOM 2 game won’t delete the overridden configuration if mods are disabled. These disabled mods will ruin complete gameplay.
Under the XCOMEngine.ini file, you will see the lines that start with ModClassOverrides. Whenever you install the mods on your XCOM 2, it will add these lines in order to override some other game classes.
Here are the steps that you need to follow for clearing up the ModClassOverrides lines.
- On your PC, make a tap over the “This PC” Or “My Computer”
- In the opened window search for the following path.
Documents\My Games\XCOM 2\XComGame\Config\XComEngine.Ini
- Now make a right-click over the XcomEngine and then choose the option ”Open With”. Now from the opened applications list choose Notepad.
- Search for the Lines whose initials are “ModClassOverrides=”.
- For removing this, you just need to press the Backspace or Del Key from Your Keyboard.
- After that save the file and close the window.
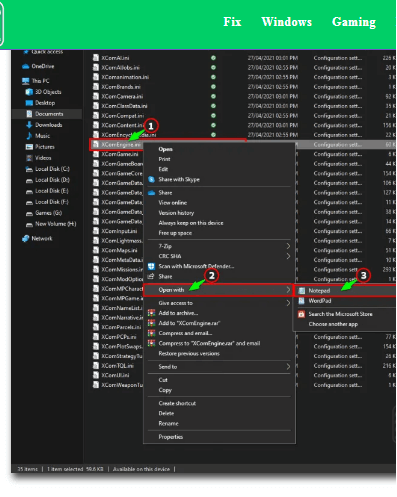
Finally, relaunch XCOM 2 and check the XCOM 2 Mods Not Working issue is disappeared or not.
8# Remove Conflicting Mods
For amazing video experience and performance in the game, we all install several mods
But when confliction issue starts between these mods then XCOM 2 Mods not working new launcher issue generates.
All you need to do is, just remove the problem-causing mods and if any mod is kept disabled then enable it.
9# Add Target Path to ModLauncherWPF.exe
By adding the target path in the ModLauncherWPF.exe, you can fix mods not working in XCOM2 issue.
This solution is also applicable in the case of a Red Screen Error In XCOM2.
- Move to the XCOM 2 Directory, Steam\steamapps\common\XCOM 2.
- Make a right-click over ModLauncherWPF within the file of XCOM 2: War of the Chosen (WOTC).
- Create a shortcut and then make a right tap over the shortcut > properties add -noRedscreens and -review present under the Target path.
- You need to set this as the final target path:
\steamapps\common\XCOM 2\XCom2-WarOfTheChosen\Binaries\Win64\XCom2.exe” -noRedscreens -review.
- No needs to make a click over the apply After that restart your PC before the final testing.
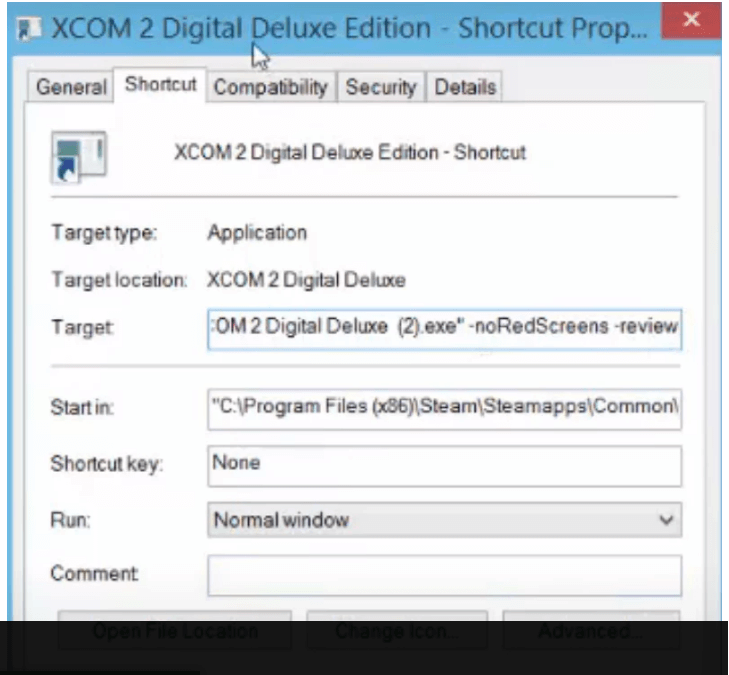
10# Contact Steam And 2K Support
If even after following the above steps, your XCOM 2 mods not launching correctly then discuss your problem with Steam and 2K support.
Generally, this step is not required but chances are also that your IP address is ban due to which you are getting Mods not working issues.
Apart from this, also ensure that your Steam account is not flagged as spammer nor any 3rd party software is executing in the background.
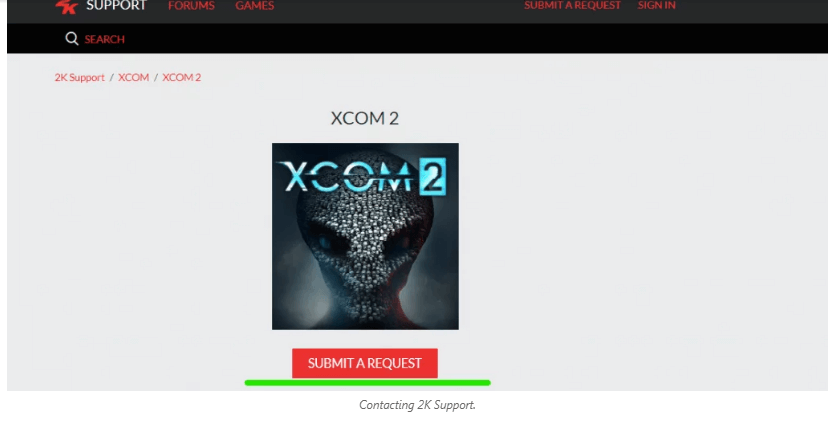
Other Problems Associated with XCOM 2 Mods Not Working
From this section, you will get an idea about the problems frequently encountered in XCOM 2.
- XCOM 2 Not Detecting Mods
- XCOM 2 War Of The Chosen Mods Not Working
- XCOM 2 Mods Not Working With New Launcher
- XCOM 2 Not Responding With Mods
- XCOM 2 Steam Mods Not Working
- XCOM 2 Mods Not Showing Up
Frequently Asked Questions (FAQs)
How Do I Enable Mods In XCOM 2?
Follow down the step to enable mods in XCOM 2 game.
- After the installation of Mod, just open your Mod Manager present under Pre-Game Options
- You can check the Mod’s Name over the icon present under the Mod Manager.
- For enabling any particular mod, tap the Red Off Button present next to the Mod Name.
- Re-start your game, and this time mod will get enabled.
How Do I Manually Install Mods On Steam?
- Start the default web browser and then open the page of Steam Workshop.
- For downloading the mods, you don’t require to get login-in. You can make tap over this link to open the Steam Workshop page.
- It’s high time to make a selection for the mod which you want to download on your game.
- After this, copy the mod URL which is appearing on the top bar.
- Hit the “+” icon for new tab opening and in this tab just paste the following URL. Http://Steamworkshopdownloader.Io
- On this opened page, you will get the option of “No Extractor”, you have to put a checkmark across it.
- Also, enable the option of Direct URL. Paste the URL which you have previously copied and then start downloading the mod.
- Within few seconds, the mod downloading process will get over.
How To Avoid XCOM 2 Mods Not Working?
- To prevent mod not working in XCOM2, before starting the game, check for your corrupted game and immediately repair it.
- Uninstall the problem-causing or unwanted mods so that you don’t have to face such a type of problem.
Final Words
By executing all the above troubleshooting tips and tricks you can easily fix XCOM 2 workshop mods not working issue.
If your Windows 10 PC is working too slow or randomly freezing then scan your PC with the professional recommended PC Repair Tool. This is a multifunctional tool that just by scanning once detect and fix common PC problems and stubborn errors.
It is the most suited option to fix PC errors like DLL errors, repair registry entries, repair corrupted system files, blue screen error, prevent file loss, protect your system from viruses and malware, and much more.
If you have any more fixes to share regarding these XCOM 2 mods stopped working then you are most welcome to share them with us. You can follow us on Facebook and Twitter to share your opinions and to ask any questions if you have.
Hardeep has always been a Windows lover ever since she got her hands on her first Windows XP PC. She has always been enthusiastic about technological stuff, especially Artificial Intelligence (AI) computing. Before joining PC Error Fix, she worked as a freelancer and worked on numerous technical projects.