
The Xbox Wireless Adapter is one of the peripheral for Windows 10 an allow you to play your favorite games by using any Xbox Wireless Controller on Windows PC, laptops and tablets.
Also, the Xbox Wireless adapter has the capacity to connect up to eight controllers, four chat headsets and two stereo headset. And can be used with the PC games or Xbox one games that run on Windows 10.
But despite its popularity and advancement, many users are receiving Xbox Wireless Adapter not working on Windows 10 and with other Windows versions as well.
Many times the Xbox adapter fails to connect, cause connection issues or fails to synchronize.
Time to time users are found reporting various issues and errors related to Xbox Wireless Adapter for Windows 10.
Therefore today in this article I am categorizing different Xbox Wireless adapter not working errors and the ways to fix them to start using the Xbox Wireless adapter on Windows 10 again.
Here have a look at some of the common Xbox Wireless adapter connectivity errors:
- Xbox Wireless Adapter not Working Windows 10
- Xbox Wireless Adapter didn’t Auto-Install
- The Controller won’t connect to the Adapter
- The Xbox Wireless Adapter was working but is not responding
- The Controller frequently Disconnects from the Adapter
So, these are some of the Xbox Wireless adapter connectivity errors users are encountering.
And the most common reason responsible for the Xbox Wireless adapter not working and other connectivity errors is the Xbox adapter driver is missing or corrupted or is incompatible with Windows 10.
So without wasting time follow the fixes given as per your problem:
How to Fix Xbox Wireless Adapter Connectivity Errors?
Below check out the different Xbox Wireless adapter issues in Windows and follow the fixes given carefully as per your problem.
Problem 1: Xbox Wireless Adapter not Working Windows 10
This is one of the common problems with the Xbox Wireless adapter the users are reporting on the forum threads.
And as said above due to the outdated or incompatible drivers the Xbox Wireless Adapter is not working on Windows 10.
So to fix the problem try updating the Wireless Adapter Drivers or download the correct Xbox adapter drivers on Windows 10.
Solution 1: Update the Wireless Adapter Drivers
Very firstly to fix Xbox One Wireless adapter not working Windows 10 problem try updating the adapter drivers.
Follow the steps to do so:
- First, plug the wireless adapter into the USB port on the computer and you must hear a sound effect.
- Then if the Device Setup window appears > wait for it to finish.
- Press Windows + X > choose Device Manager on it
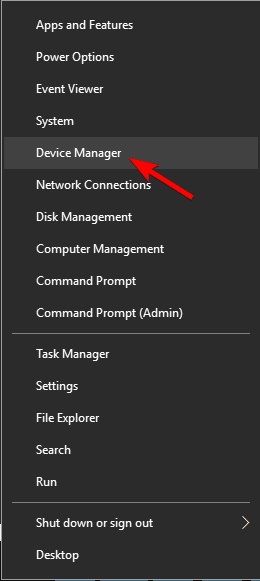
- Here you can see the Xbox ACC listed under other devices > right-click the entry > choose Update Driver Software
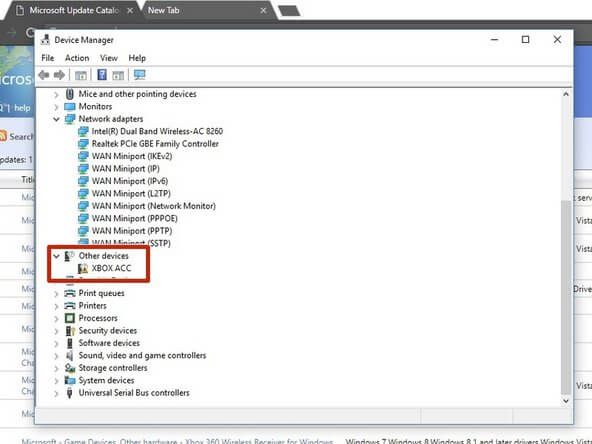
- Now click on Browse my computer for driver software > click Browse and go to where you earlier extracted the .cab files to > click OK and Next.
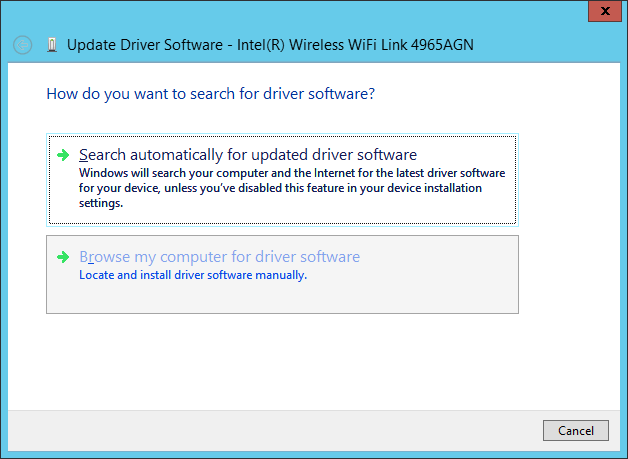
- And the correct driver will then install and in a couple of minutes a message appears the driver has been successfully updated > click Close
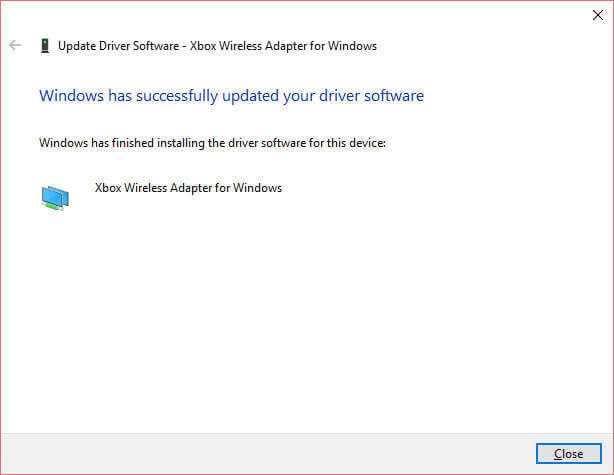
The device will then appears as Xbox Wireless Adapter for Windows under Network Adapters category devices.
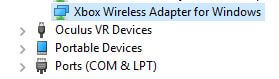
if in case you won’t find the Xbox ACC driver then read the article to fix Xbox ACC driver is unavailable issue on Windows.
You can also update the Xbox Wireless Adapter driver easily without following any manual steps, just run the automatic driver update tool.
Get Driver Updater to Update Adapter Drivers Easily
Now check the Xbox One Wireless Adapter Driver not working on Windows 10 problem is resolved or not. If not then head to the next solution.
Solution 2: Download the Latest & Compatible Drivers
If updating the wireless adapter drivers won’t work for you then follow the steps to download latest and compatible drivers on Windows 10:
- Before starting to download check if you are using 32-bit or 64-bit operating system
- Now try to launch Internet Explorer > open the link: http://catalog.update.microsoft.com/v7/site/Search.aspx?q=xbox%20adapter
- The results appeared should be sorted by Last Updated, and the upper two results match the latest adapter drivers for 32/64 bit PCs:
- If running 32-bit OS > click the “Add” button > next to lower of the two versions (i.e., 34.19.259)
- But if running is 64-bit OS, > click the “add” button > next to the upper of the two versions (i.e., 50.45.656)
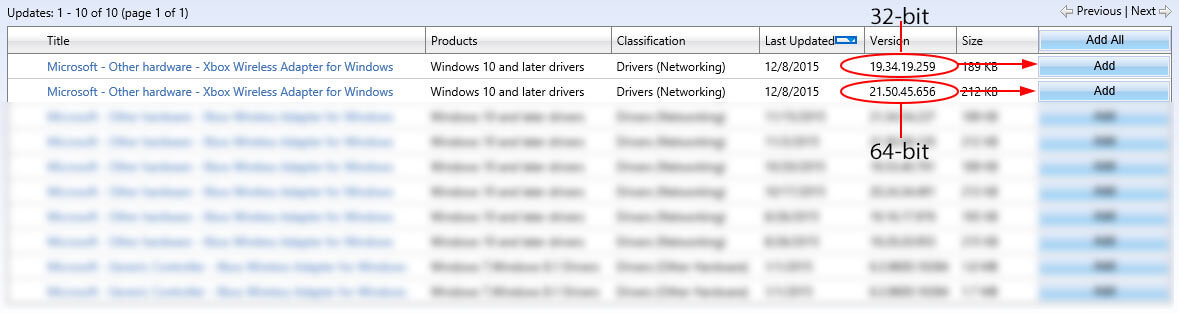
- The above two results are for the 32/64 bit Xbox One Wireless Adapter drivers. Click Add next to the correct one of your system.
- As the right driver is added > in the top right of the page > click on View Basket (1)
- And check your selection > click Download
- Now click “Browse” > move to the temporary location you want to download the drivers
- Click Continue > and as the files are downloaded > close all Internet Explorer
- Lastly, move to the downloaded file. It will have a .cab extension > Open the file in 7-Zip or WinRAR and extract its contents somewhere else.
And that’s it now after downloading the latest compatible Xbox Wireless adapter on Windows 10 the error the Xbox One Wireless Adapter not working on Windows 10 is fixed.
Problem 2: Xbox Wireless Adapter didn’t Auto-Install
This is another known problem with Xbox Wireless Adapter for Windows and is encountered due to the Xbox Wireless Adapter drivers for Windows are embedded within Windows 10, and the adapter should auto-install.
But many users reported the Xbox Wireless adapter didn’t auto-install. So, in this case, follow the below-given solutions:
- Check your Windows 10 system is connected to the Internet.
- Check for the latest Windows 10 updates and install them.
- Restart your Windows 10 device and try again.
- Also, make sure in the Device Manager the USB ports are not disabled
- And try using another USB 2.0 or 3.0 port.
If the given steps won’t work for you then try reinstalling the drivers, if they are installed partially.
And to do so you need to first uninstall the drivers.
#Steps to Uninstall the Drivers:
- Go to Device Manager > in the Network adapters section > search Xbox Wireless Adapter for Windows
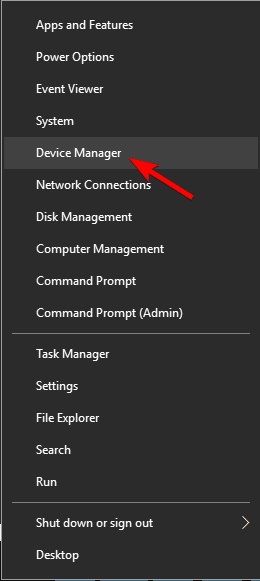
- Now click Xbox Wireless Adapter for Windows to bring the Properties
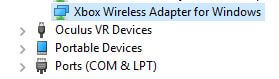
- Then click on the Driver tab > click the Uninstall
- And on the confirmation window > check to Delete the driver software for this device.
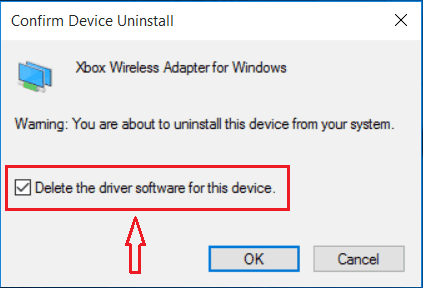
- Lastly, unplug the Xbox Wireless Adapter for Windows > restart your Windows 10 device.
- And as the device is on > plug in the adapter.
Check if the Xbox Wireless Adapter didn’t auto-install issue is resolved. If still facing the issue then reinstall the driver and update them or download the latest drivers. (You can follow the steps given above.)
If receiving Xbox One installation stopped while trying to install Xbox One games then follow the fixes given in the article: How to fix installation stopped Xbox One error
Problem 3: The Controller won’t Connect to the Adapter
If your Xbox Wireless adapter is working properly after and after some time the controller fails to connect, then the problem is might be with the Power Management settings.
The Windows OS automatically shuts down entire sluggish hardware connected to the computer after some time period.
So if that the case then you need to change the settings and check if this works for you.
- Press Windows + R > type devmgmt.msc in the run box > hit Enter. Now go to the controller installed, right-click on it > choose Properties.

- Now move to the Power Management tab > uncheck ‘Allow the computer to turn this device to save power’> hit OK to save changes > Exit.
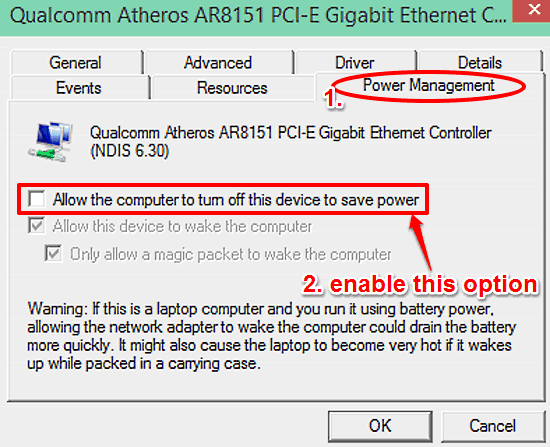
- And the adapter will no disconnect and also all your controllers will stay connected even after a restart.
Tip: If you are using a PC, then try plugging the adapter into USB ports at the backside of the tower.
It is estimated now the Controller not syncing after restart or Controller won’t connect to the wireless Adapter is fixed but if not then follow the below-given fixes:
- Make sure you are within the range of (maximum 6 meters) of the adapter and it is in-line of sight to the controller.
- Also if you are having an Xbox controller then try rebinding your controller to the console. And to do so press the Connect button on the console > and Connect button on the controller. The LEDs will flash and becomes solid as the binding is successful. And if controller bind then the issue with the Wireless adapter for Windows is fixed
- Now unplug your adapter > restart your device > plug it back or in another port if possible.
So, these are steps that you need to try to fix the controller not connecting to Xbox Wireless Adapter on Windows 10.
Problem 4: Xbox Wireless Adapter was Working but is Not Responding
This is also a common problem the Xbox Wireless adapter users are encountering and found reporting on the forum threads.
The adapter was installed and working but it won’t respond after the computer is waked. This problem may appear because the USB controller does not have Wake on Wireless is by default turned on.
And this is commonly managed by the USB controller driver. And to fix the problem follow the below-given solutions.
- When Windows 10 system is running > unplug the device> and plug it back in.
- If this won’t work > then adjust the properties to enable Wake on Wireless. And in Properties window > select Allow the device to wake the computer. Follow the steps to do so:
- First, go to Device Manager.
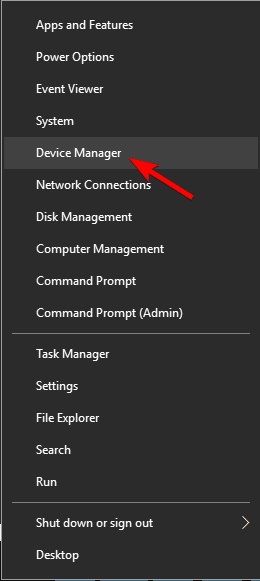
-
- Then in Network adapters section > choose Wireless Adapter for Windows
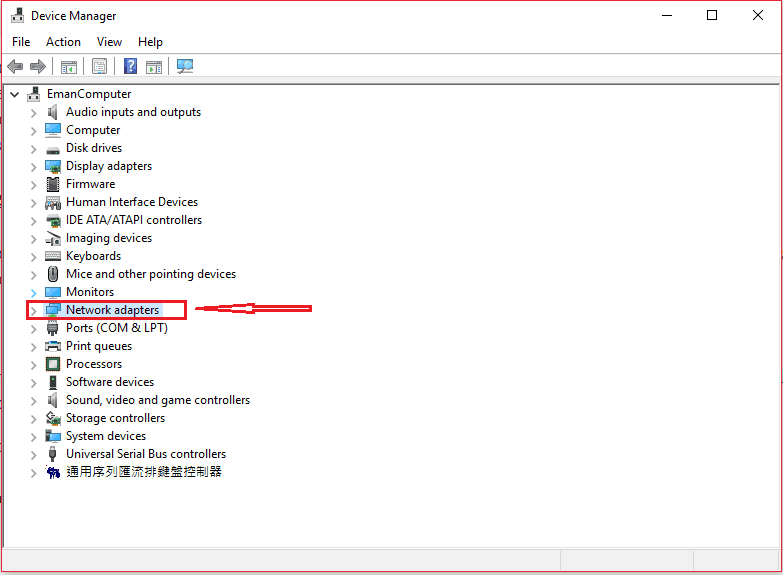
- Now click Xbox Wireless Adapter for Windows to open the Properties window.
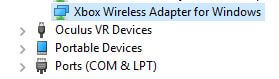
- Click the Power Management tab > choose to Allow this device to wake the computer > OK.
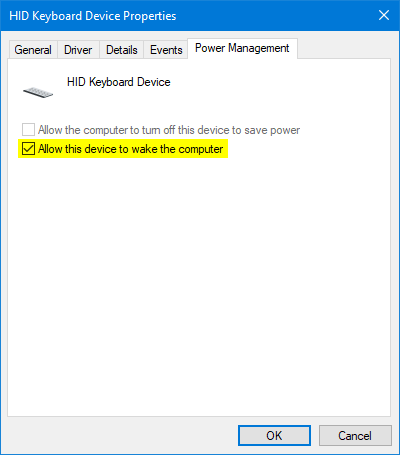
So, in this way you can fix the Xbox Wireless Adapter was working but is not responding now problem.
Problem 5: Controller Frequently Disconnects from the Adapter
Many times the users also reported the controller disconnects frequently from the Xbox Wireless adapter for Windows 10.
Well, this is commonly due to the environmental problems like some kind of interference from the metallic objects, or no line of sight between controller and adapter.
So, follow the below-given suggestions to improve the connection between controller and adapter
- Like I said above make sure you are within the range of adapter (6 meters or less).
- Utilize the USB extender to bring adapter close to the controller
- Make sure you have good line sight between adapter and controller. Or else use the USB extender for the help
- Move the adapter away from metal and avoid setting it directly on the metal surface.
And following these simple tweaks will work or you to fix Controller Frequently Disconnects from the Adapter problem.
So, these are the above listed Xbox wireless adapter connectivity issues on Windows 10, the users are reporting from time to time. And following the fixes works for you to resolve Xbox wireless adapter problems.
But if in case you don’t know how to Sync controller with Adapter or Xbox wireless adapter not pairing issue then follow the below-given steps.
How to Sync Controller with Adapter?
After connecting the adapter properly and installing the latest driver on your Windows 10 device, follow the steps to sync your controller with the adapter.
When you turn on your Xbox Controller by pressing the Home button until it lights up; and after few pulses, it will auto-sync with the functional USB adapter.
But if Home button light does not become solid or respond strangely in Windows then try to re-syncing,
Follow the steps given:
- On your receiver press and hold the Sync button till it starts flashing.
- And as the adapter started flashing > press and hold the Xbox bind controller button in front of the controller till Xbox Home light flashes quickly.
- Next after a few seconds, lights on both controllers and the adapter should stop flashing and light solid.
- And that’s it, now it is connected and all set.
Please Note: If you experience a problem while connecting the adapter to Windows 3.0 ports then try plugging it into normal 2.0 ports located at the back of the PC.
How Do I Set up my Xbox Wireless Adapter for Windows?
To connect or set up your Xbox Wireless adapter for Windows 10 or any other Windows devices make sure your Windows OS is updated and connected to the internet.
Plug adapter into USB 2.0 or 3.0 port on Windows laptop and the installation process will start automatically. Also, the drivers for the adapter are inbuilt in the Windows OS.
If you are using an adapter on desktop or other devices and the USB port won’t face the controller or is blocked, then use the USB extender to avoid wireless interference to your controller.
Recommended Solution: Fix Various PC errors & Make It Secure
If your Windows PC/laptop is running slow or showing various issues and errors from time to time then it is suggested to scan your system with the PC Repair Tool.
This is a highly advanced and multifunctional tool that just by scanning once detects and fixes various PC problems.
The tools will repair common computer problems, protect your computer from file loss, malware and virus infection, BSOD errors, DLL errors and much more.
It not only fixes errors but also optimizes and speeds up the Windows PC performance like a new one.
Get PC Repair Tool, to Repair and Speed up your PC/Laptop
Conclusion:
Xbox Wireless adapter not working Windows 10 is a serious problem and needed to fixes as soon as possible to start using it.
So, in this article, I tried to list down some of the common Xbox Wireless adapter connection problems in Windows 10 with complete fixes.
Make sure to follow the fixes given correctly and also check correctly if you have taken the correct steps to connect your adapter to controller and Windows.
It is estimated the given solutions work for you but if still unable to connect or the adapter is not working then you might need to replace adapter and buy a new one.
That’s it..!
Hardeep has always been a Windows lover ever since she got her hands on her first Windows XP PC. She has always been enthusiastic about technological stuff, especially Artificial Intelligence (AI) computing. Before joining PC Error Fix, she worked as a freelancer and worked on numerous technical projects.