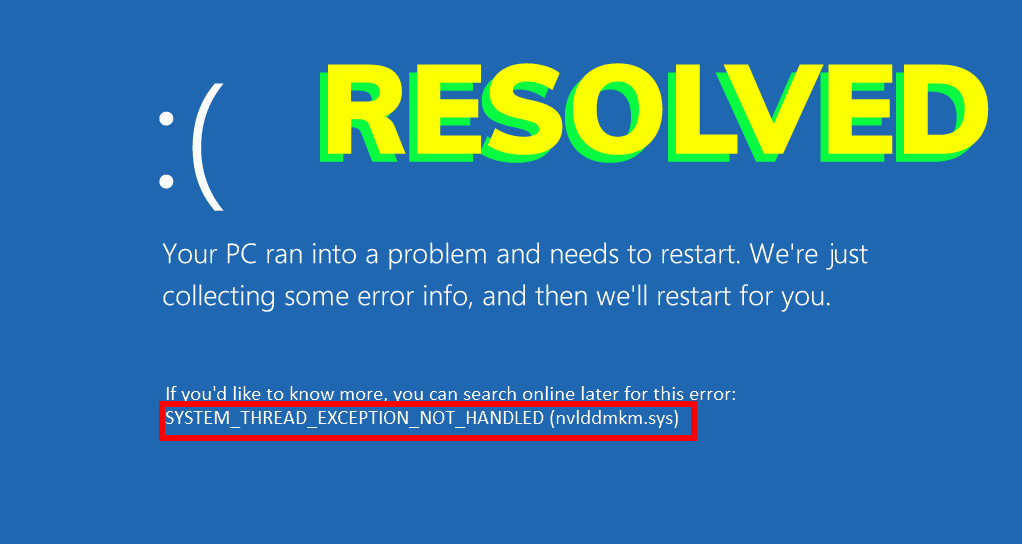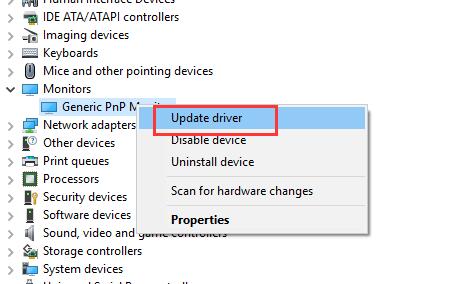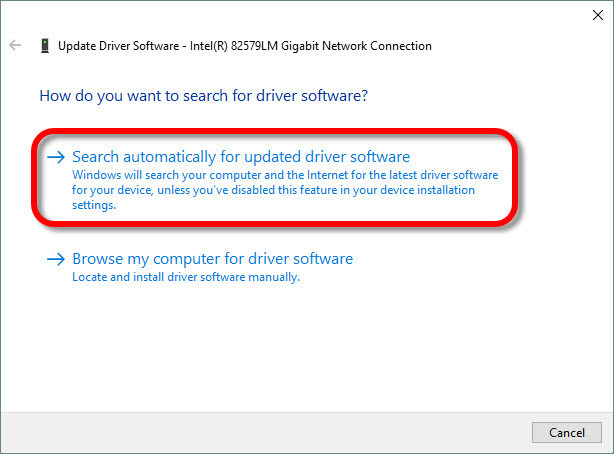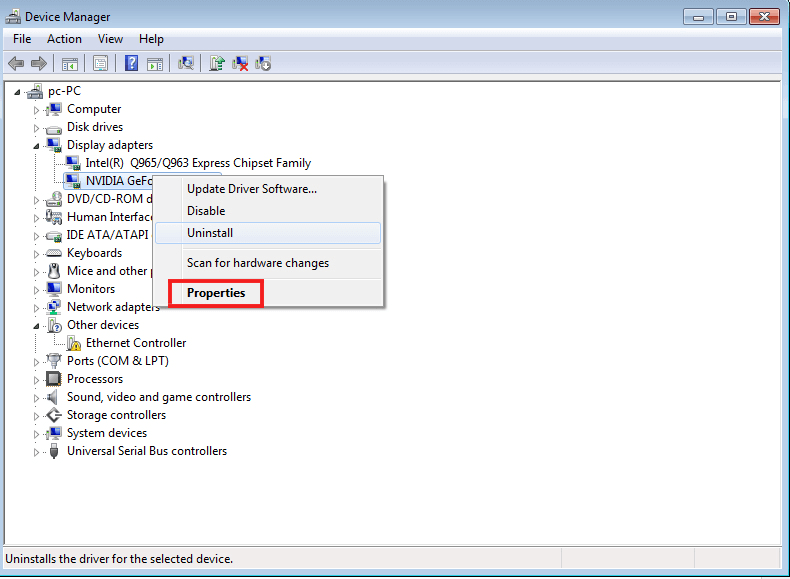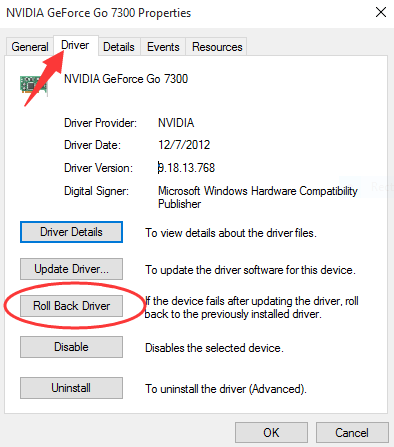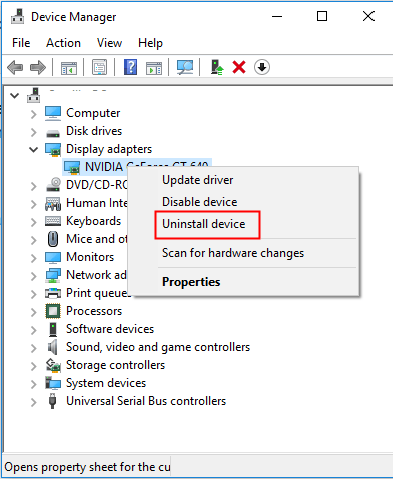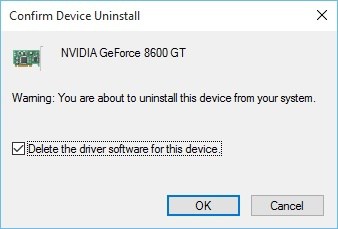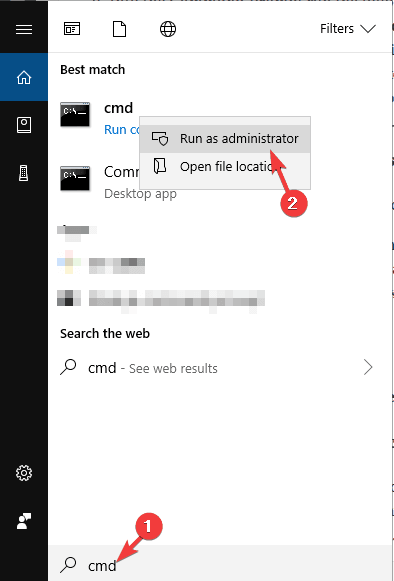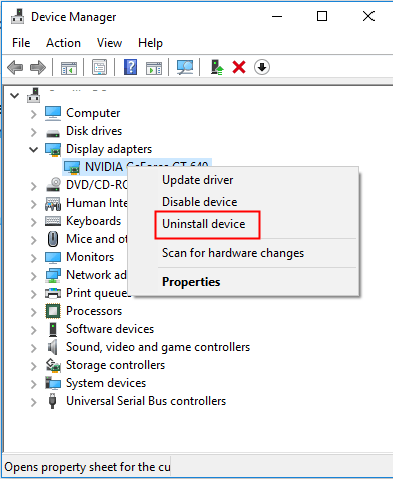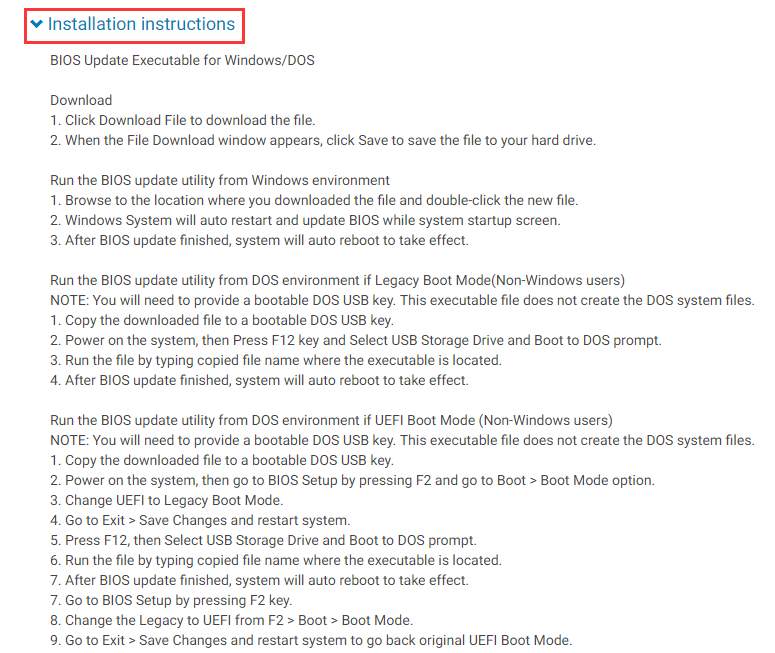System Thread Exception Not Handled error is a general problem among the Windows 10 and Windows 8 users and it could appear anytime on your PC doesn’t matter what you are doing on your system.
Though it is unpredictable when this error will occur, most users experience it in boot time. Like any other BSOD error on Windows, this error also comes with a blue screen and an error message.
There could be several reasons behind getting this error, corrupted/outdated device drivers, running an outdated OS, corrupted system files, outdated BIOS, and much more.
But it really doesn’t matter what the reasons are, you can always fix this error. And, to make it even easier, here I am going to provide you with the best solutions that did work for other users. So, go ahead and try out all the solutions one by one unless you get the one working for you.
How to Fix System Thread Exception Not Handled Error on Windows 10?
Solution 1: Update or Roll Back or Reinstall Device Drivers
Device drivers are one of the most common reasons that are responsible for the System Thread Exception Not Handled error on Windows 10 computers. Hene, in this method we are going to update/roll back/reinstall the driver.
Doing this will solve the device driver incompatibility and other issues related to the drivers. But before applying these fixes, start your computer in safe mode.
1: Update Device Drivers
- Press the Windows + X keys together and select Device Manager.
- In the Device Manager window, click on the device category to expand the section.
- Right-click on the device and select the Update Driver option.
- Click on the Search automatically for updated driver software.
- Now, Windows will scan for new updates and will install them on your computer.
2: Roll Back Device Driver
Sometimes, certain updates cause the issue. So, if you are getting this BSOD error on your computer after updating a specific device driver, then roll it back to fix this error.
- Go to the Device Manager > click on the device category.
- Right-click on the device and select Properties.
- Switch to the Driver tab and click on the Roll Back Driver button.
- On the next pop-up window, select the reason for roll back your driver and then click on the Yes button.
3: Reinstall Driver
If none of the above two methods worked out, then reinstalling the device driver can fix the System Thread Exception Not Handled error.
- Open Device Manager > click on the device category.
- Right-click on the device name and select the Uninstall device option from the context menu.
- Next, confirm the uninstallation.
- Check the Delete the driver software for this device checkbox and click on the OK button.
- Restart your computer.
Solution 2: Repair Corrupted System Files
The next possible reason that can cause this BSOD System Thread Exception Not Handled error on Windows 10 PC is a corrupted system file. So, if there is any damaged system file present on your computer, then it will trigger such errors and will run your computer into a BSOD error.
Hence, you need to repair the corrupted files by using the Window inbuilt utility – SFC and DISM. To run the SFC scan, follow these steps:
- Type cmd in the Windows Search box.
- Right-click on the Command Prompt and select Run as administrator.
- In the Command type this command and press the Enter key:
sfc/scannow
- This command will scan your system and will repair all the damaged system files.
After running the SFC scan, check if the error is fixed or not. If the error persists, then run the DISM scan.
- Open Command Prompt and type these commands and press the Enter key:
dism.exe /Online /Cleanup-image /Scanhealth
dism.exe /Online /Cleanup-image /Restorehealth
- This utility will replace the corrupted files with a healthy copy.
Solution 3: Rename Faulty Devie Driver
If you can see the file name such as nvlddmkm.sys, atikmdag.sys, bnistack6.sys, etc. next to the System Thread Exception Not Handled error, then this is the culprit driver. Hence, renaming this culprit driver filename can fix the given BSOD error.
For this, follow these instructions:
- Open the Command Prompt > type the given commands > press the Enter key after each command:
c:
dir
- If the result of the commands shows the Windows folder, then it’s fine. But if not showing it, then type the command “d:” and press the Enter key.
- Now, type the following commands in the Command Prompt and press the Enter key after entering each command:
cd windows\system32\drivers
ren drivername.sys drivername.old
Note: In the above command, replace the drivername with the faulty driver name.
- Restart your computer. The Windows will install the deleted driver automatically.
- If the driver is not installed automatically, then open the Device Manager.
- You can see the yellow exclamation mark on the uninstalled device driver. Right-click on it and select the Update Driver option.
- Click on the Search automatically for Updated Driver Software.
- Now, Windows will search for the driver online and install it once it finds it
Solution 4: Uninstall Sound Card Driver
Sometimes, this System Thread Exception Not Handled error can be occurred due to the faulty or corrupted sound card driver. In this scenario, updating your sound card driver is not enough for fixing the issue hence you need to uninstall the driver and replace it with the default driver.
- Press the Windows + R keys to launch the Run dialog box.
- Type “devmgmt.msc” in the Run box and press the Enter key to launch the Device Manager.
- On the Device Manager windows, click on the Sound, video and game controllers.
- Right-click on your driver and select the Uninstall device option.
- Now, confirm your action, and on the next window, select the Delete the driver software for this device option, then click the OK button.
- Next, restart the computer.
- Once the computer is started, Windows will automatically set the default driver for your sound card.
- But, if Windows failed to replace the sound card driver, then open the Device Manager > select the Action, > click on the Scan for hardware change.
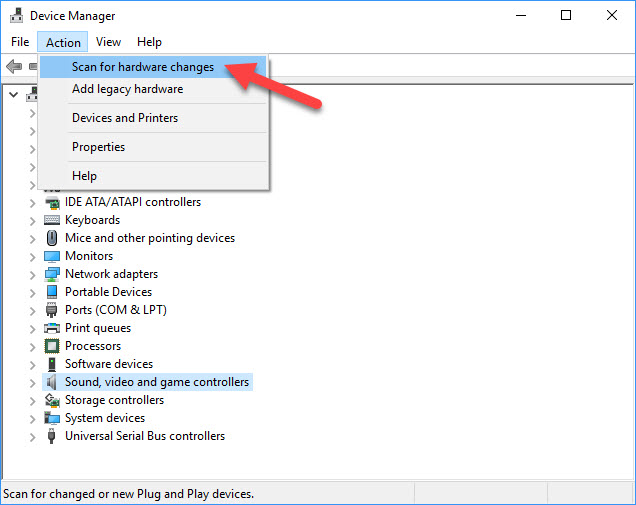
Solution 5: Check for the BIOS update
If your BIOS is incompatible or has any memory/IRQ confliction, then it can also lead you to this error. In this case, you can try updating the BIOS, but do it only if you are well aware of this thing otherwise call for an expert.
You check for the BIOS update on the motherboard manufacturer’s website. Before checking the website, make sure you know all the details of your motherboard.
Follow these steps to check the motherboard details:
- Press the Windows + R key.
- Type cmd in the Run dialog box and press the Enter key.
- In the Command Prompt, type the below command:
wmic baseboard get manufacturer, product
- Now, you will get the details of the motherboard manufacturer & the model product number.
As the BIOS file comes in the .zip or .exe format, it is a quite complicated task to install the BIOS update.
Mostly, the manufacturer’s website provides installation instructions, hence follow the given instructions to update the BIOS. Below is an example of the installation instructions:
Solution 6: Reset the PC
Well, this is the last manual solution for you to fix the System Thread Exception Not Handled error. In this method, you are required to reset your PC. Though it is the last option you have left but is efficient and able to fix this BSOD error.
To reset the Windows 10 PC, follow these steps:
- Go to the Windows Start button and click on Settings.
- On the Windows Settings app, click on Update & Security.
- Click on the Recovery option given on the left pane of the window.
- On the next window, select the Reset this PC option.
- Click on the Get started.
- Next, click on either of the Keep my files or Remove everything options according to your need.
- Select the Just remove my files/Remove files and clean the drive if have chosen the Remove everything option in the previous step.
- If you want to keep the computer, then select the Just remove my files option.
- Click on the Next button.
- Now, click on the Reset button.
- Windows will now restart and it may take some time to reset itself.
- Lastly, click on the Continue when it is prompted.
Recommended Solution – Fix System Thread Exception Not Handled BSOD Error
If your Windows computer is showing various stubborn errors or your system is running slow, then here it is suggested to simply scan your system with the PC Repair Tool.
This is an advanced multifunctional tool that is designed to fix various PC issues and errors. Not only with this, but you can also fix other computer errors like DLL errors, BSOD errors, prevent file loss, protect your computer from virus or malware infection, repair registry entries, and much more.
It also repairs the corrupted and damaged Windows system files to improve PC performance like a new one.
Get PC Repair Tool, to Fix Make your PC or Laptop Error Free
Conclusion
BSOD errors can occur anytime on your issue, but thankfully it is quite easy to fix it. So, if you are getting the System Thread Exception Not Handled error on your Windows 10 PC, then you know what you’re supposed to do.
Simply, use these solutions and get this issue fixed with just a few clicks. But if these fixes didn’t get your work done, then you can ask us for further guidance and help on Facebook to Twitter. We will try our level best to fix issues on your system.
Hardeep has always been a Windows lover ever since she got her hands on her first Windows XP PC. She has always been enthusiastic about technological stuff, especially Artificial Intelligence (AI) computing. Before joining PC Error Fix, she worked as a freelancer and worked on numerous technical projects.