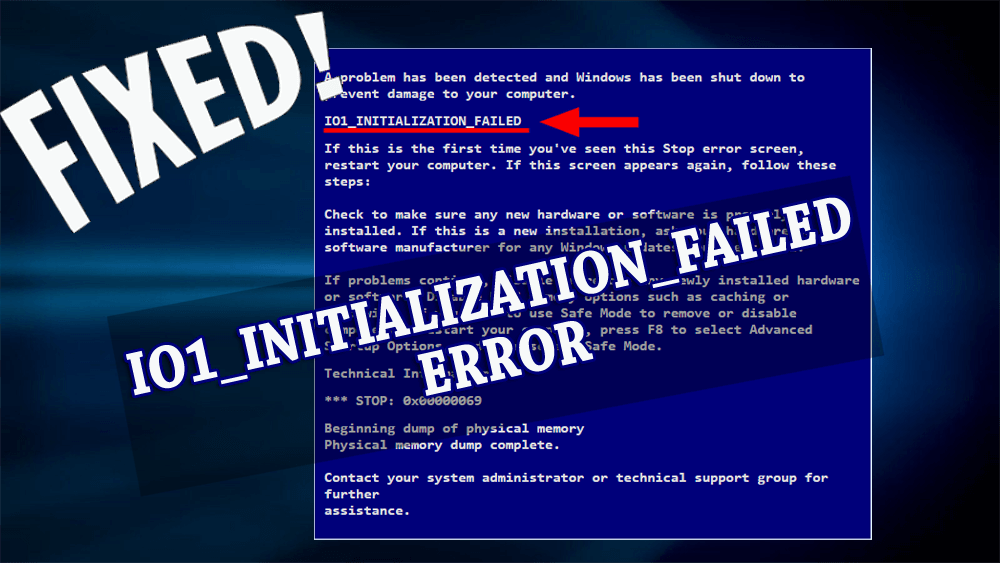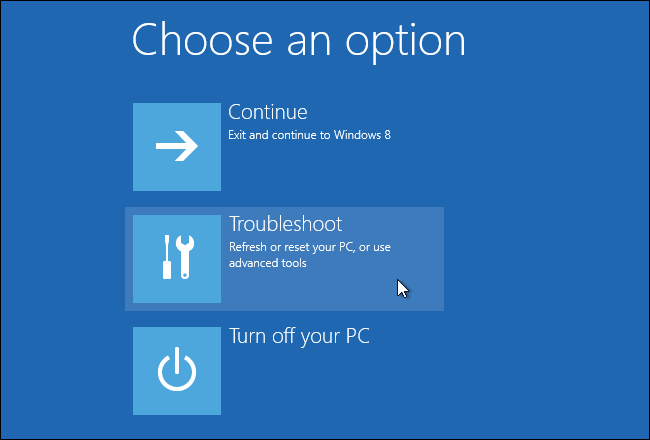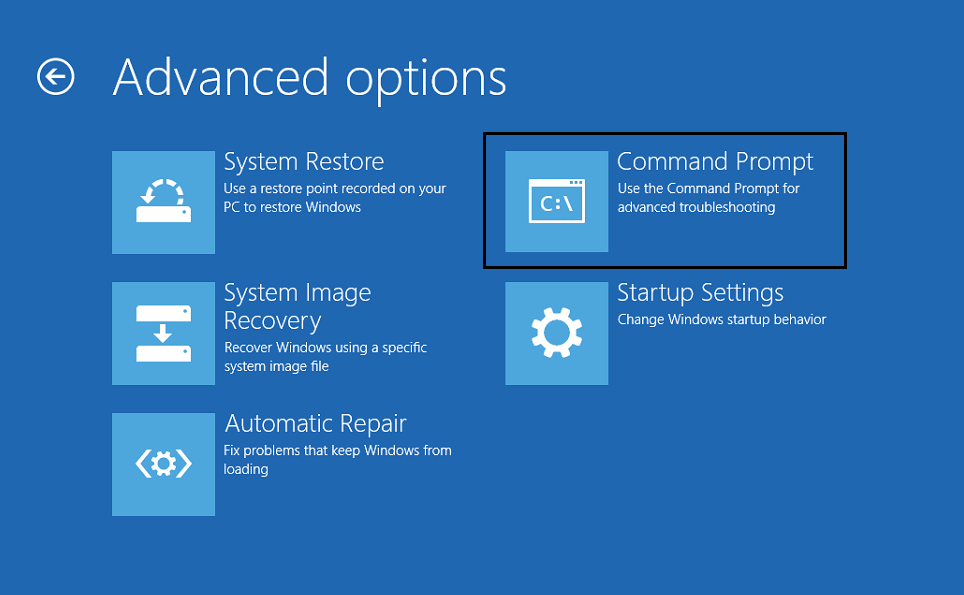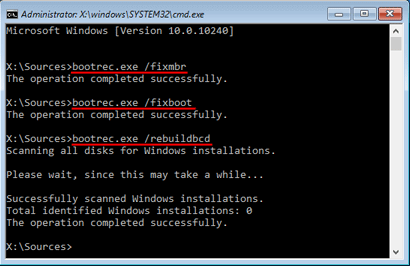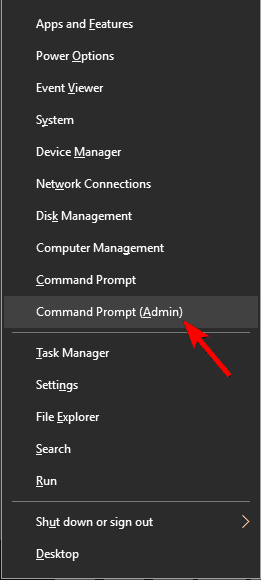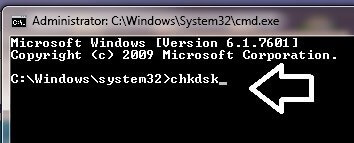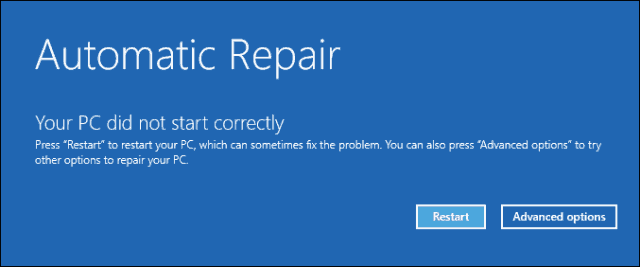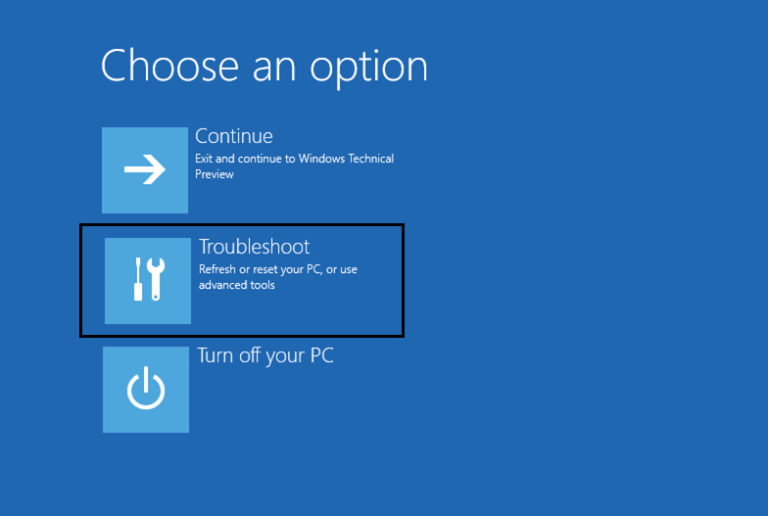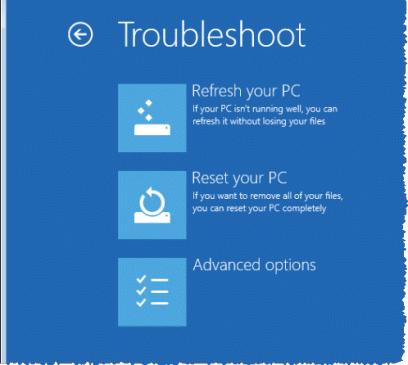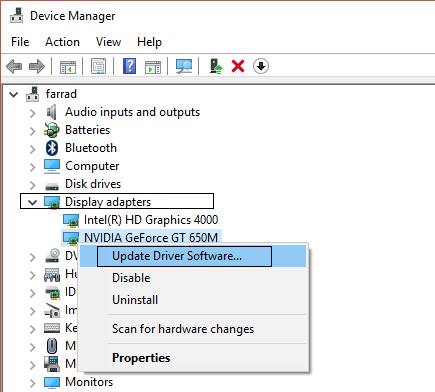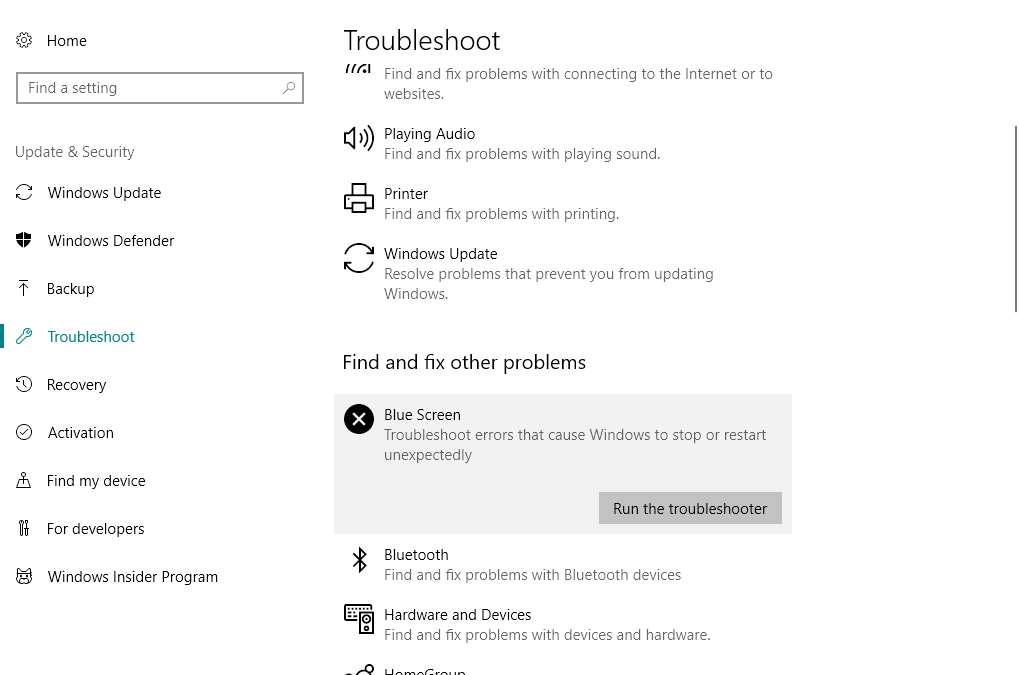Here comes another Blue screen of Death (BSOD) error known as IO1 Initialization Failed. This error is a critical one as it appears on the screen when you shut down your Windows.
Error IO1 initialization failed Windows 10 gets displayed to prevent any further damages to the operating system due to kernel problems.
If you are also encountering this initialization failed error then you must fix it as soon as possible because the frequent occurrence of this error can result in system corruption.
Though there are numerous reasons responsible for stop code IO1 initialization failed error such as device driver, corrupt system files & others. You need to solve this error quickly, for that get along with the solutions.
This article provides easy and effective solutions that will help you to overcome the initialization failed error in Windows 10.
So, what are you waiting for? Let’s get started…
How to Fix IO1_initialization_failed Error?
Go through the troubleshooting workarounds mentioned below to solve the BSOD IO1 initialization failed Windows 10 error.
Solution 1: Set useplatformclock to True
To solve the error IO1 initialization failed Windows 10 you need to set the useplatformclock to true. This solution will defiantly work. Follow the steps to do so:
- Press the Windows icon
- Type command prompt, right-click on the search result and select run as administrator
- Click on YES if prompt to give the app permission
- In the command prompt window, type bcdedit /set useplatformclock true and press the enter key
- Or you can type bcdedit /enum command
- Now, see whether the useplatformclock is set to true
- If you see YES beside the useplatformclock then it is set to true
Restart your PC and see if you notice stop code IO1 initialization failed error in Windows 10or not.
Solution 2: Run the SFC Scan
IO1 initialization failed BSOD error can also occur due to missing or corrupt system files. Performing an SFC (system file checker) scan will not only replace the missing files but also solve the error.
Follow the steps to run the SFC scan:
- Press the Windows icon
- Type command prompt, right-click on the search result and select run as administrator
- In the command prompt window, type sfc/scannow and press the enter key
- Wait for the scanning process to get complete and after that restart your computer
This time you will no longer see the Windows 10 IO1 initialization failed error in your computer screen.
Solution 3: Run the DISM Command
Even after performing the SFC scan the IO1 initialization failed error still persist then try to run the DISM command to fix this error.
Follow the steps to run DISM:
- Press the Windows icon
- Type command prompt, right-click on the search result and select run as administrator
- In the command prompt window, type the following commands and then press the enter key after each of them:
Dism /Online /Cleanup-Image /ScanHealth
Dism /Online /Cleanup-Image /CheckHealth
Dism /Online /Cleanup-Image /RestoreHealth
- Now, wait for the scanning to get complete which might take some time.
- Once the scanning is done, restart your PC.
After executing the DISM command, you might get rid of stop code IO1 initialization failed error if the reason for this error is system files.
Solution 4: Check Hard Drive
It is important to check your hard drive for corruption as there are chances that the BSOD IO1 initialization failed error occur due to driver issues.
Follow the steps to check your hard drive:
- First of all, restart your PC by holding the SHIFT key
- Click on Advanced Startup
- Select Troubleshooter under choose an option
- Click on Advanced options > command prompt
- When the command prompt window appears, type the below-given command and press the enter key after each of them:
bootrec.exe /rebuild
bootrec.exe /fixmbr
bootrec.exe /fixboot
After executing the commands, you will no longer face the initialization failed error in Windows 10 when you shut down your computer.
Solution 5: Perform CHKDSK Command
After checking your hard drive, it is also advised to run the chkdsk command. If IO1_INITIALIZATION_FAILED error Windows 10 appear due to any hard drive issue then this command will resolve it.
Follow the steps to do so:
- Open the command prompt with admin privilege
- Type the following commands and hit the enter key:
chkdsk /r c:
chkdsk /r d:
- Perform the commands with the all hard drive partition letter you have.
Once the commands are executed, restart your PC and see whether the stop code IO1_initialization_failed error got vanished from your Windows or not.
Solution 6: Try Automatic Repair with Command Prompt
Here is another solution to get rid of the IO1 initialization failed Windows 10 error. Try using the command prompt from the automatic repair.
Follow the steps to proceed further:
- Restart your PC by holding the SHIFT key until you see Automatic Repair on your screen
- Click on the Restart button
- Select Troubleshooter under choose an option
- Click on Advanced options under Troubleshooter
- Choose command prompt under Advanced options
- In the command prompt window, type the following command and press the enter key after each of them:
cd /d c:windowssystem32config
del default
del sam
del security
del software
del system
copy c:windowsrepairdefault
copy c:windowsrepairsam
copy c:windowsrepairsecurity
copy c:windowsrepairsoftware
copy c:windowsrepairsystem
exit
- After executing the above commands restart your PC and see whether the Windows 10 IO1 initialization failed error got resolved.
While performing this solution in case you stuck in an endless reboot loop then don’t worry click on the link to solve it.
Solution 7: Update Drivers
This BSOD IO1 initialization failed error Windows 10 can also occur because of drivers related issues such as outdated ones. Therefore, it is suggested to update your drivers to fix this issue.
Follow the steps to update the drivers:
- Press the Windows icon
- Type Device Manager and click on it
- In the Device Manager window, expand the device driver category and select the driver that needs to be updated
- Right-click on the driver and select update driver software option
- If there is any new version of the driver it will get installed and solve the BSOD error.
You can also update the driver by using Driver Updater if you don’t want to do it manually. This will not only update the drivers but also all drivers related issues automatically.
Get Driver Updater to Update Drivers
Solution 8: Run BSOD Troubleshooter
After updating the drivers if you still encounter the BSOD IO1 initialization failed error in Window 10 then run the troubleshooter.
A Troubleshooter is an in-built tool in Windows 10 that deals with several system issues which include the BSOD problem too and it might help you as well in solving the error.
Follow the steps to run the troubleshooter:
- Press the Windows icon
- Go to settings
- Select Update & Security
- Click on Troubleshooter
- Search for Blue screen and click on Run the troubleshooter
- Now, follow the on-screen instructions for the troubleshooter to complete its process.
After the Troubleshooting process is completed, it will show you the main culprit behind the error IO1 initialization failed Windows 10 and then it will easily solve it.
Easy Solution to Fix IO1 Initialization Failed Error
Although the above-mentioned fixes will surely solve the Windows 10 IO1 initialization failed error. But in case none of them work for you or you are unable to perform the manuals the here is an easy solution for you.
Try the PC Repair Tool. This is a professionally designed repair tool that a novice person can easily handle and use it without the help of the third person.
You just have to download this tool and rest work will be done by it automatically. It will scan your system, detect all the Windows error such as BSOD, registry, update, DLL, game & other and solves them.
It also repairs corrupt or damaged system files and optimizes the performance of your PC just like the new one.
Get the PC Repair Tool to Fix IO1 Initialization Failed Error
Conclusion
All right… here I conclude my article.
I have tried my best in providing the relevant solutions and information regarding the IO1 Initialization Failed Windows 10 Error.
Perform the fix one after the other and see which one suits you in solving the error and making your PC free from BSOD error.
You can also go with the easy solution provided above if you don’t want to apply the manuals.
I hope this article helps you in resolving the error and other queries. You can also visit our FB page and give a big thumbs up.
Hardeep has always been a Windows lover ever since she got her hands on her first Windows XP PC. She has always been enthusiastic about technological stuff, especially Artificial Intelligence (AI) computing. Before joining PC Error Fix, she worked as a freelancer and worked on numerous technical projects.