
Summary: Are you encountering DaVinci Resolve keeps crashing issue on your Windows 10 and not able to edit videos? Then this article is for you, here you will get the solutions which will help you to resolve this issue easily. All you have to do is, read this article till the end and get your all queries answered.
DaVinci Resolve is a video editing tool, that is compatible with Mac, Linux, and Windows. DaVinci Resolve is considered as one of the best video editing tools.
This tool offers so many features to its users, such as color correction, visual effects, audio post-production, 8K editing, and lots more. From the individual artist to the Hollywood features films, commercials, television shows, everyone uses DaVinci Resolve for high-end finishing of videos.
But apart from its cool features, this tool also has some drawbacks and the crashing issue is one of them. Many users have reported that DaVinci Resolve keeps crashing on their computers.
According to some users, DaVinci Resolve gets crashed while editing videos, whereas others reported crashing issues when they try to open the application.
There are so many reasons for frequent crashes of DaVinci Resolve on Windows 10 computers. So, before moving to the solutions, you need to take a look at its various causes, so that you know which solution will help you to fix this issue.
What Are The Causes Of DaVinci Resolve Crashing Issue On Windows 10?
- When the computer’s hardware doesn’t meet the minimum requirement to run the DaVinci Resolve smoothly on the computer.
- If you are using the DaVinci Resolve version that is having bugs with various configurations, then also this software crashes on the computer.
- When you are using a version of DaVinci Resolve that is not supported by your current Windows version. The latest version of the DaVinci Resolve is only supported by Windows 10. Hence, if you are trying to run the latest version on Windows 7 or 8.1, then it will cause the crashing issue of the DaVinci Resolve.
- DaVinci running on the integrated GPU that is weaker than the dedicated GPU
- Using outdated DaVinci Resolve application also cause the frequent crashes of DaVinci Resolve
- When the paging file size is too small to run the DaVinci Resolve smoothly on the Windows 10 computer
These are the major factors responsible for the DaVinci Resolve getting crashed on a computer issue. Now its time to find out the solutions to fix DaVinci Resolve crashing issue on Windows 10 computer.
How Can You Fix DaVinci Resolve Crashing Issue On Windows 10 Computer?
Fix 1: Use Dedicated GPU
If you found this crashing issue with the integrated GPU of your computer, such as Intel(R) HD graphics, then you need to switch to dedicated GPU to use the DaVinci Resolve without crashing issue.
DaVinci Resolve requires more resources when it comes to performing rendering chores related tasks. So, if you want better performance of DaVinci Resolve without any crashing issue, then you need to use the dedicated GPU.

You can go for cards like AMD equivalents, GeForce 1070, or GeForce 1060. Using a dedicated GPU is not enough to resolve the DaVinci Resolve crashing issue, you also need to have enough CPU power and RAM with at least 16 GB capacity.
After fulfilling all this requirement for smooth DaVinci Resolve’s performance, if you are still experiencing the crashing issue of DaVinci Resolve on your Windows 10 computer, then go for the next solution.
Fix 2: Upgrade Your Computer To The Windows 10
Many users have reported the DaVinci Resolve crashing issue got resolved by upgrading their older Windows OS to Windows 10.
If you are trying to use the DaVinci Resolve’s latest version on the older Windows version (Windows 8.1 or Windows 7), then you might run into the DaVinci Resolve crashing issue.

So first, upgrade your Windows computer to the Windows 10 and then try to run DaVinci Resolve. Now check if this trick worked out for you. If not, then try out the next solution to fix the DaVinci Resolve crashing issue on the Windows 10 computer.
Fix 3: Update DaVinci Resolve To Fix Crashing Issue
There is a high chance of encountering the DaVinci Resolve keeps crashing issue if you are using the outdated or older version of DaVinci Resolve.
Users found bugs and glitching issues in the older version of the DaVinci Resolve. And these issues cause this application to crash unexpectedly. Hence it is suggested to use the updated version of the DaVinci Resolve to avoid any kind of issue.
So to fix DaVinci Resolve crashing issue on Windows 10 computer, uninstall the older version of DaVinci Resolve and install the latest version.
Follow the given steps to do this:
- Press Windows + I button to open the Windows Settings
- Click on the Apps

- Now will get the list of all installed program/applications on your computer
- Search for DaVinci Resolve and click on it
- Click on the Uninstall button
- Then follow the on-screen instructions to uninstall this video editing software
- After completing the uninstallation, restart your computer
- Now click here to download the latest version of the DaVinci Resolve
- Choose Windows on the screen and fill all the details to download the software
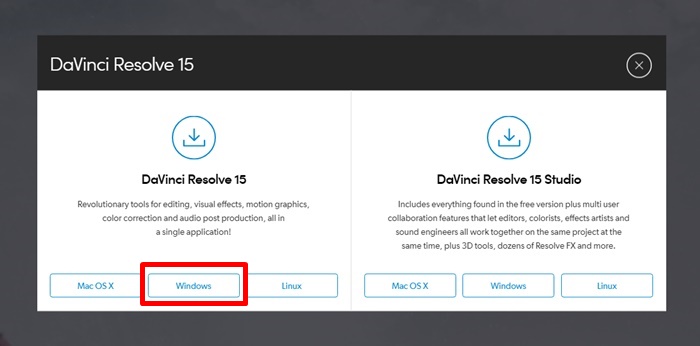
- After completing, the installation process, restart your computer and check if the crashing problem of DaVinci Resolve is resolved or not
Fix 4: Run DaVinci Resolve In The Compatibility Mode
While going through the forums, I got to know that some of the affected users have fixed the frequent crashing issue of DaVinci Resolve on Windows 10 computer by running the main executable of DaVinci Resolve in the compatibility mode.
So, if you are also getting DaVinci crashing issue, then follow the given steps to fix this issue on your Windows 10 computer:
- Right-click on the executable file which is used to launch the DaVinci Resolve app
- Select Properties from the list
- In the Properties window, go to the Compatibility tab
- Now check the box of Run this program in compatibility mode for option
- Now go to the drop-down list and select Windows 10 from the list
- Click on the Apply button
- Now try to launch the DaVinci Resolve using the same executable file and check if this trick helped you to fix the frequent crashing issue on DaVinci Resolve
Fix 5: Increase Windows Paging File Size
Many users have reported that increasing the page size of Windows memory helped them to resolve the DaVinci Resolve keeps crashing issues on the Windows 10 computer.
So, instead of letting the system managing the paging file size, you are supposed to change the default size to custom size.
This will help your DaVinci Resolve program to run smoothly without getting crashed. So, if you don’t know how to do this, then follow these instructions:
- Press Windows + R key to open the Run dialog box
- Type sysdm.cpl on the Run box and click on the OK button to open the Advanced System Properties window
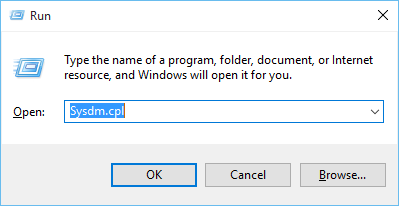
- In the Advanced System Properties window, go to the Advanced tab
- Under the Performance section, click on the Settings button
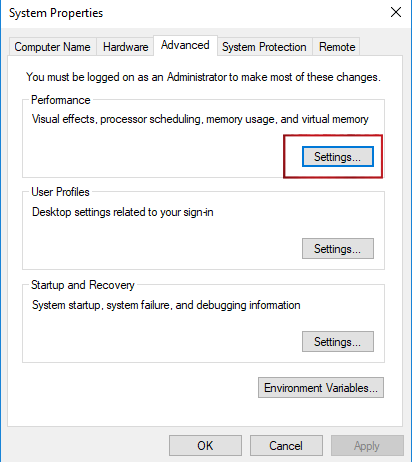
- In the Performance Options window, click on the Advanced tab
- Under the Virtual memory section, click on the Change button
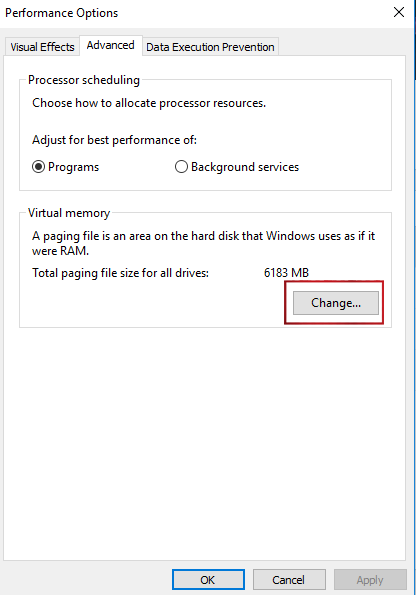
- Now, in the Virtual Memory window, uncheck the Automatically manage paging file size for all drives option
- Select the drive of your computer and then select the radio button of Custom Size
- Now set the Initial size to 3500 MB (at least) and set Maximum size to 7000 MB
- Click on the Set button
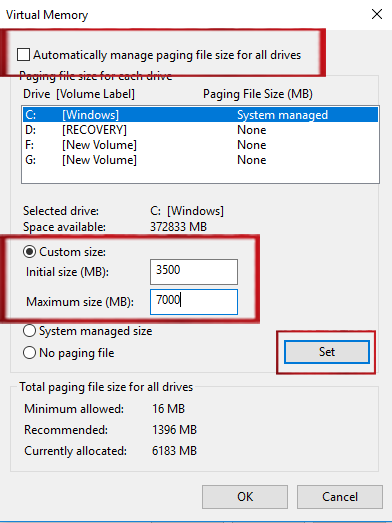
- Now click on the OK and Save button to save the changes
After performing all the steps, restart your computer. Now start the DaVinci Resolve to see if it is still crashing or not. If the issue still persists, then go for the next solution.
Fix 6: Enable IGPU Multi-Monitor
If IGPU Multi-Monitor is disabled on the BSOD settings, then it may cause DaVinci Resolve to crash frequently on your computer. DaVinci Resolve doesn’t work properly when you have a Multi-Monitor option available on the motherboard, and you have disabled it.
So make it enable from the BIOS settings and to do this follow these steps:
- Restart your computer
- During the initial screen, press the SETUP key. It will take you to the BIOS menu
- In BIOS settings, click on the Advanced
- Now search for the setting called IGPU Multi-Monitor (generally found in the System Agent (SA) Configuration/Graphics Configuration)
- Enable the IGPU Multi-Monitor
- Save the changes you have made and exit the BIOS settings
Make Your Windows Computer Error Free
If you are getting your computer running into problems, throwing errors, and getting stubborn PC related issues, then your computer needs a sure shot solution. I recommend you to use PC Repair Tool.
This is an advanced repair utility with great features. It scans, detects, and fix various Windows errors and issues without any hassle procedure.
This tool fixes various errors like damaged/corrupted files, registry, also protect you against virus infection, DLL errors, application errors, and others. It not only fixes errors but also optimizes the Windows PC performance.
Get the PC Repair Tool, to fix various errors & issues easily
Conclusion
So, these are the solutions that helped out the affected users to fix the DaVinci Resolve keeps crashing issue on the Windows 10 computer.
If you are also going through the same issue, then give a try to these solutions. Perform all the solutions one by one and check which solution fixed this issue. These solutions are easy to execute and can be carried out by non-techy people also.
I hope this article helped you to resolve the crashing issue of DaVinci and you are now able to run this application smoothly on your computer.
If you have any other suggestions or any queries, then let us know on your social media profiles – Facebook or Twitter.
Hardeep has always been a Windows lover ever since she got her hands on her first Windows XP PC. She has always been enthusiastic about technological stuff, especially Artificial Intelligence (AI) computing. Before joining PC Error Fix, she worked as a freelancer and worked on numerous technical projects.