
“Controller not working” is a frequent problem reported by gamers when playing the Elden Ring on the PC using controllers like Xbox, PS4 & PS5.
The problem is most likely to caused due to issues with the controller settings. Furthermore, the interference of the Bluetooth device, keyboard, and mouse, can also conflict with the controller and stop you from playing Elden Ring game.
If you are the one struggling with the Elden Ring controller or gamepad not working problem then in this article, find out the troubleshooting solutions to solve the problem.
To repair corrupted Windows system files & optimize PC performance, we recommend Advanced System Repair:
This software is your one stop solution to fix Windows errors, protect you from malware, clean junks and optimize your PC for maximum performance in 3 easy steps:
- Download Advanaced System Repair rated Excellent on Trustpilot.
- Click Install & Scan Now to install & scan issues causing the PC problems.
- Next, click on Click Here to Fix All Issues Now to fix, clean, protect and optimize your PC effectively.
How to Fix “Elden Ring Controller Not Working” on PC?
Here follow the fixes given one by one and solve controller not working Elden Ring issue on your PC, Xbox, and PlayStation devices.
Solution 1: Close Other Controller Software
Closing other controller software on the PC can help to fix the controller not working Elden Ring game because these programs can interfere with the controller’s communication with the game. If multiple programs are running, they can cause conflicts and prevent the controller from working properly.
Follow these steps to close other programs:
- Click on the Ctrl+ shift+ ESC buttons simultaneously to open the Task Manager.
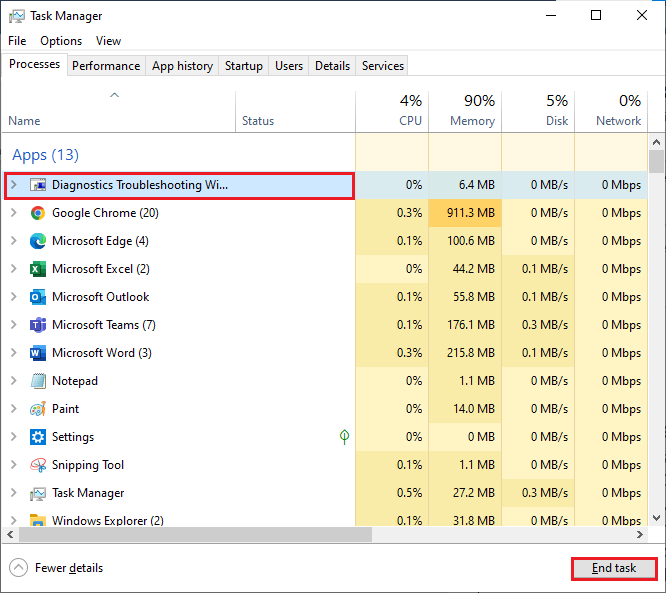
- Move to the Processes tab, select all the unnecessary other controller tasks, and press the End task button at the right corner to close the background processes
Solution 2: Disconnect Bluetooth Devices
Disconnecting the Bluetooth connection on the PC will reset the connection and allow the controller to start searching for a new connection. Bluetooth connections can sometimes become unstable or disconnected due to interference with other devices or environmental factors, and resetting the connection can often fix the issue.
- Press Windows + I to open Settings and press the Devices
- Then, click on Bluetooth & other devices.
- Now, move the slider of Bluetooth to turn it off.
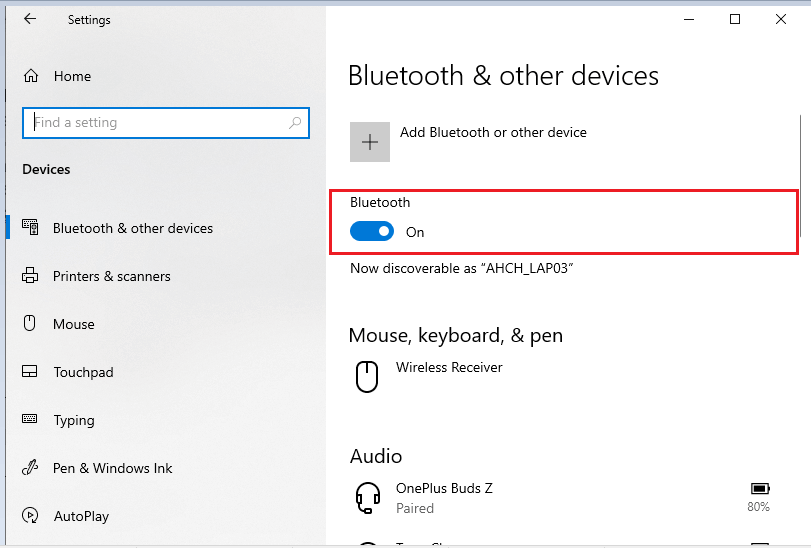
Solution 3: Disconnect both Keyboard & Mouse
The keyboard and mouse on the PC sometimes interfere with the game’s controller settings. If the controller is not properly recognizing the game’s commands, the keyboard, and mouse can cause conflict and prevent Elden Ring from recognizing the controller. By disconnecting the keyboard and mouse, the problem gets fixed.
- Turn off the computer.
- Unplug the keyboard and mouse from the back of the computer.
- If the keyboard and mouse are wireless, turn off the power switch on each device.
- Disconnect the receiver from the USB port on the computer.
- Reconnect the keyboard and mouse when you are ready to use them again.
Also Read: Elden Ring Multiplayer Not Working [15 Proven Fixes]
Solution 4: Disable Steam Overlay
Steam Overlay can sometimes interfere with the game’s controller support and other options. It can cause controller inputs to be read incorrectly or not at all, which can lead to in-game issues as well as Elden Ring controller not working.
Follow the steps to disable Steam overlay on your PC.
- Navigate to the Steam application on your Windows system.
- Click on the Steam menu at the top right corner of the screen.
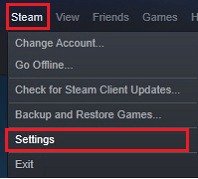
- Next, click on the Settings option from the drop-down menu.
- In the next screen, click on the In-Game option from the left menu.
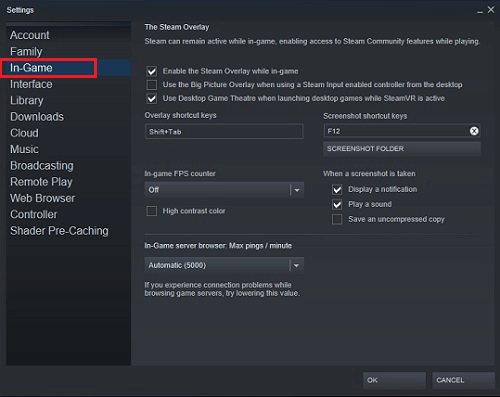
- Finally, uncheck the box next to Enable Steam Overlay while in-game. Ensure that it is toggled off.
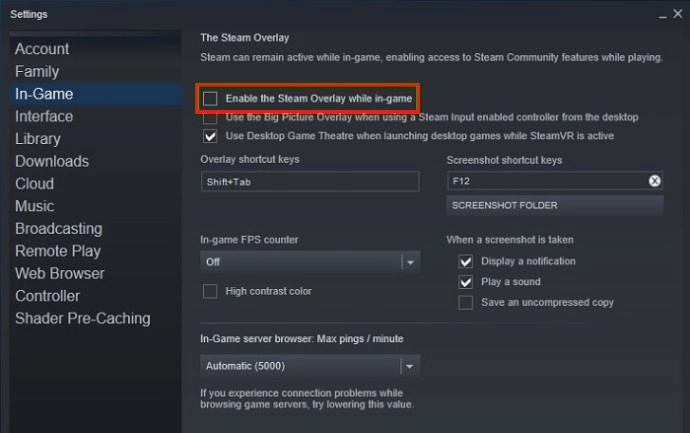
- Then, save the latest changes by clicking on OK and check if Elden Ring controller not working is fixed.
Solution 5: Enable Controller Support on Steam
Enabling controller support on Steam can help in providing access to a range of controller-specific features and settings. This includes the ability to remap buttons, adjust sensitivity, enable vibration, and more. Additionally, some games require controller support to be enabled in order for the controller to work properly.
So, by enabling controller support on Steam, you can ensure that your controller will work properly with Elden Ring.
- Go to Steam, and click on the Steam menu tab.
- Then, click on Settings.
- Next, select the Controller option in the left pop-up menu and press the GENERAL CONTROLLER SETTINGS menu in the right window.
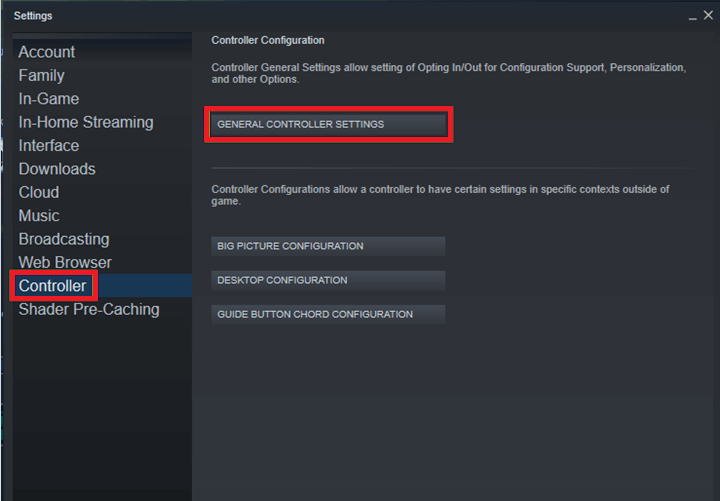
- Then, choose your controller type in the next window.
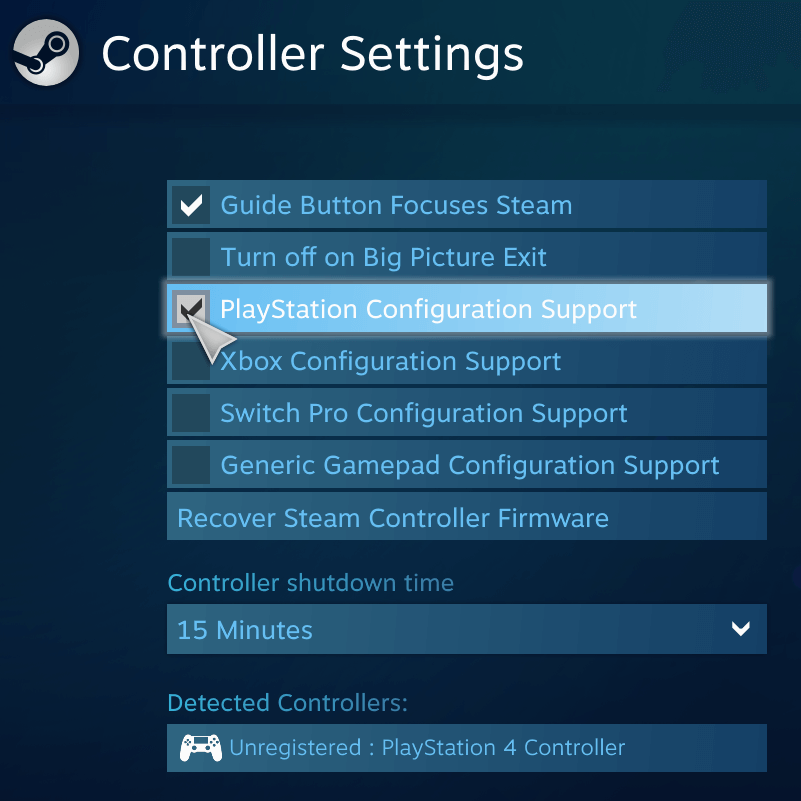
- Next, click on the Big Picture Mode in the upper right corner of the screen.
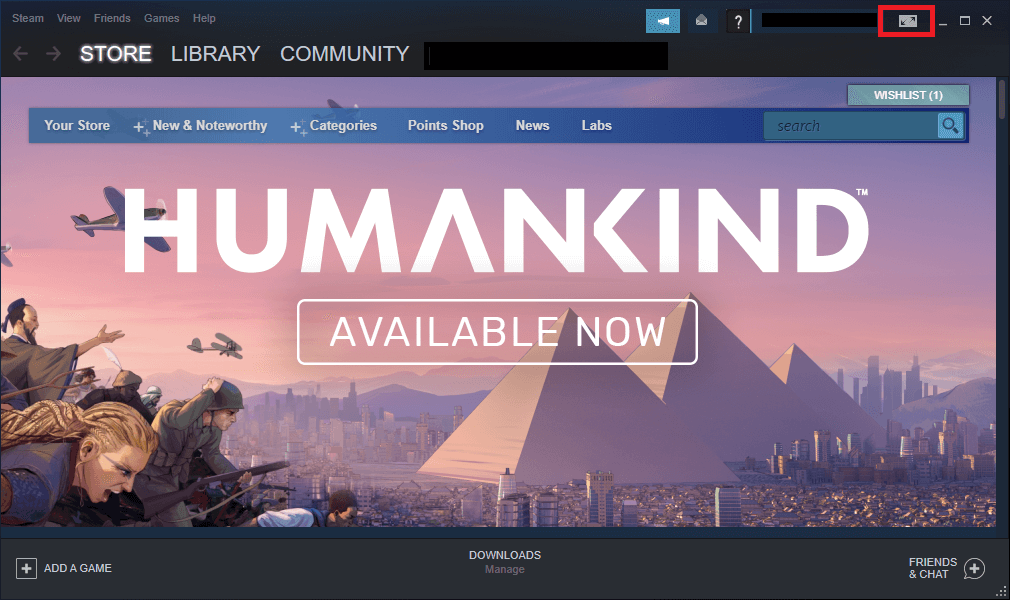
- Then, press the Library button.
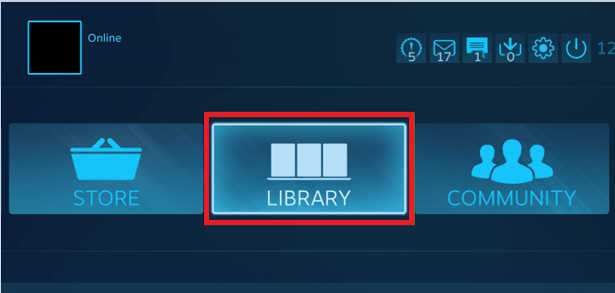
- Next, press the Elden Ring button and click on the Manage Game option.
- Then, click on Controller Configuration.
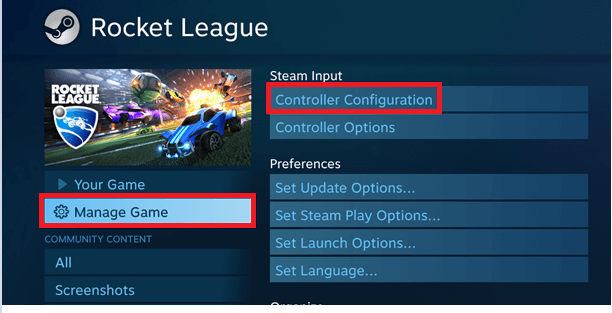
- Click on the BROWSE CONFIGS button as shown.
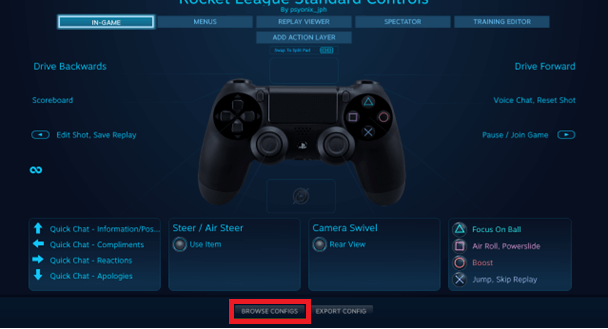
- And click on the (LEGACY) Official Psyonix Bindings option in the Recommended section.
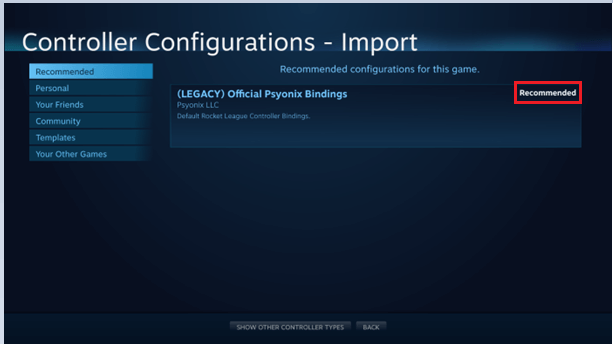
- Click on APPLY CONFIGURATION button.
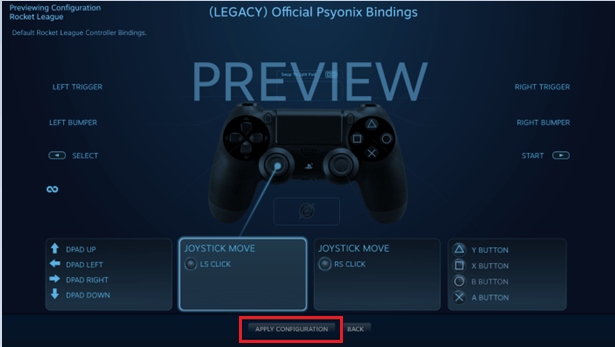
Solution 6: Modify the Steam Input Per-Game Settings
Modifying the steam input per-game settings allow you to customize the mappings for their controller. This could include remapping certain buttons or adding additional inputs, as well as adjusting the sensitivity of the controller’s analog sticks. It can also allow the user to customize their controller’s vibration settings, which can help to add immersion and make the game more enjoyable without any issues.
- Open Steam on your device and go to View.
- Then, go to Big Picture Mode and click on Library.
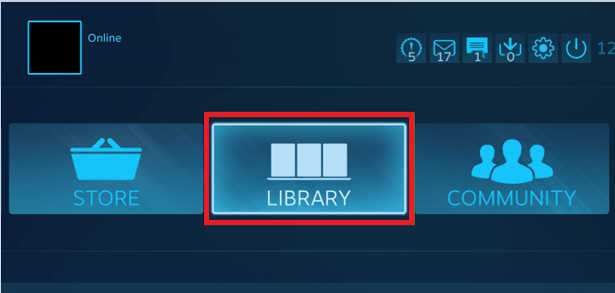
- Next, click on Library followed by Games.
- Now, go to Elden Ring and click on Manage Games
- And click on From Steam Input.
- Then, click on Controller Options.
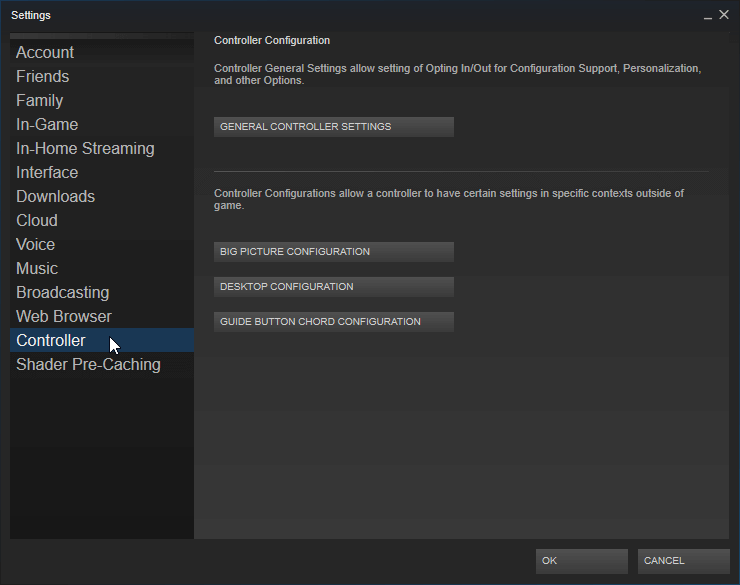
- Forced on the Steam Input Per-Game Setting and restart the Steam.
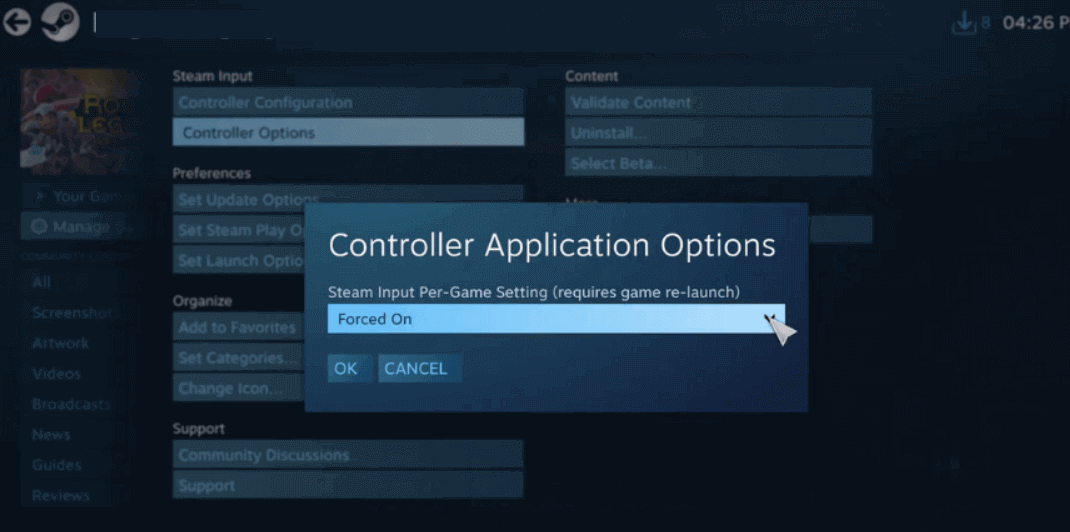
Solution 7: Uninstall the vJoy Software
vJoy is a virtual joystick driver for Windows that creates virtual game controllers, which can interfere with the game’s controller configuration. By uninstalling vJoy, you can help reduce any conflicts between the game and the virtual game controllers.
- Click on the Windows + I keys simultaneously to launch the Windows Settings.
- Then, press the Apps
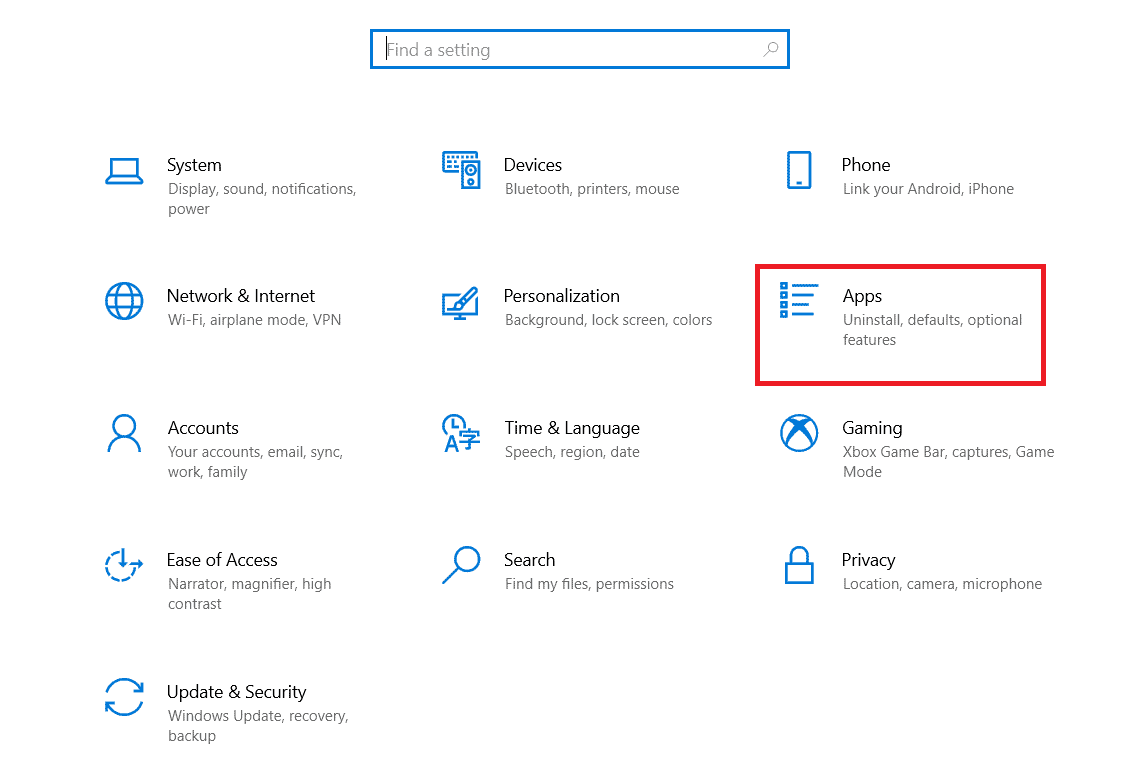
- Then, find the vJoy app and select it.
- Now, click on the Uninstall confirm prompts, and follow the upcoming instructions to complete the uninstall process.
- And, press the Windows + R key and type %appdata%. Then, click on Open.

- Find and right-click on the vJoy folder and click on the Delete option to erase them.
- Again, hit the Windows + R key type %localappdata% and click on OK.
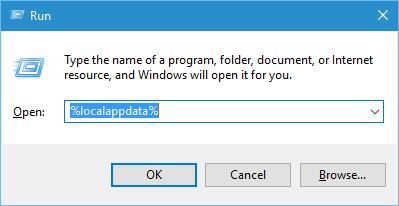
- Now, launch it and locate the vJoy folder and remove it from your system. Restart your computer once done.
Many times uninstalling any program manually won’t remove it completely, some of the junk files, cache data, registry entries and leftovers are stored in the computer and conflict when you next time install the particular program. Therefore it is suggested to uninstall the program using the third-party uninstaller, this removes the program completely.
Get Revo Uninstaller to uninstall vJoy software completely
Solution 8: Ensure the Controller Driver is Updated
Updating the controller driver resolve many issues, such as input lag, controller disconnects, and other issues with the Elden ring Xbox controller not working properly. It can also help ensure that the controller is compatible with the game and that it is fully optimized for the best gaming experience. Additionally, the updated controller driver can help ensure that the controller is compatible with any new updates or patches for the game, which can help fix any issues you may be experiencing.
- Click on the Windows + X keys together to open the Device Manager.
- Then, find the Microsoft Xbox One Controller
- Double-click on it to expand the driver, right-click on it and press the Update driver
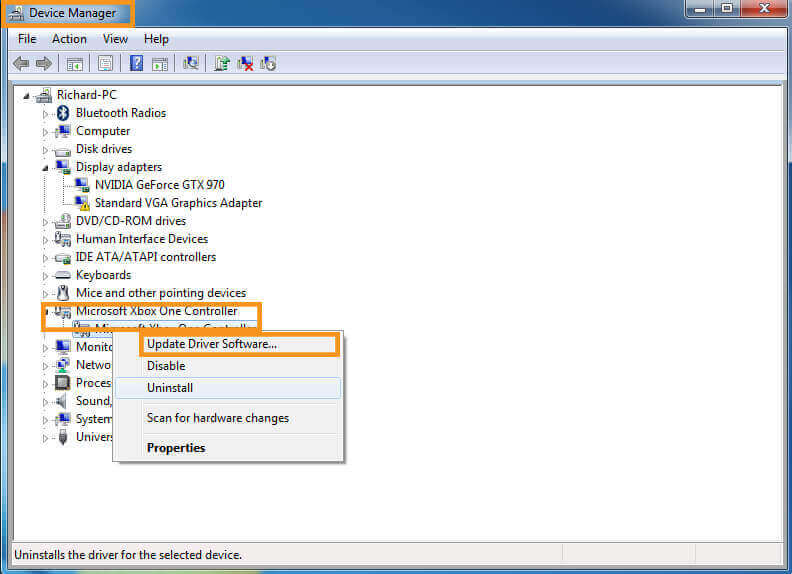
- Now, click on Search automatically for the updated driver software option.
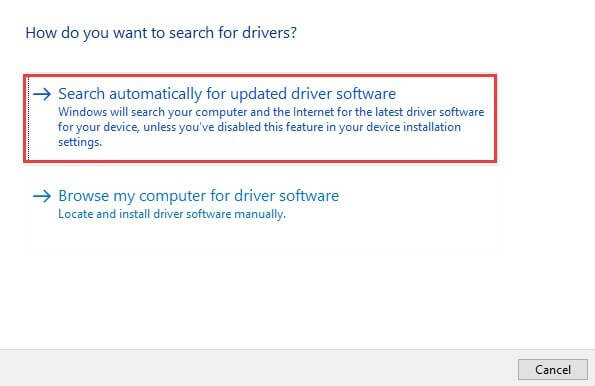
- Wait until your PC installs the driver update and restart your device.
In case you don’t want to update drivers manually then you can try Driver Updater. This tool will update the outdated driver as well as fix other driver-related issues automatically with ease.
Get Driver Updater to Update the Drivers Automatically
Solution 9: Install DS4Windows for PS4 and PS5 Controllers
Here it is suggested to install DS4Windows. This is a program that allows you to use these controllers on your PC. In this solution, we’ll show you how to install DS4Windows and solve PS4 or PS5 controller won’t connect on your PC.
- Firstly, you will need DS4Windows to be able to play Elden Ring with a PS4 or PS5 Controller.
- Go to the Github link ryochan7.github.io, press the Download Now button and download the zip file.
- Also, check the system requirements for the software to be installed on your PC. If the page suggests you install any specific software, you can download it from the GitHub page itself.
- Wait until the download is finished and open the downloaded file.
- Create a new folder on your desktop and move the file to this folder. Extract the zip file in this folder.
- From the list of files, click on the Application of DS4Windows.
- Then, go to the Settings tab of DS4Windows and click on Hide DS4 Controller.
- Next, connect your PS4/PS5 controller to your device.
- Move to Device Manager > Human Interface Devices.
- Then, right-click on the controller category and click on Enable Device option.
- Next, launch the Elden Ring game with the DS4Windows running.
- Go to the DS4Windows pop-up and uncheck the Hide DS4 Controller option.
- If your controller is disconnected, check the Hide DS4 Controller option and uncheck it again.
- You can also try to click on Enable Device once again to make your controller get connected.
Best Way to Optimize Your Game Performance on Windows PC
Many players encounter issues like game crashing, lagging, or stuttering when playing the game, then optimize your gaming performance by running Game Booster.
This boosts the game by optimizing the system resources and offers better gameplay. Not only this, but it also fixes common game problems like lagging and low FPS issues.
Get Game Booster to Optimize your Game Performance
Conclusion
So, this is all about the Elden Ring controller not working on PC problem. Follow the right steps, you can get your controller up and running in no time.
Make sure to follow the steps given one by one and fix the controller not working Elden Ring problem.
Despite this, feel free to scan your system with the PC Repair Tool, as sometimes, due to the PC related to the problem, the game won’t run in a dedicated manner and will show various errors. Therefore, it is suggested to scan your system with this advanced tool and repair corrupted Windows system files, other errors, etc.
For any queries or suggestions, feel free to reach us anytime on our Facebook Page. Also, don’t forget to follow us on our social media handles to get more exciting guides and helpful tips to keep your computer safe from errors and issues.
Good Luck..!
Hardeep has always been a Windows lover ever since she got her hands on her first Windows XP PC. She has always been enthusiastic about technological stuff, especially Artificial Intelligence (AI) computing. Before joining PC Error Fix, she worked as a freelancer and worked on numerous technical projects.