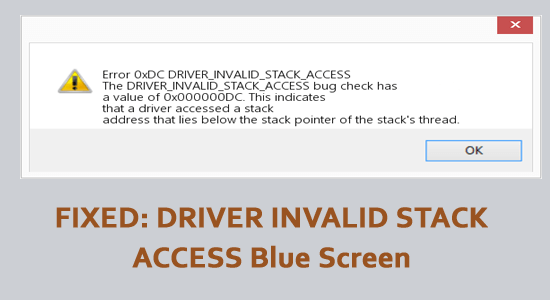
Did you ever come across a message reading DRIVER INVALID STACK ACCESS Blue Screen? This is commonly known as BSOD or the Blue Screen of Death error on a Windows System.
And the error message presents itself with a short message “The DRIVER_INVALID_STACK_ACCESS bug check has a value of 0x000000DC. This indicates that a driver accessed a stack address that lies below the stack pointer of the stack’s thread.”
The error is caused as a result of multiple hardware and software conflicts on the Windows system.
So, let’s understand what causes the DRIVER INVALID STACK ACCESS Blue Screen error and follow the potential fixes to solve the error on Windows 10/11 PC.
To fix DRIVER INVALID STACK ACCESS Blue Screen error, we recommend Advanced System Repair:
This software is your one stop solution to fix Windows errors, protect you from malware, clean junks and optimize your PC for maximum performance in 3 easy steps:
- Download Advanaced System Repair rated Excellent on Trustpilot.
- Click Install & Scan Now to install & scan issues causing the PC problems.
- Next, click on Click Here to Fix All Issues Now to fix, clean, protect and optimize your PC effectively.
What Causes DRIVER INVALID STACK ACCESS Blue Screen?
If you have experienced “DRIVER_INVALID_STACK_ACCESS” (0x000000DC), here are the main reasons,
- Lack of Free Space in the Hard Disk: For Windows 10 or higher versions, this needs to have at least 2 GB or more free space. Failing which leads to the error code appearing
- Old and Incompatible BIOS
- Incompatible Drivers and firmware
- Windows Registry damaged
- Windows Update not performed completely
- Antivirus confliction
How to Fix “DRIVER INVALID STACK ACCESS” Blue Screen Error?
Fix 1 – Perform Safe Mode
Safe Mode ensures to restriction of certain 3rd party apps from functioning and allows a clear diagnosis of the problem. Thus, booting your device into Safe Mode is the first solution recommended if you see DRIVER INVALID STACK ACCESS error.
Here is how you do it,
- Press the Windows + I keys on your keyboard to open Settings.
- Choose the Update & Security option
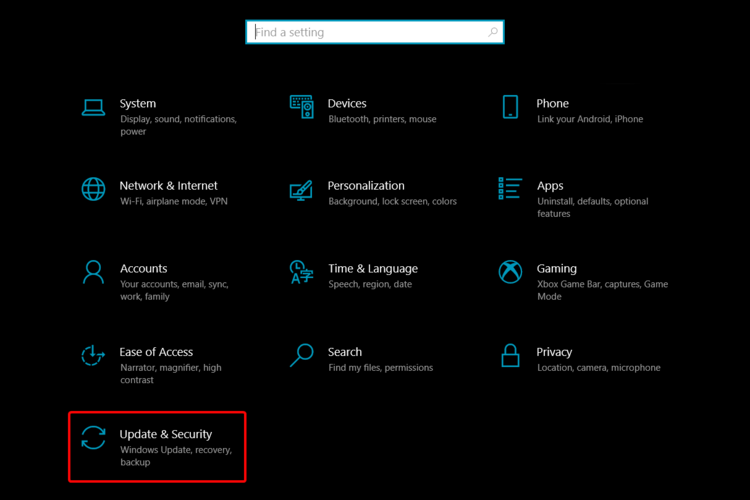
- Choose the Recovery tab
- On the Recovery tab, choose the Advanced Startup option

- Click on the Restart Now option and allow the Windows to restart
- You would be asked to select “Troubleshoot”
- Out in the Troubleshoot option, choose the Advanced Options and then click on Startup Settings
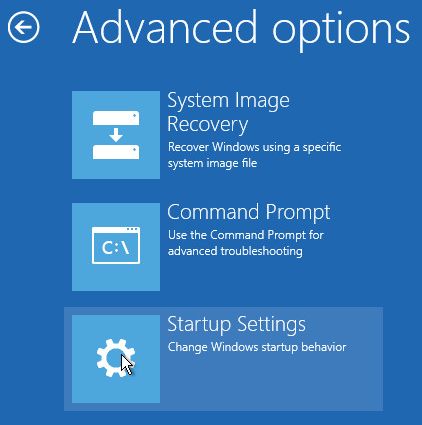
- The Windows would inform you the Computer can be restarted with the additional Safe Mode options. Choose it and click on Restart
- Once restarted, choose F4 repeatedly
As your PC boot’s in safe mode, remove the recent changes and perform other solutions to fix DRIVER INVALID STACK ACCESS error.
Fix 2 – Run the Blue Screen Troubleshooter
The Windows system incorporates the blue screen troubleshooter will after scanning fix the problem that is causing the BSOD error on Windows 10 PC.
So, before starting with other technical fixes it is suggested to run the inbuilt troubleshooter.
- Press Windows + I key to open Settings
- Here click Update & Security and then on Troubleshoot.
- Now look for the Blue screen and click on the Run the Troubleshooter
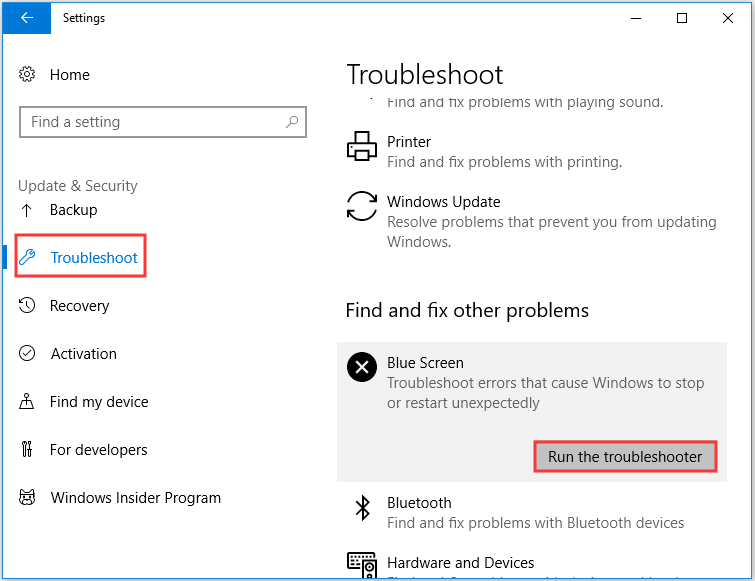
- Wait for the scanning process to finish and reboot your system.
Now check if the DRIVER INVALID STACK ACCESS Blue Screen error is resolved or not.
Fix 3 – Updating Windows
Windows Update is an in-built free service provided by Microsoft Windows, which offers frequent updates of patches and service fixes. Updating the same fixes different problems found on the PC.
So, if you haven’t updated the Windows system for a while, then updating it might work for you to fix the problems that cause the blue screen error.
Here is how you do it
- Press the Windows + I keys to open Settings and click on Updates & Security
- On the right side, tap Check for Updates
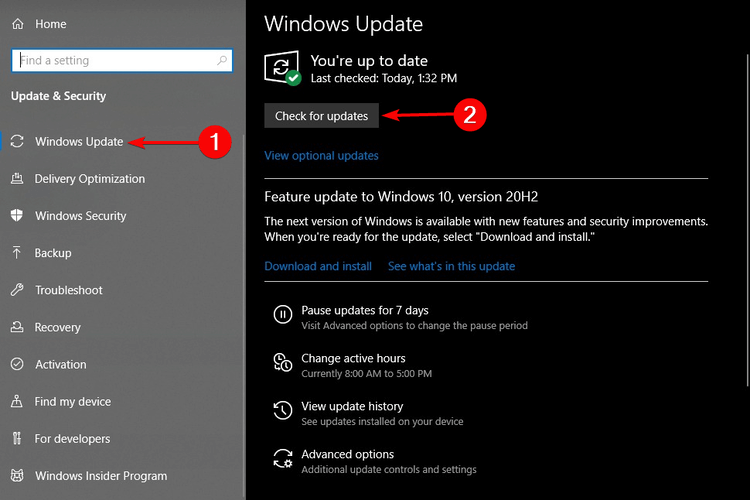
- Allow Windows to download the same and then Install the Updates
- Reboot your System and see if DRIVER INVALID STACK ACCESS Blue Screen appearing or not
Fix 4 – Update Drivers
With new hardware installed in the Computer, this sometimes leads to a DRIVER_INVALID_STACK_ACCESS bug check having a value of 0x000000DC errors.
The error commonly occurs if you have installed the driver from the disk you have kept the device delivery package or if the hardware driver was installed not out from Microsoft’s official portal. The solution to the error is by updating the driver from the official site. Here is how you do it,
- Tap on Windows and in the search box type Device Manager and open it
- Out of the list of Devices in the list, find the Hardware installed
- Right-click on the device name and tap on Update Driver to find two options appearing.
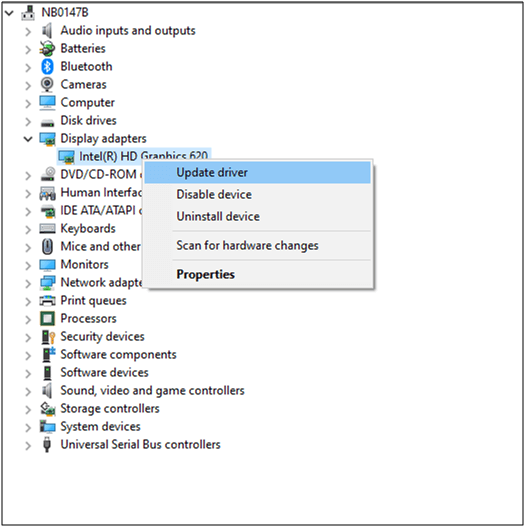
- The first would be to Search Automatically for Updated Driver Software and the second would be to install a pre-existing driver from a Hard drive.
- Choose the first option if you consider installing automatically and allowing the System to download and Install the appropriate driver
- Restart the System once the driver is installed.
Moreover, you can also update the system drivers easily using the Driver Updater tool. This is an advanced tool that scans and updates the entire system drivers in new clicks.
Get Driver Updater to update system drivers automatically
Fix 5 – Using SFC Command
The damaged and overwritten Windows system files can also cause the “DRIVER_INVALID_STACK_ACCESS Blue screen”.
So, to repair corrupted Windows files run the inbuilt SFC scan and repair the files automatically.
Follow the steps given
- Tap on Windows and type CMD in the search box
- Now launch Command Prompt using Administrator privileges
- On the CMD page, type sfc/scannow and tap on Enter

- Allow the process to scan and resolve the issue
- Restart the System once the scan is done
Fix 6 – Run Compatibility Mode using the Older Windows Version
The Compatibility Mode of the Older Windows version sometimes solves this issue. This is because the current Windows may not be compatible with certain programs and running the compatibility mode with the older version just works. Here is how you do,
- Find the recently installed program and right-click on a .exe executable file
- Choose the Troubleshoot compatibility option
- On the Window of Program Compatibility Troubleshooter, you have two options to select,
- Try Recommended Settings: With this, you would start a test run of the program using the recommended settings
- Troubleshoot Program: Using this, you chose the compatibility settings on the programs you’ve faced issues
- Make sure to verify the program under different older Windows versions and check for the startup settings that are suitable for the program
Why do I keep getting the Blue Screen of Death?
BSOD or Blue Screen Of Death is a result when driver software has an issue with hardware and the driver doesn’t patch up with compatible settings. The application crashes and causes a scenario of what is called BSOD.
Recommended Solution to Fix DRIVER_INVALID_STACK_ACCESS Blue screen
If none of the above listed manual solutions works for you to fix the DRIVER_INVALID_STACK_ACCESS bug check has a value of 0x000000DC error then it is worth running the PC Repair Tool.
This is an advanced tool, that just by scanning once detects and fixes various Windows errors. This tool can fix common PC errors and issues, including corrupted registries, saving you from sudden file loss and keeping your PC safe from virus/malware infection.
You can also fix fatal computer errors like BSOD, DLL, Runtime, repair registry entries, and more. It also keeps your PC healthy and optimizes it to boost performance.
Get PC Repair Tool to Fix DRIVER_INVALID_STACK_ACCESS Error
Conclusion:
So, these are fixes that work for you to fix DRIVER_INVALID_STACK_ACCESS blue screen on Windows 10/11 system.
Try the solutions given one by one till you find the one that worked for you to resolve the error. I hope our guide works for you.
But if there is anything that I missed out, then feel free to share it with us on our Facebook page.
Also, don’t forget to follow us on our social media handles to get more interesting guides and helpful tips to keep your computer safe from errors and issues.
Good Luck..!
Hardeep has always been a Windows lover ever since she got her hands on her first Windows XP PC. She has always been enthusiastic about technological stuff, especially Artificial Intelligence (AI) computing. Before joining PC Error Fix, she worked as a freelancer and worked on numerous technical projects.